Comment lancer des applications instantanément avec Wox sous Windows

Découvrez comment utiliser Wox pour lancer vos applications, exécuter des commandes et plus encore, instantanément.

Ce guide vous montrera comment restaurer l'Explorateur de fichiers classique avec Ribbon pour votre compte ou tous les utilisateurs sous Windows 11 .
L'Explorateur de fichiers de Windows 10 comporte un ruban, des onglets et une barre de titre colorés. Le ruban comprend des tâches courantes, telles que la copie et le déplacement, la création de nouveaux dossiers, l'envoi par courrier électronique et la compression d'éléments, ainsi que la modification des vues. Les onglets changent pour afficher des actions supplémentaires qui s'appliquent à l'élément sélectionné. Vous pouvez masquer ou afficher le ruban selon vos besoins.
Dans Windows 11, Microsoft a rendu l'Explorateur de fichiers plus moderne avec une interface épurée et une toute nouvelle barre de commandes au lieu du ruban. Si vous le souhaitez, vous pouvez restaurer l'explorateur de fichiers classique avec ruban dans Windows 11.
Méthode 1 : ouvrir temporairement l’explorateur de fichiers avec le ruban
Note:
1. Ouvrez le Panneau de configuration .
2. Effectuez l'une des actions suivantes en fonction de la vue du Panneau de configuration utilisée :
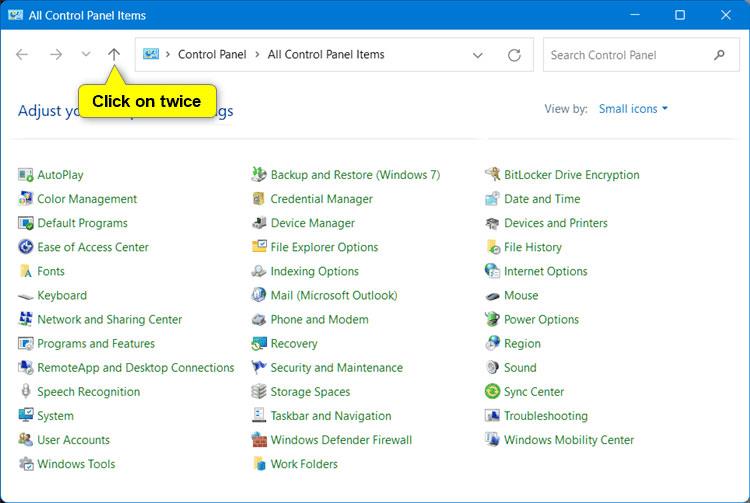
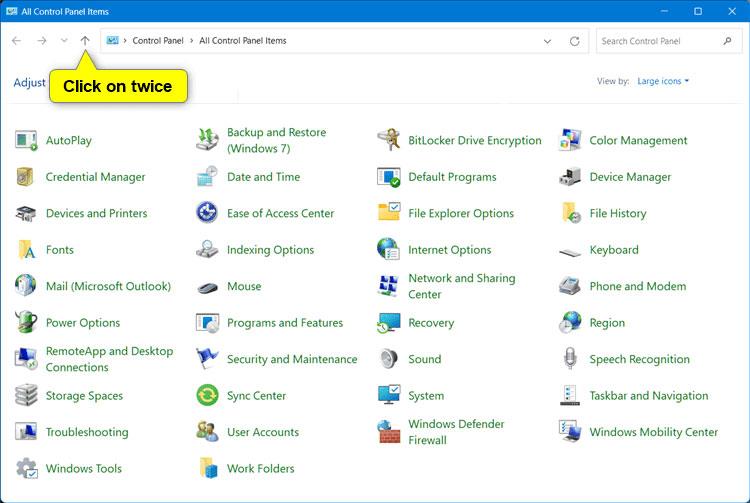
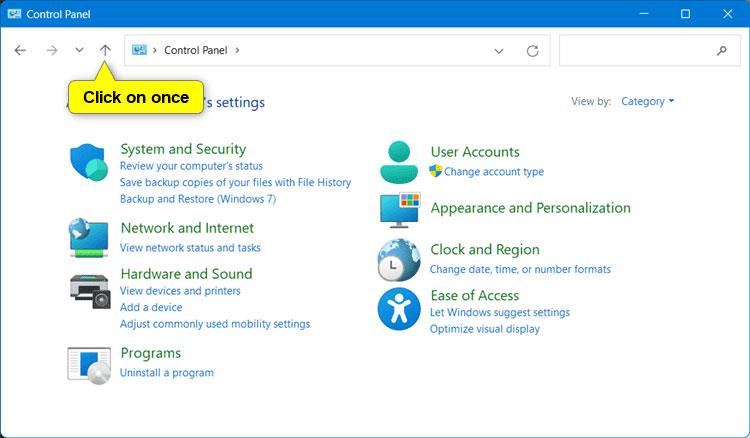
3. Vous aurez maintenant une fenêtre de l'Explorateur de fichiers avec le ruban ouvert.
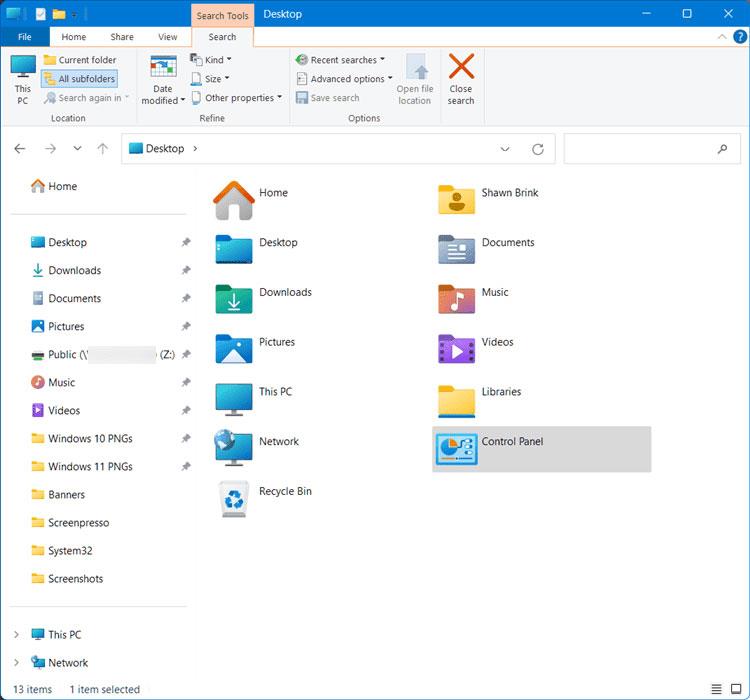
Fenêtre de l'Explorateur de fichiers avec ruban ouvert
Méthode 2 : créer un raccourci pour toujours ouvrir l'Explorateur de fichiers avec le ruban
Note :
1. Créez un nouveau raccourci à l'aide de la commande ci-dessous en fonction du chemin souhaité :
Ouvrez l'Explorateur de fichiers sur le bureau avec le ruban
powershell.exe -nop -ep bypass -c "& {"Start-Process \"Control\"; $wshell = New-Object -ComObject wscript.shell; $null = $wshell.AppActivate(\"Control Panel\"); Start-Sleep 0.75; $wshell.SendKeys("'""^"lDesktop~"'")}"Ouvrez l'Explorateur de fichiers à l'accueil avec le ruban
powershell.exe -nop -ep bypass -c "& {"Start-Process \"Control\"; $wshell = New-Object -ComObject wscript.shell; $null = $wshell.AppActivate(\"Control Panel\"); Start-Sleep 0.75; $wshell.SendKeys("'""^"lHome~"'")}"Ouvrez l'Explorateur de fichiers sur OneDrive avec le ruban
powershell.exe -nop -ep bypass -c "& {"Start-Process \"Control\"; $wshell = New-Object -ComObject wscript.shell; $null = $wshell.AppActivate(\"Control Panel\"); Start-Sleep 0.75; $wshell.SendKeys("'""^"lShell:OneDrive~"'")}"Ouvrez l'Explorateur de fichiers sur ce PC avec le ruban
powershell.exe -nop -ep bypass -c "& {"Start-Process \"Control\"; $wshell = New-Object -ComObject wscript.shell; $null = $wshell.AppActivate(\"Control Panel\"); Start-Sleep 0.75; $wshell.SendKeys("'""^"lThis PC~"'")}"Découvrez comment utiliser Wox pour lancer vos applications, exécuter des commandes et plus encore, instantanément.
Découvrez comment créer un cercle jaune autour du pointeur de la souris pour le mettre en surbrillance sur Windows 10. Suivez ces étapes faciles pour améliorer votre expérience utilisateur.
Découvrez pourquoi l
Sous Windows 11, configurez facilement des raccourcis pour accéder rapidement à des dossiers spéciaux dans votre menu Démarrer.
Découvrez comment résoudre l
Découvrez comment utiliser un disque dur externe avec un Chromebook pour transférer et stocker vos fichiers en toute sécurité. Suivez nos étapes pour un usage optimal.
Dans ce guide, vous apprendrez les étapes pour toujours utiliser une adresse MAC aléatoire pour votre adaptateur WiFi sous Windows 10. Optimisez votre sécurité en ligne!
Découvrez comment désinstaller Internet Explorer 11 sur Windows 10 pour optimiser l'espace de votre disque dur.
Découvrez comment utiliser Smart Defrag, un logiciel de défragmentation de disque dur gratuit et efficace, pour améliorer les performances de votre ordinateur.
Le moyen le plus simple de déverrouiller du contenu et de protéger tous les appareils avec un VPN crypté est de partager la connexion VPN via un point d








