Comment lancer des applications instantanément avec Wox sous Windows

Découvrez comment utiliser Wox pour lancer vos applications, exécuter des commandes et plus encore, instantanément.
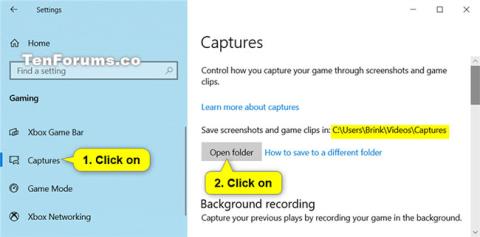
Game Bar est une fonctionnalité Game DVR de l'application Xbox qui vous permet d'enregistrer et de partager des extraits de jeu et des captures d'écran sous Windows 10. Cependant, vous pouvez également utiliser Game Bar pour enregistrer et prendre des captures d'écran. Affichez et jouez à n'importe quelle application géniale sous Windows 10.
(Les détails sont dans l'article : Instructions pour filmer et prendre des captures d'écran de jeux sous Windows 10 ).
Les vidéos enregistrées sont enregistrées sous forme de fichiers .mp4 et les captures d'écran sont enregistrées sous forme de fichiers .png. Chaque vidéo et capture d'écran est identifiée par le titre du jeu et les métadonnées affichées lors de la capture de l'image.
Par défaut, les vidéos capturées sont enregistrées dans le dossier C:\Users\Videos , dans un dossier appelé Captures. Si vous le souhaitez, vous pouvez déplacer le dossier Captures vers un autre emplacement, si vous ne souhaitez pas qu'ils soient enregistrés sur le lecteur C:.
Ce guide vous montrera comment restaurer l'emplacement par défaut du dossier Xbox Game DVR Captures dans Windows 10.
Comment restaurer l'emplacement par défaut du dossier Game DVR Captures sous Windows 10 dans Propriétés
Voici comment:
1. Ouvrez Paramètres et cliquez sur l' icône Jeux.
2. Cliquez sur Captures sur le côté gauche et cliquez sur le bouton Ouvrir le dossier sur le côté droit pour ouvrir le dossier Captures à son emplacement actuel.
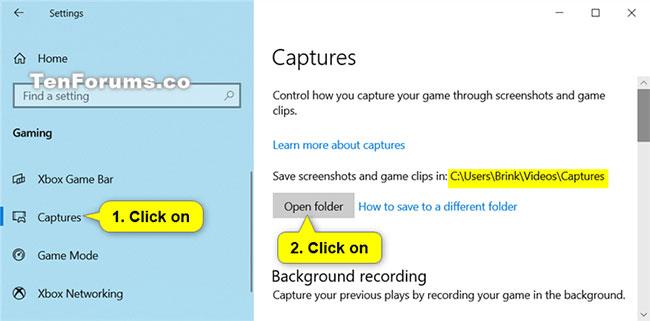
Cliquez sur Captures sur le côté gauche et cliquez sur le bouton Ouvrir le dossier.
3. Cliquez avec le bouton droit ou maintenez enfoncé un espace vide dans le dossier Captures et cliquez sur Propriétés.
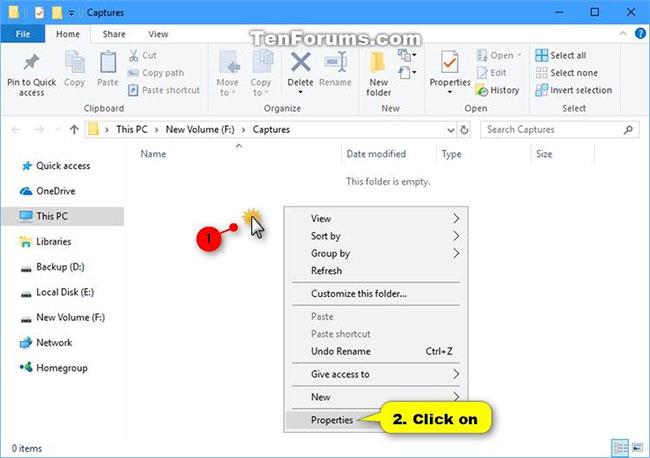
Faites un clic droit sur le dossier Captures et sélectionnez Propriétés
4. Cliquez sur l' onglet Emplacement , puis sur le bouton Restaurer les paramètres par défaut.
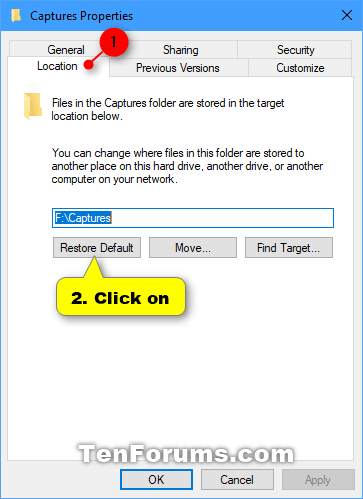
Cliquez sur le bouton Restaurer les valeurs par défaut
5. Cliquez sur OK.
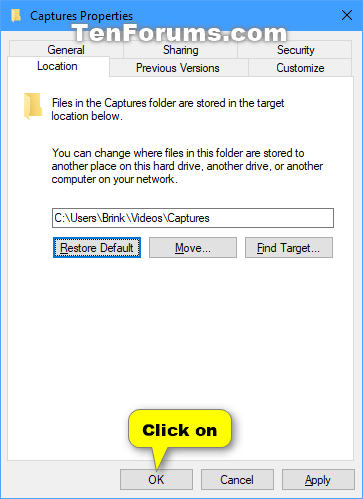
Cliquez sur OK
6. Si le dossier « Captures » n'existe pas, cliquez sur Oui pour le créer.
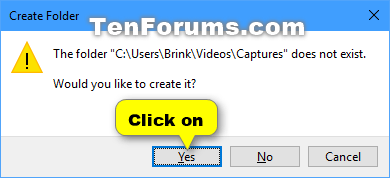
Cliquez sur Oui pour créer le dossier Captures
7. Cliquez sur Oui pour déplacer tous les fichiers de l'ancien emplacement vers le nouvel emplacement.
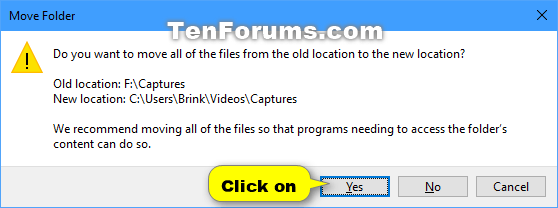
Cliquez sur Oui pour déplacer tous les fichiers de l'ancien emplacement vers le nouvel emplacement.
8. Après un moment, votre dossier Captures sera restauré à son emplacement par défaut (par exemple " C:\Users\Brink\Videos\Captures ").
Comment restaurer l'emplacement par défaut du dossier Game DVR Captures sous Windows 10 à l'aide du fichier BAT
Si vous souhaitez restaurer l'emplacement par défaut du dossier Game DVR Captures sous Windows 10 mais que l'accès à de nombreuses parties comme dans la méthode 1 est un peu compliqué, vous pouvez gagner du temps en suivant la deuxième méthode : Télécharger un fichier .bat vous aide à faire le emploi.
Voici comment:
1. Téléchargez le fichier BAT Restore_Captures_Default_Location.bat pour restaurer l'emplacement par défaut du dossier Game DVR Captures sous Windows 10.
Contenu du fichier .bat pour référence :
Code:
taskkill /f /im explorer.exe
timeout /t 2 /nobreak >nul
if not exist "%UserProfile%\Videos\Captures" mkdir "%UserProfile%\Videos\Captures"
reg add "HKCU\SOFTWARE\Microsoft\Windows\CurrentVersion\Explorer\User Shell Folders" /v "{EDC0FE71-98D8-4F4A-B920-C8DC133CB165}" /t REG_EXPAND_SZ /d %%USERPROFILE%%"\Videos\Captures" /f
attrib +r -s -h "%USERPROFILE%\Videos\Captures" /S /D
timeout /t 1 /nobreak >nul
start explorer.exe2. Enregistrez le fichier .bat téléchargé sur votre bureau ou n'importe où vous le souhaitez.

Enregistrez le fichier .bat téléchargé sur le bureau
3. Débloquez le fichier .bat et exécutez-le.
4. Vous remarquerez maintenant que votre écran devient temporairement noir lorsque l'invite de commande s'ouvre et se ferme. En effet, l'explorateur est redémarré pour appliquer les modifications du registre.
5. Copiez tous les fichiers souhaités depuis l' emplacement incorrect du dossier Captures vers l'emplacement du dossier C:\Users\Videos\Captures par défaut restauré .
6. Si vous le souhaitez, vous pouvez maintenant supprimer le dossier Captures incorrect (veillez à ne pas supprimer par erreur le dossier par défaut restauré).
7. Lorsque vous avez terminé tout votre travail, vous pouvez supprimer le fichier .bat téléchargé si vous le souhaitez.
Pour savoir comment restaurer l'emplacement par défaut de certains autres dossiers, veuillez vous référer à l'article : Comment restaurer l'emplacement par défaut des dossiers personnels sous Windows 10 .
Ci-dessus, vous trouverez 2 façons de restaurer l'emplacement par défaut du dossier Game DVR Captures dans Windows 10 que Quantrimang souhaite partager avec les lecteurs. J'espère que vous les trouverez utiles !
J'espère que vous réussirez.
Découvrez comment utiliser Wox pour lancer vos applications, exécuter des commandes et plus encore, instantanément.
Découvrez comment créer un cercle jaune autour du pointeur de la souris pour le mettre en surbrillance sur Windows 10. Suivez ces étapes faciles pour améliorer votre expérience utilisateur.
Découvrez pourquoi l
Sous Windows 11, configurez facilement des raccourcis pour accéder rapidement à des dossiers spéciaux dans votre menu Démarrer.
Découvrez comment résoudre l
Découvrez comment utiliser un disque dur externe avec un Chromebook pour transférer et stocker vos fichiers en toute sécurité. Suivez nos étapes pour un usage optimal.
Dans ce guide, vous apprendrez les étapes pour toujours utiliser une adresse MAC aléatoire pour votre adaptateur WiFi sous Windows 10. Optimisez votre sécurité en ligne!
Découvrez comment désinstaller Internet Explorer 11 sur Windows 10 pour optimiser l'espace de votre disque dur.
Découvrez comment utiliser Smart Defrag, un logiciel de défragmentation de disque dur gratuit et efficace, pour améliorer les performances de votre ordinateur.
Le moyen le plus simple de déverrouiller du contenu et de protéger tous les appareils avec un VPN crypté est de partager la connexion VPN via un point d








