Comment lancer des applications instantanément avec Wox sous Windows

Découvrez comment utiliser Wox pour lancer vos applications, exécuter des commandes et plus encore, instantanément.
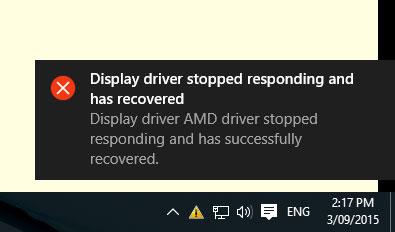
Parfois, vous remarquerez peut-être que la fenêtre d’affichage clignote soudainement et ne répond plus pendant une seconde. Et une fenêtre contextuelle affichant le contenu « Le pilote d'affichage a cessé de répondre et a récupéré » apparaîtra. Surtout après la mise à niveau de Windows 10 1809 ou après avoir travaillé avec des applications graphiques lourdes comme 3D Max, Photoshop et les jeux.
L'erreur du pilote d'affichage a cessé de fonctionner se produit principalement lorsque la fonction Timeout Detection and Recovery (TDR) détecte que la carte graphique ne répond pas dans le délai imparti.
Si vous rencontrez l'erreur "Le pilote d'affichage a cessé de répondre et a récupéré", votre PC peut être temporairement gelé et ne répond plus. Voici quelques solutions efficaces que vous pouvez appliquer.
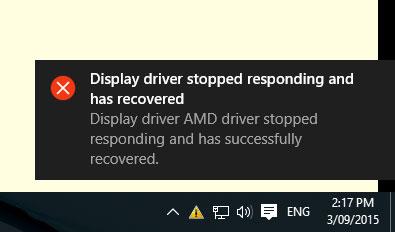
Erreur "Le pilote d'affichage a cessé de répondre et a récupéré"
Note:
Tout d’abord, vérifiez et assurez-vous que les dernières mises à jour Windows sont installées sur le PC et qu’elles peuvent contenir un correctif pour ce problème. Pour vérifier et installer les dernières mises à jour, ouvrez Paramètres > Mise à jour et sécurité , cliquez sur le bouton Rechercher les mises à jour .
Désactivez temporairement le logiciel de sécurité (antivirus), le cas échéant. Effectuez un démarrage propre de Windows et vérifiez si l'erreur apparaît à nouveau.
Réinstaller le pilote d'affichage
Ce problème est probablement lié au pilote d'affichage. Si le pilote d'affichage installé est endommagé lors de la mise à niveau de Windows 1809 ou n'est pas compatible avec la version actuelle de Windows, cela entraînera divers problèmes, notamment l'arrêt du pilote d'affichage. Installez la dernière version du pilote d'affichage et vérifiez si le problème est résolu.
Appuyez sur Win+ R, entrez devmgmt.msc et cliquez sur OK pour ouvrir la fenêtre du Gestionnaire de périphériques .
Développez Cartes graphiques.
Faites un clic droit sur le pilote d'affichage et sélectionnez Désinstaller.
Après avoir désinstallé le pilote, redémarrez votre PC.
Maintenant, visitez le site Web du fabricant de votre appareil et téléchargez le dernier logiciel pilote d'affichage pour votre PC.
Installez le pilote d'affichage. Redémarrez Windows et vérifiez si le problème est résolu.
Remarque : Si le problème n'est pas résolu, essayez d'installer le pilote en mode Compatibilité.
Augmentation du temps de traitement du GPU
La détection et la récupération du délai d'attente sont une fonctionnalité Windows qui peut détecter lorsque le matériel de la carte vidéo ou les pilotes de l'ordinateur mettent plus de temps que prévu à terminer une opération.
Lorsque cela se produit, Windows tente de récupérer et de réinitialiser le matériel graphique. Si le GPU ne peut pas récupérer et réinitialiser le matériel graphique dans le délai imparti (2 secondes), le système peut ne plus répondre et afficher le message d'erreur « Le pilote d'affichage a cessé de répondre et a récupéré ». Donner à la fonctionnalité de détection et de récupération du délai d'attente plus de temps pour terminer cette opération en ajustant les valeurs de registre peut résoudre ce problème.
Pour le faire, suivez ces étapes:
Appuyez sur Win+ R, entrez regedit et appuyez sur OK pour ouvrir l'éditeur de registre Windows .
Sauvegardez la base de données du registre et recherchez la sous-clé de registre suivante :
HKEY_LOCAL_MACHINE\SYSTEM\CurrentControlSet\Control\GraphicsDriversDans le menu Edition , sélectionnez Nouveau , puis sélectionnez la valeur de registre suivante dans le menu déroulant spécifique à votre version de Windows (32 bits ou 64 bits) :
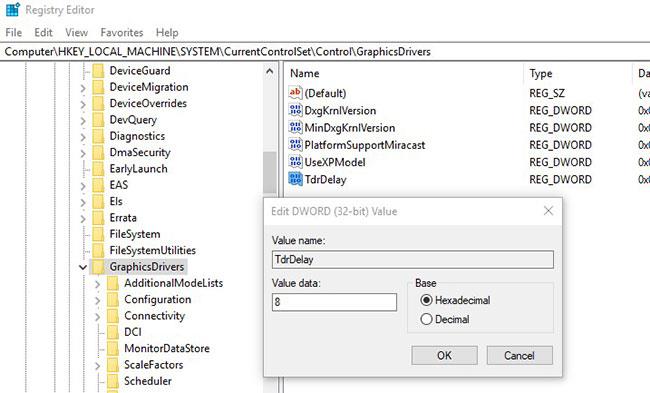
Créer une valeur de registre TdrDelay
Fermez l'Éditeur du Registre, puis redémarrez l'ordinateur pour que les modifications prennent effet.
Redémarrez Windows et vérifiez si le problème est résolu.
Désactiver les effets visuels
Vous pouvez également régler votre PC pour de meilleures performances en désactivant certains effets visuels. Voici comment ajuster tous les effets visuels pour obtenir de meilleures performances :
Appuyez sur la touche Win+ Xet cliquez sur Panneau de configuration.
Dans la zone de recherche, saisissez Informations et outils sur les performances , puis, dans la liste des résultats, cliquez sur Informations et outils sur les performances .
Cliquez sur Ajuster les effets visuels . Si vous êtes invité à saisir un mot de passe administrateur, fournissez la confirmation nécessaire.
Cliquez sur l' onglet Effets visuels , sélectionnez Ajuster pour obtenir les meilleures performances , puis cliquez sur OK.
Remarque : si une option moins drastique est acceptable, sélectionnez Laisser Windows choisir ce qui convient le mieux à mon ordinateur .
Découvrez comment utiliser Wox pour lancer vos applications, exécuter des commandes et plus encore, instantanément.
Découvrez comment créer un cercle jaune autour du pointeur de la souris pour le mettre en surbrillance sur Windows 10. Suivez ces étapes faciles pour améliorer votre expérience utilisateur.
Découvrez pourquoi l
Sous Windows 11, configurez facilement des raccourcis pour accéder rapidement à des dossiers spéciaux dans votre menu Démarrer.
Découvrez comment résoudre l
Découvrez comment utiliser un disque dur externe avec un Chromebook pour transférer et stocker vos fichiers en toute sécurité. Suivez nos étapes pour un usage optimal.
Dans ce guide, vous apprendrez les étapes pour toujours utiliser une adresse MAC aléatoire pour votre adaptateur WiFi sous Windows 10. Optimisez votre sécurité en ligne!
Découvrez comment désinstaller Internet Explorer 11 sur Windows 10 pour optimiser l'espace de votre disque dur.
Découvrez comment utiliser Smart Defrag, un logiciel de défragmentation de disque dur gratuit et efficace, pour améliorer les performances de votre ordinateur.
Le moyen le plus simple de déverrouiller du contenu et de protéger tous les appareils avec un VPN crypté est de partager la connexion VPN via un point d








