Comment lancer des applications instantanément avec Wox sous Windows

Découvrez comment utiliser Wox pour lancer vos applications, exécuter des commandes et plus encore, instantanément.
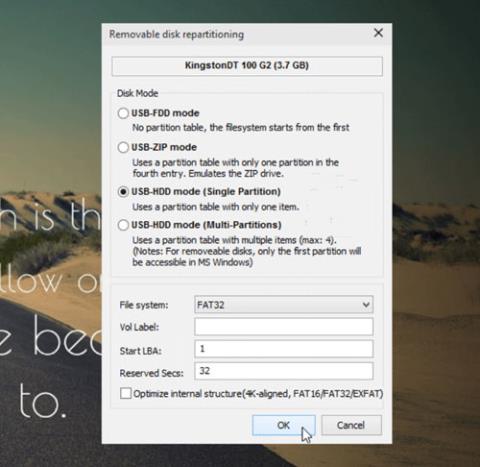
Parfois, lorsque vous essayez de formater un disque USB ou externe, la capacité affichée est inférieure à la capacité totale. De plus, certains messages d'erreur peuvent être émis à la fin du processus. La raison pour laquelle l'erreur se produit n'est pas claire, mais vous pouvez certainement la corriger en suivant certaines méthodes.
L'USB affiche une capacité incorrecte sous Windows 10
Vous pouvez corriger les erreurs USB indiquant une capacité incorrecte ou erronée, ainsi que réinitialiser et restaurer l'USB à sa pleine capacité à l'aide du logiciel gratuit Bootice ou CMD.
1. Utilisez le logiciel gratuit Bootice
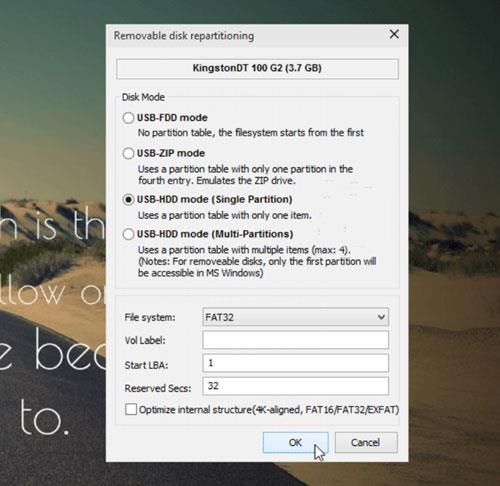
Utilisez le logiciel gratuit Bootice pour récupérer l'espace perdu
La fonction principale du logiciel est de formater les nouvelles clés USB afin qu'elles fonctionnent correctement sous Windows. Le logiciel gratuit est également livré avec un gestionnaire intégré, vous permettant de supprimer ou de modifier des données sans endommager les fichiers et dossiers situés dans d'autres parties de votre ordinateur.
Si votre clé USB n'affiche pas ou n'affiche pas la capacité annoncée, exécutez Bootice pour demander l'affichage correct de la capacité perdue.
2. Utilisez l'invite de commande
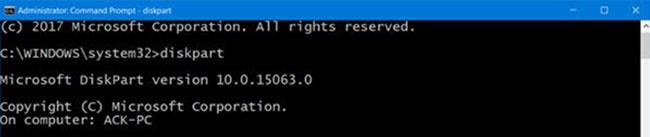
Le problème de capacité USB incorrecte dans Windows 10 peut également être résolu à l'aide de l'invite de commande
L'outil Invite de commandes de Windows 10 est un outil fiable pour résoudre certains des problèmes les plus étranges. Un problème de capacité USB incorrecte dans Windows 10 peut également être résolu à l'aide de cet outil.
Ouvrez l'outil d'invite de commande et tapez la commande suivante pour lancer le programme Utilitaire de disque .
diskpartEnsuite, tapez la commande ci-dessous pour afficher tous les lecteurs connectés à l'ordinateur. L'USB sera l'un de ces lecteurs.
list diskMaintenant, pour démarrer une opération sur le lecteur, exécutez la commande suivante.
select disk (Disk Name)Dans l'exemple ci-dessus, remplacez le nom du disque par la lettre qui représente votre clé USB.
Ensuite, tapez la commande suivante pour nettoyer la clé USB.
CleanUne fois le lecteur nettoyé, exécutez la commande suivante pour créer une nouvelle partition.
create partition primaryEnfin, formatez le disque au format FAT32.
format fs=fat32 quickDébranchez l'USB, puis rebranchez-le sur l'ordinateur.
Votre PC vous permettra désormais d'utiliser toute la capacité de stockage du disque.
En savoir plus :
Découvrez comment utiliser Wox pour lancer vos applications, exécuter des commandes et plus encore, instantanément.
Découvrez comment créer un cercle jaune autour du pointeur de la souris pour le mettre en surbrillance sur Windows 10. Suivez ces étapes faciles pour améliorer votre expérience utilisateur.
Découvrez pourquoi l
Sous Windows 11, configurez facilement des raccourcis pour accéder rapidement à des dossiers spéciaux dans votre menu Démarrer.
Découvrez comment résoudre l
Découvrez comment utiliser un disque dur externe avec un Chromebook pour transférer et stocker vos fichiers en toute sécurité. Suivez nos étapes pour un usage optimal.
Dans ce guide, vous apprendrez les étapes pour toujours utiliser une adresse MAC aléatoire pour votre adaptateur WiFi sous Windows 10. Optimisez votre sécurité en ligne!
Découvrez comment désinstaller Internet Explorer 11 sur Windows 10 pour optimiser l'espace de votre disque dur.
Découvrez comment utiliser Smart Defrag, un logiciel de défragmentation de disque dur gratuit et efficace, pour améliorer les performances de votre ordinateur.
Le moyen le plus simple de déverrouiller du contenu et de protéger tous les appareils avec un VPN crypté est de partager la connexion VPN via un point d








