Comment lancer des applications instantanément avec Wox sous Windows

Découvrez comment utiliser Wox pour lancer vos applications, exécuter des commandes et plus encore, instantanément.

Sticky Note a été introduit pour la première fois sur Windows Vista. Il s'agit d'un utilitaire qui permet aux utilisateurs d'enregistrer des notes (rappels) directement sur l'écran du bureau.
Par défaut, lors de la suppression de Sticky Notes sur le bureau, Sticky Notes vous demandera de confirmer si vous souhaitez supprimer la note ou non. Cependant, cette fonctionnalité a été désactivée.
Si vous supprimez accidentellement des notes importantes, comment restaurer ces notes. Veuillez vous référer à l'article ci-dessous de LuckyTemplates.
1. Récupérer le Sticky Note supprimé à l'aide du fichier SNT
Étape 1:
Appuyez sur la combinaison de touches Windows + R pour ouvrir la fenêtre de commande Exécuter.
Étape 2:
Dans la fenêtre de dialogue Exécuter, collez le chemin ci-dessous et appuyez sur Entrée :
%AppData%\Microsoft\Notes autocollantes\
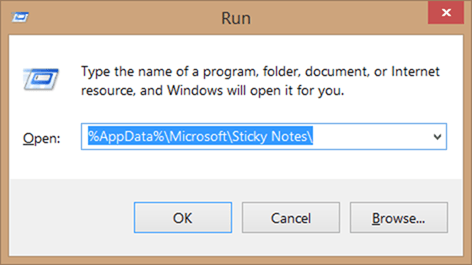
Étape 3:
Dans le dossier Sticky Note, vous verrez le fichier StickyNote (.SNT). Lorsque vous double-cliquez sur le fichier, il n'y a aucun résultat. La raison simple est que Windows ne s'associe pas à l'extension .SNT.
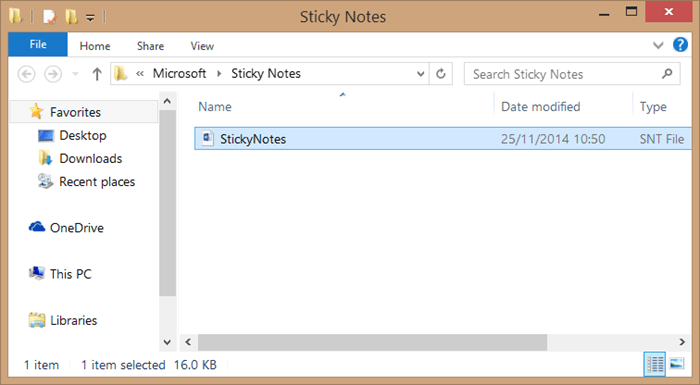
Cliquez avec le bouton droit sur le fichier StickyNotes (.SNT) et ouvrez le fichier avec Microsoft Office Word .
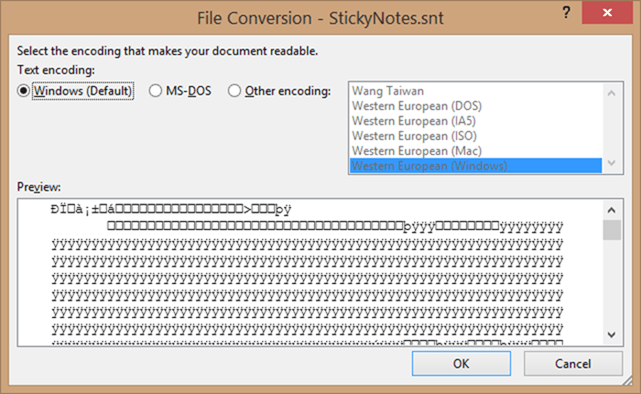
Après avoir ouvert le fichier dans Word, le contenu de Note s'affichera sur le document Word.
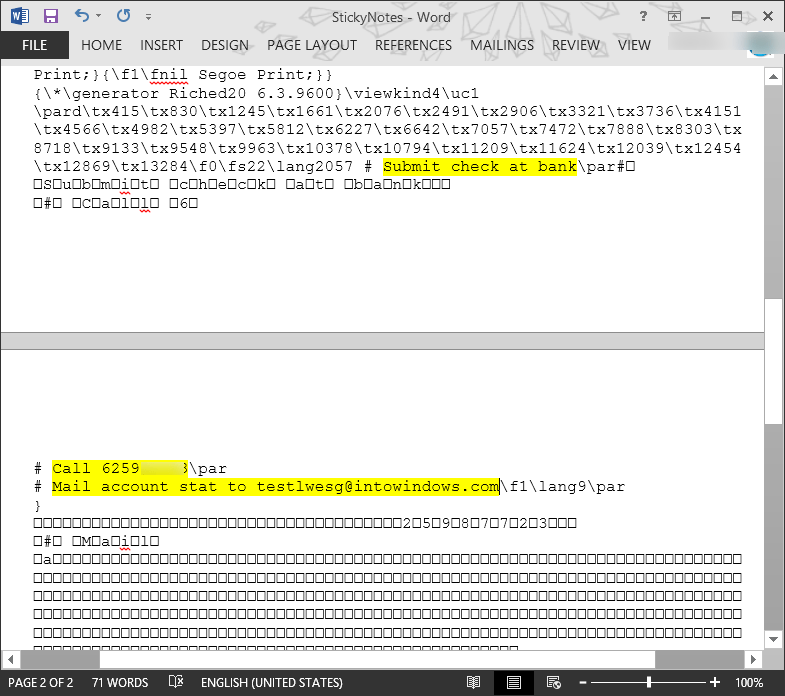
Note:
Si Word n'est pas installé sur votre ordinateur, vous pouvez ouvrir le fichier StickyNotes.SNT avec un autre programme similaire à Word.
Si le contenu que vous ouvrez ne s'affiche pas, dans ce cas vous pouvez restaurer le fichier de la version précédente en cliquant avec le bouton droit sur le fichier StickyNote.SNT puis en sélectionnant Restaurer les versions précédentes .
Si elle n'est pas disponible sur la version précédente, il est probable que la fonctionnalité Historique des fichiers ait été désactivée.
2. Récupérer le pense-bête supprimé avec Outlook
Pour restaurer les notes supprimées de Sticky Notes, procédez comme suit :
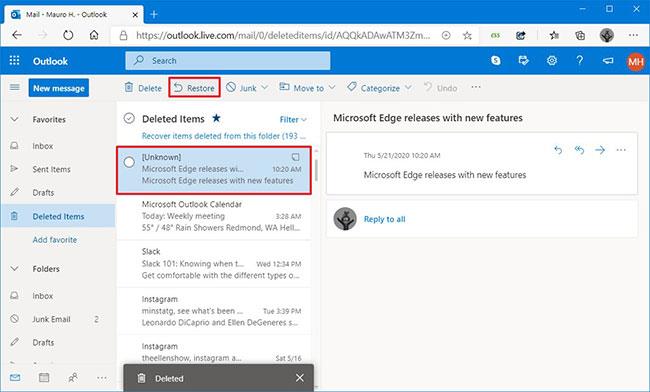
Cliquez sur le bouton Restaurer
Une fois les étapes terminées, la note sera restaurée dans Sticky Notes. Si vous ne voyez pas les notes restaurées dans la liste, vous devrez peut-être redémarrer l'application de bureau pour resynchroniser vos notes.
3. Restaurer/rouvrir les notes fermées à partir de Toutes les notes
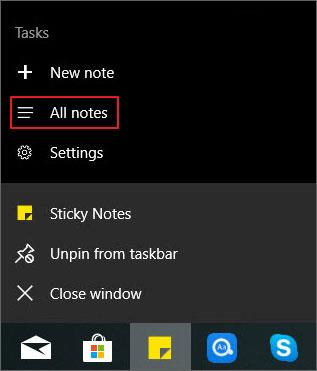
Sélectionnez "Toutes les notes"
4. Récupérez le Sticky Note supprimé avec l'outil de récupération de fichiers
Les méthodes ci-dessus sont des moyens directs de récupérer des notes dans Windows 10. Si vous souhaitez récupérer des notes autocollantes supprimées du système, elles ne seront pas utiles. Mais ne vous découragez pas. Il existe un autre moyen de récupérer les Sticky Notes supprimées. Cela utilise l'assistant de récupération de données EaseUS.
Il s'agit d'un outil très puissant pour récupérer des fichiers supprimés, même définitivement supprimés, sous Windows 10/8/7/XP/Vista. Non seulement les notes, mais d'autres documents, tels que des images, des fichiers audio, des vidéos, etc., sont également pris en charge. En outre, il a également la capacité de récupérer les données perdues dans tous les cas, tels que suppression accidentelle, attaque de virus, formatage du disque dur, partition perdue, vidage de la corbeille, etc.
Étape 1 : Téléchargez et ouvrez l'assistant de récupération de données EaseUS . Lorsque vous l'ouvrez, vous pouvez voir tous les lecteurs et partitions de l'ordinateur. Sélectionnez la partition du lecteur ou l'emplacement de stockage où vous avez supprimé vos fichiers et cliquez sur le bouton Analyser pour continuer.
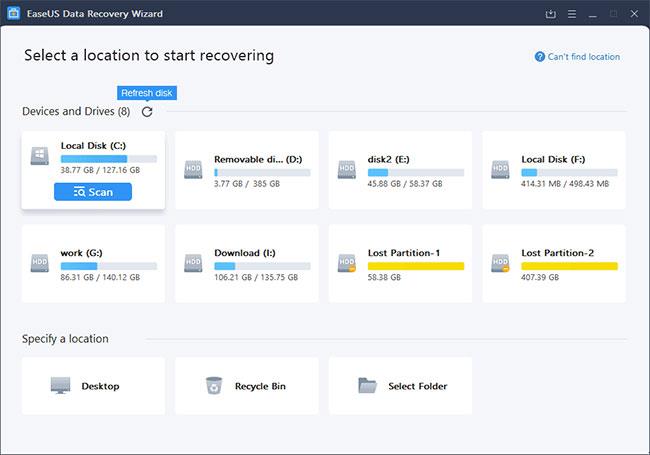
Lecteurs et partitions sur l'ordinateur
Étape 2 : Le processus d'analyse démarre tant que vous cliquez sur Analyser. Une analyse rapide pour trouver les fichiers supprimés ne prendra pas trop de temps.
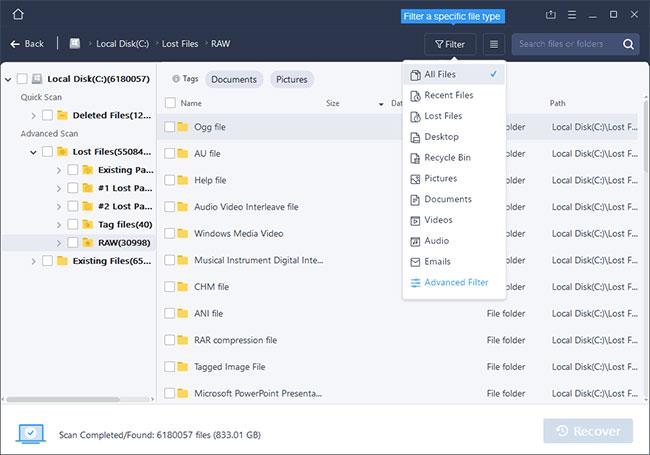
La numérisation commence
Étape 3 : Après la numérisation, cliquez sur Fichiers supprimés dans le panneau de gauche, qui contient tous les fichiers supprimés. Vous pouvez prévisualiser et sélectionner des fichiers lorsque vous en avez besoin. Ensuite, cliquez sur Récupérer pour restaurer les données dans un emplacement sûr.
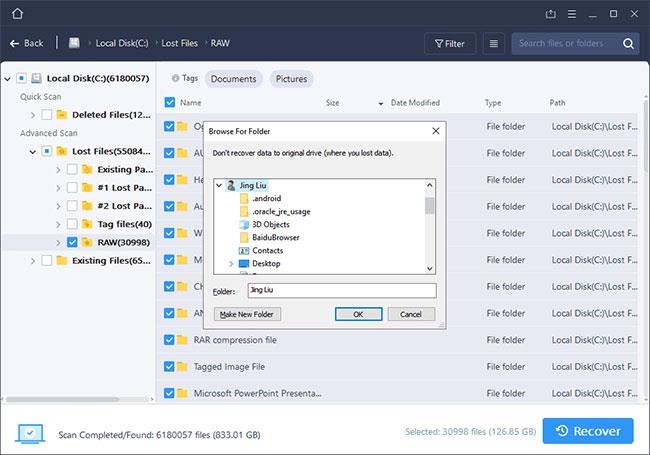
Cliquez sur Récupérer pour restaurer les données dans un emplacement sûr
5. Activer la confirmation de suppression des Sticky Notes
Étape 1:
Entrez Regedit dans le menu Démarrer, l'écran de démarrage ou la boîte de dialogue Exécuter et appuyez sur Entrée pour ouvrir l'éditeur de registre.
Étape 2:
Naviguez par clé ci-dessous :
HKEY_CURRENT_USER\Software\Microsoft\Windows\CurrentVersion\Applets\StickyNotes
Étape 3:
Dans la liste des options du volet de droite, double-cliquez sur PROMPT_ON_Delete et modifiez la valeur de 0 à 1 pour activer la boîte de dialogue de confirmation de suppression.
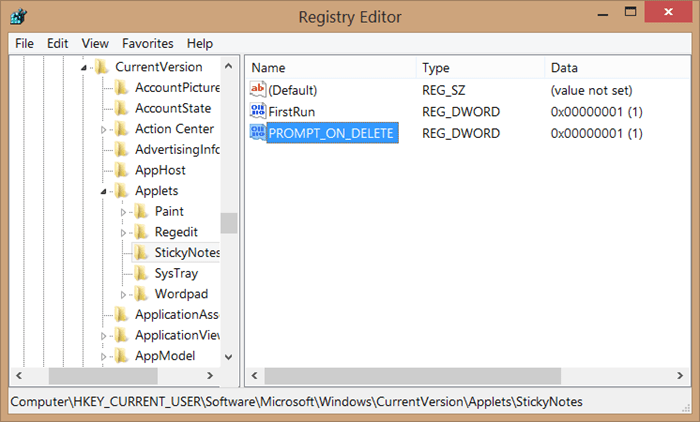
Désormais, chaque fois que vous cliquerez sur l' icône X pour supprimer une note, le message d'avertissement "Supprimer la note : Êtes-vous sûr de vouloir supprimer cette note" apparaîtra à l'écran . Cliquez sur Oui pour supprimer la note ou sur Non pour refuser la suppression. supprimer.
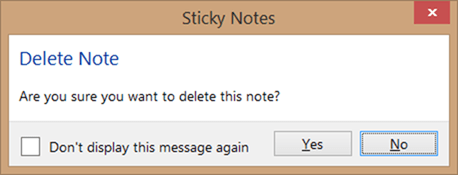
Reportez-vous à quelques articles supplémentaires ci-dessous :
Bonne chance!
Découvrez comment utiliser Wox pour lancer vos applications, exécuter des commandes et plus encore, instantanément.
Découvrez comment créer un cercle jaune autour du pointeur de la souris pour le mettre en surbrillance sur Windows 10. Suivez ces étapes faciles pour améliorer votre expérience utilisateur.
Découvrez pourquoi l
Sous Windows 11, configurez facilement des raccourcis pour accéder rapidement à des dossiers spéciaux dans votre menu Démarrer.
Découvrez comment résoudre l
Découvrez comment utiliser un disque dur externe avec un Chromebook pour transférer et stocker vos fichiers en toute sécurité. Suivez nos étapes pour un usage optimal.
Dans ce guide, vous apprendrez les étapes pour toujours utiliser une adresse MAC aléatoire pour votre adaptateur WiFi sous Windows 10. Optimisez votre sécurité en ligne!
Découvrez comment désinstaller Internet Explorer 11 sur Windows 10 pour optimiser l'espace de votre disque dur.
Découvrez comment utiliser Smart Defrag, un logiciel de défragmentation de disque dur gratuit et efficace, pour améliorer les performances de votre ordinateur.
Le moyen le plus simple de déverrouiller du contenu et de protéger tous les appareils avec un VPN crypté est de partager la connexion VPN via un point d








