Comment lancer des applications instantanément avec Wox sous Windows

Découvrez comment utiliser Wox pour lancer vos applications, exécuter des commandes et plus encore, instantanément.
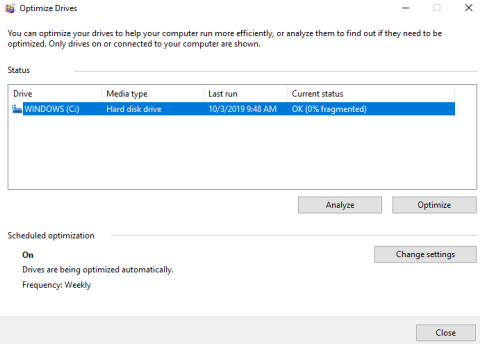
Rencontrez-vous des problèmes avec le fonctionnement lent de votre machine virtuelle ? Veuillez lire l'article suivant pour savoir comment résoudre le problème.
Le didacticiel supposera que vous utilisez Windows 10 comme serveur et que vous utilisez VMWare Player pour la virtualisation, bien que ces conseils s'appliquent également à d'autres plates-formes de virtualisation telles que Windows Virtual PC et VirtualBox. Et supposons également que les fichiers de votre machine virtuelle sont stockés sur le lecteur C local.
Instructions pour réparer les machines virtuelles lentes
La première raison pour laquelle une machine virtuelle s'exécute lentement est due à la fragmentation du disque dur ou du lecteur virtuel.
Astuce : les distributions Linux (ubuntu, zorin, etc.) n'ont pas besoin d'être fragmentées en raison du système de fichiers qu'elles utilisent. Windows 8 et Windows 10 nomment Défragmentation comme Optimisation.
Défragmenter le lecteur virtuel :
Tout comme les disques durs physiques , les disques durs virtuels peuvent se fragmenter. La défragmentation réorganise les fichiers, les programmes et l'espace inutilisé sur les lecteurs virtuels afin que les programmes s'exécutent plus rapidement et que les fichiers s'ouvrent plus rapidement. La défragmentation ne récupère pas l'espace inutilisé sur les lecteurs virtuels. Pour récupérer l'espace inutilisé, divisez la partition du disque dur
Pour de meilleures performances du disque dur, procédez comme suit :
Étape 1 . Exécutez l'outil de défragmentation du disque dur dans la machine virtuelle. Accédez à Ce PC (ou Mon ordinateur) , cliquez avec le bouton droit sur le lecteur local C, sélectionnez Propriétés . Dans l' onglet Outils , cliquez sur Défragmenter maintenant ou sur Optimiser .
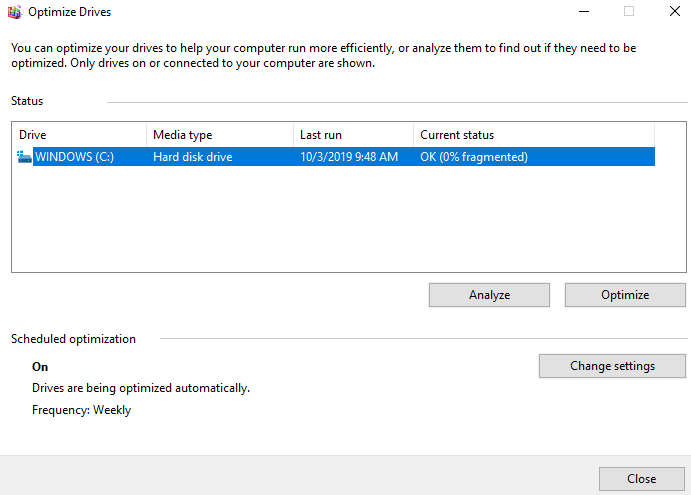
Étape 2 . Éteignez la machine virtuelle une fois la fragmentation terminée dans la machine virtuelle, puis défragmentez les lecteurs virtuels à partir de l'éditeur de paramètres de la machine virtuelle.
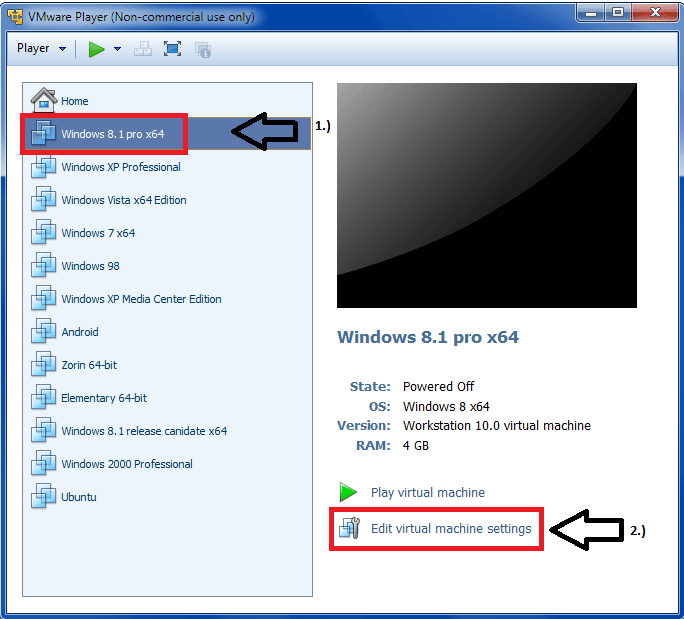
Sélectionnez le disque virtuel que vous souhaitez défragmenter, puis cliquez sur Défragmenter ou Optimiser .
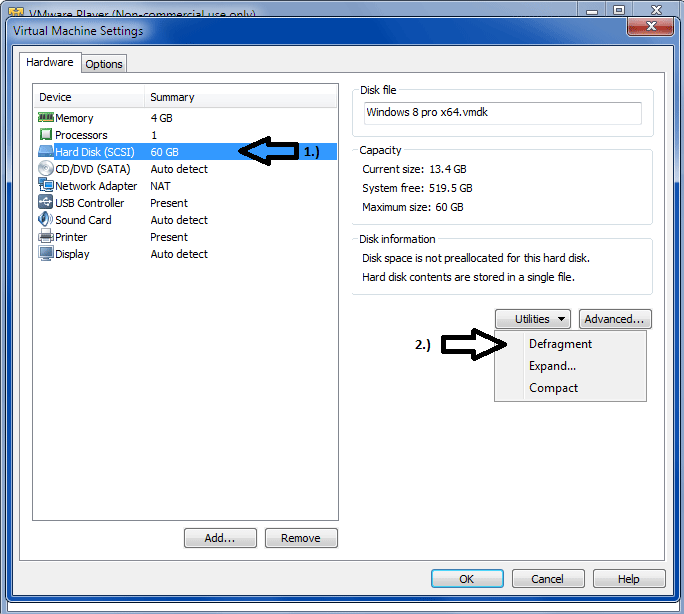
Astuce : Cela ne fonctionne qu'avec les disques virtuels, pas les disques durs physiques. La défragmentation du disque peut prendre beaucoup de temps.
Étape 3 . Exécutez l'outil de défragmentation du disque dur sur l'ordinateur hôte (physique). Cliquez sur Démarrer , accédez à Ce PC (ou Mon ordinateur ), cliquez avec le bouton droit sur le lecteur C local, sélectionnez Propriétés . Dans l' onglet Outils , cliquez sur Défragmenter maintenant ou sur Optimiser .
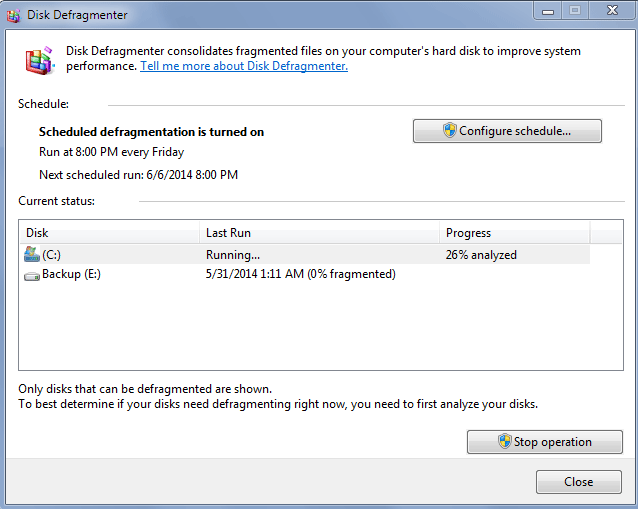
Remarque : Le processus de défragmentation nécessite un espace de travail libre sur le disque dur du serveur. Si le lecteur virtuel contient un seul fichier, vous avez besoin d'un espace libre égal à la capacité du fichier du lecteur virtuel. D'autres configurations de lecteur virtuel nécessitent moins d'espace libre.
Lorsque vous utilisez une machine virtuelle, vous pouvez rencontrer des ralentissements dus à des logiciels antivirus ou à des programmes tels que Malwarebytes qui analysent les fichiers de la machine virtuelle sur le serveur pendant son utilisation, ralentissant ainsi la machine virtuelle. Par conséquent, vous devez supprimer les dossiers contenant les fichiers de la machine virtuelle et ne pas analyser pour éviter de la ralentir.
Avertissement : Si vous procédez ainsi, les programmes antivirus et malveillants ne pourront pas trouver les fichiers infectés dans ces dossiers, le cas échéant. Par conséquent, vous devez analyser les dossiers de la machine virtuelle en cliquant avec le bouton droit sur le dossier et en sélectionnant analyser avec un logiciel de protection.
Astuce : ce guide fonctionnera avec Malwarebytes. Vous devez lire la documentation des logiciels antivirus et autres scanners en temps réel pour connaître les paramètres d'exclusion. C'est généralement dans les paramètres du programme.
Tout d’abord, ouvrez Malwarebytes, cliquez sur Paramètres .
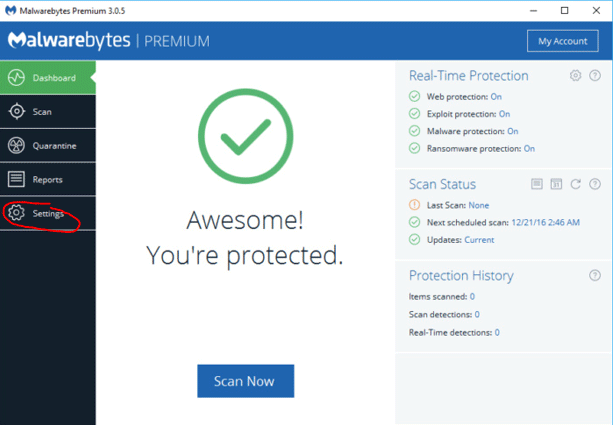
Cliquez sur l' onglet Exclusions .
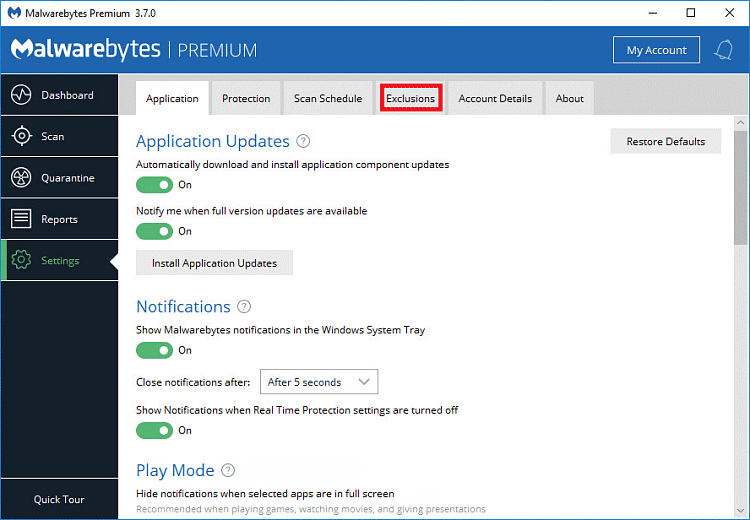
Cliquez sur Ajouter un dossier . Sélectionnez le dossier contenant les fichiers de la machine virtuelle. Cliquez sur Sélectionner un dossier .
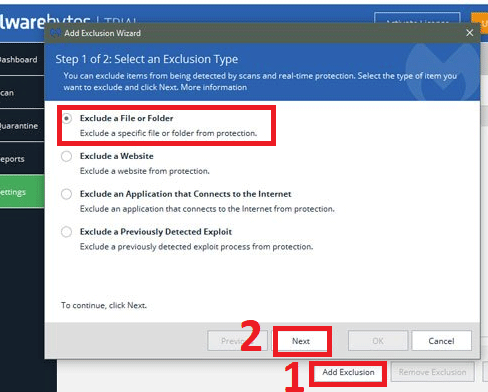
Vous devez utiliser au moins Intel I3 ou AMD A8 (quad core) et 8 Go de RAM pour de meilleures performances. Bien sûr, vous pouvez exécuter une machine virtuelle avec des paramètres inférieurs, mais pour pouvoir utiliser la machine virtuelle et ouvrir de nombreuses choses sans ralentir, vous devez utiliser un système avec de tels paramètres.
Assurez-vous que le serveur dispose de plus de mémoire physique que la quantité totale de mémoire utilisée pour les éléments suivants :
Vous trouverez ci-dessous une liste de RAM système recommandée pour les machines virtuelles :
| Système opérateur | RAM minimale | Bélier recommandé |
| Windows 98 | 64 Mo | 128 Mo |
| Windows 2000 | 256 Mo | 512 Mo |
| Windows XP | 1 Go | 2 Go |
| Windows Vista | 2 Go | 4 Go |
| Windows 7 | 2 Go | 4 Go |
| Windows 8.1 | 2 Go | 4 Go |
| Distributions Linux populaires | 2 Go | 4 Go |
Attention : vous pouvez consacrer beaucoup de RAM au système d'exploitation, mais avec des systèmes d'exploitation plus anciens comme Windows 98, il peut planter et devenir instable s'il dispose de trop de RAM.
Vous pouvez trouver ces paramètres dans les paramètres RAM du programme virtuel approprié. Voici où vous pouvez le trouver sur VMWare Player :
Suivez l'étape 1 sur la photo, mais sélectionnez la mémoire sur l'écran des paramètres, ajustez les paramètres de la RAM ici.
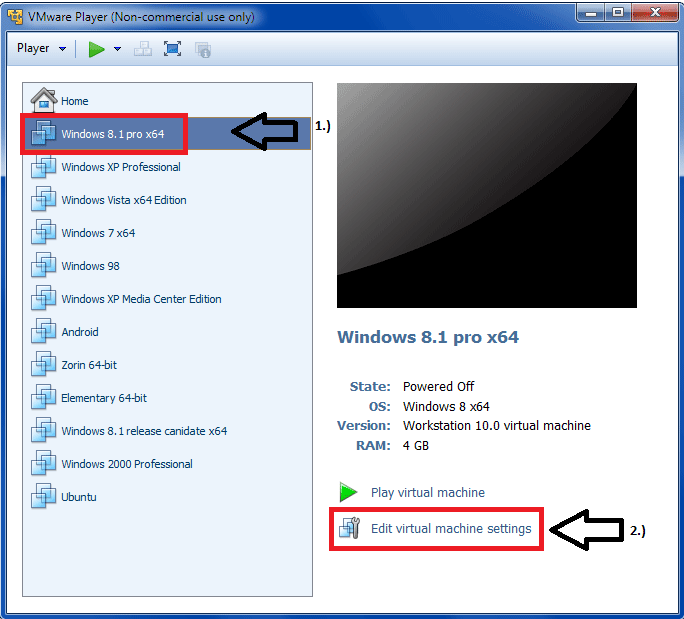
Vous devez vous assurer que VMWare ou tout autre programme que vous utilisez est à jour.
Exécuter une machine virtuelle à partir d' un disque dur externe n'est pas recommandé et ralentira la machine virtuelle, sauf s'il s'agit d' un SSD sur USB 3.0.
Vitesse du disque dur
Si votre disque dur tourne à 5 400 tr/min, envisagez de passer à un disque dur plus rapide à 7 200 tr/min ou à 10 000 tr/min.
Une option encore meilleure et plus rapide consiste à envisager l’achat d’un disque dur hybride HHD/SSD ou SSD. Ces disques durs augmenteront considérablement les performances en y stockant les fichiers de la machine virtuelle.
Utiliser plusieurs applications
Si vous exécutez plusieurs applications sur le système d'exploitation hôte tout en utilisant une machine virtuelle, votre machine virtuelle ralentira. Pensez à utiliser un deuxième disque dur interne pour la machine virtuelle pour obtenir de meilleures performances. De cette façon, le système d'exploitation hôte et les programmes fonctionneront séparément de la machine virtuelle, et la machine virtuelle pourra utiliser toute la vitesse du disque dur ou du SSD.
Si vous utilisez VMware Player, vous devez installer les outils VMware car cela affecte considérablement les performances.
Vous devez vous assurer que le pilote graphique de votre système est toujours mis à jour. Pour les mettre à jour, reportez-vous aux articles Comment mettre à jour les pilotes pour les cartes vidéo NVIDIA et Comment mettre à jour les pilotes pour les cartes vidéo AMD sous Windows 10 .
Le système d'exploitation hôte ainsi que la machine virtuelle ou le système d'exploitation invité doivent être mis à jour vers la dernière version.
Astuce : cela n’a vraiment d’importance que si vous disposez d’un système d’exploitation plus moderne. Les systèmes d'exploitation plus anciens comme Windows 98 ont des limites quant à la capacité du disque dur qu'ils peuvent voir en raison du type de système de fichiers utilisé. Vous devrez peut-être rechercher votre système d'exploitation pour connaître la capacité maximale de fichiers et la taille du disque dur prises en charge. Parfois, il est limité par le système d'exploitation lui-même, d'autres par le système de fichiers fat ou fat32.
Dans la machine virtuelle, accédez à l'outil de gestion de disque ou à Mon ordinateur et voyez combien d'espace il reste. Si la capacité du disque virtuel est faible, augmentez-la pour disposer d'au moins 20 % d'espace libre sur le disque de stockage.
Pour le faire, suivez ces étapes:
Conditions préalables
Procédure:
Étape 1. Sélectionnez la machine virtuelle et sélectionnez VM > Paramètres .
Étape 2. Dans l' onglet Matériel , sélectionnez le lecteur virtuel à développer.
Étape 3. Sélectionnez Utilitaires > Développer .
Étape 4. Définissez la nouvelle taille maximale du lecteur virtuel. Vous pouvez définir la taille entre 0,001 Go et 2 To pour un lecteur virtuel.
Étape 5. Sélectionnez Développer .
Étape 6 . Cliquez sur OK une fois le processus d'extension du lecteur terminé.
12. N'activez pas la virtualisation Intel VT ou AMD-v dans le BIOS
Vous devez activer la virtualisation Intel VT ou Amd-v dans le BIOS car elle ajoute de nombreux avantages en termes de performances lors de l'utilisation de machines virtuelles. Consultez la documentation de votre ordinateur ou recherchez votre modèle sur Google pour obtenir des instructions sur la façon de procéder.
Si vous disposez d'un matériel prenant en charge la virtualisation, assurez-vous d'avoir un programme de machine virtuelle tel que VMware Player, Virtualbox, etc. utilise le.
Dans Vmware Player, accédez aux paramètres de la machine virtuelle et dans l' onglet Processeur , sélectionnez Virtualiser Intel VT-x/EPT ou AMD-V/RVI .
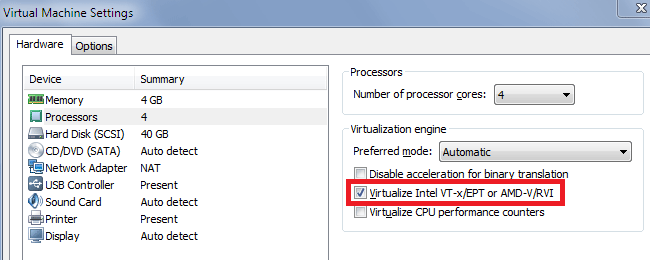
Si les méthodes ci-dessus ne résolvent toujours pas le problème, ajustez la priorité du processus de la machine virtuelle.
Dans le Gestionnaire des tâches sur l'hôte sur lequel la machine virtuelle s'exécute, définir la priorité du processus de la machine virtuelle sur Élevée peut rendre le fonctionnement de la machine virtuelle plus fluide. Cliquez avec le bouton droit et progressez vers la machine virtuelle, sélectionnez Haute priorité .
Cependant, cela peut entraîner un ralentissement du serveur lors de l'exécution d'autres tâches lors de l'exécution de la machine virtuelle, car vous indiquez à l'ordinateur de la machine virtuelle la priorité la plus élevée.
Je vous souhaite du succès !
Découvrez comment utiliser Wox pour lancer vos applications, exécuter des commandes et plus encore, instantanément.
Découvrez comment créer un cercle jaune autour du pointeur de la souris pour le mettre en surbrillance sur Windows 10. Suivez ces étapes faciles pour améliorer votre expérience utilisateur.
Découvrez pourquoi l
Sous Windows 11, configurez facilement des raccourcis pour accéder rapidement à des dossiers spéciaux dans votre menu Démarrer.
Découvrez comment résoudre l
Découvrez comment utiliser un disque dur externe avec un Chromebook pour transférer et stocker vos fichiers en toute sécurité. Suivez nos étapes pour un usage optimal.
Dans ce guide, vous apprendrez les étapes pour toujours utiliser une adresse MAC aléatoire pour votre adaptateur WiFi sous Windows 10. Optimisez votre sécurité en ligne!
Découvrez comment désinstaller Internet Explorer 11 sur Windows 10 pour optimiser l'espace de votre disque dur.
Découvrez comment utiliser Smart Defrag, un logiciel de défragmentation de disque dur gratuit et efficace, pour améliorer les performances de votre ordinateur.
Le moyen le plus simple de déverrouiller du contenu et de protéger tous les appareils avec un VPN crypté est de partager la connexion VPN via un point d








