Comment lancer des applications instantanément avec Wox sous Windows

Découvrez comment utiliser Wox pour lancer vos applications, exécuter des commandes et plus encore, instantanément.

Superfetch (appelé SysMain dans Windows 10 et Windows 11) est un service de chargement et de priorisation des programmes disponible depuis Windows Vista. Il reste silencieusement en arrière-plan et évalue les applications que vous utilisez le plus ainsi que la quantité de RAM que vous utilisez. Bien que conçu pour rendre votre ordinateur plus rapide, SysMain n'est généralement pas nécessaire et peut être désactivé en toute sécurité pour corriger une utilisation élevée de la mémoire sur votre PC.
Qu’est-ce que SuperFetch ? Comment activer et désactiver SuperFetch sous Windows ?
Superfetch (SysMain) est un processus hôte de service Windows (« svchost.exe ») dont l'objectif principal est d'allouer de la RAM aux applications et programmes couramment utilisés. Il n'y a qu'une seule activité SysMain sur un ordinateur Windows que vous pouvez voir dans l' onglet Services du Gestionnaire des tâches.
L'utilitaire SysMain se trouve dans les services du Gestionnaire des tâches
Pour lancer rapidement vos applications préférées, SysMain charge leurs fichiers exécutables via des blocs de code réutilisables appelés bibliothèques de liens dynamiques (DLL).
Superfetch (SysMain) est conçu pour rendre votre ordinateur plus rapide, car il maintient et améliore les performances du système au fil du temps. Cela réduit également le temps de démarrage global. Chaque fois que vous démarrez votre PC, toutes les applications nécessaires seront préchargées en utilisant la mémoire inutilisée de votre ordinateur.

Puisque le but de Superfetch (SysMain) est de donner la priorité aux programmes que vous utilisez fréquemment, il peut facilement augmenter la consommation de mémoire de 100 %, en particulier avec les onglets du navigateur et les programmes Office, car il ne sait pas vraiment de quelle quantité de mémoire vous aurez besoin. les données sont mises en cache dans une mémoire supplémentaire pré-allouée.
Bien que SuperFetch soit une fonctionnalité utile, elle permet à votre ordinateur de fonctionner davantage en arrière-plan, ce qui entraîne une utilisation plus élevée du processeur et de la RAM. Au fil du temps, la mémoire inutilisée continue d’augmenter et vous finissez par consommer beaucoup plus d’espace. Cela affecte généralement les systèmes Windows avec une très faible capacité de RAM (~ 4 Go ou moins).
Pour presque toutes les situations, Superfetch est très utile. Si vous possédez un PC moderne avec des spécifications moyennes ou meilleures, Superfetch fonctionnera probablement si bien que vous ne remarquerez pas sa présence. Il est très possible que Superfetch soit déjà en cours d'exécution sur votre système et que vous ne le sachiez même pas.

Superfetch est utile dans presque toutes les situations
Mais certains problèmes peuvent survenir avec Superfetch :
- Étant donné que Superfetch s'exécute toujours en arrière-plan, le service Superfetch lui-même utilise toujours du processeur et de la RAM.
- Superfetch n'abandonne pas la nécessité de charger des applications dans la RAM. Au lieu de cela, il déplace le processus de chargement à une heure antérieure. Chaque fois que le chargement se produit, votre système sera toujours lent, comme si vous lanciez l'application sans Superfetch.
- Le processus de démarrage du système peut être lent car Superfetch précharge un tas de données du disque dur vers la RAM. Si votre disque dur fonctionne à 100 % pendant plusieurs minutes à chaque démarrage ou redémarrage de votre ordinateur, Superfetch peut en être la cause.
- Les performances de Superfetch peuvent ne pas être perceptibles lorsque Windows 10 est installé sur un SSD. Les SSD étant très rapides, vous n'avez pas vraiment besoin de les précharger. Si cela vous intéresse, consultez le guide de Quantrimang.com sur la façon de transférer Windows d'un disque dur vers un SSD .
Superfetch est également connu pour entraîner des problèmes de performances lors des jeux, en particulier sur les systèmes dotés de 4 Go de RAM ou moins. On ne sait pas pourquoi cela se produit, car tout le monde n'en fait pas l'expérience, mais il est possible que les jeux gourmands en RAM demandent continuellement, puis libèrent de la mémoire, ce qui amène Superfetch à charger et à arrêter de charger des données à plusieurs reprises.
Est-il sécuritaire de désactiver Superfetch ? La réponse est oui! Pas de problème si vous décidez de désactiver Superfetch. Il est recommandé que si votre système fonctionne correctement, laissez cette fonctionnalité activée. Si vous rencontrez des problèmes d'utilisation du disque dur, de RAM élevée ou de performances dégradées lors d'opérations gourmandes en RAM, essayez de le désactiver et voyez si cela aide.
Remarque : Pour augmenter les performances sur les systèmes avec peu de RAM, l'article recommande d'ajuster les limites de mémoire virtuelle Windows et les effets visuels. Vous pouvez également essayer ces conseils pour un démarrage et un arrêt plus rapides.
Superfetch (SysMain) est certainement utile pour charger certains programmes plus rapidement. Mais si vous utilisez un nouveau PC Windows, cela peut être redondant. La désactivation complète de SysMain semble plus efficace. Étant donné que Superfetch (SysMain) n’est pas un service essentiel, vous pouvez le désactiver quand vous le souhaitez. Il existe 4 façons de procéder.
Le Gestionnaire des tâches Windows est l'implémentation standard de SysMain et de son programme svchost.exe .
1. Accédez à l' onglet Services dans le Gestionnaire des tâches.
2. Localisez la tâche SysMain et cliquez avec le bouton droit pour sélectionner l' option Ouvrir les services.
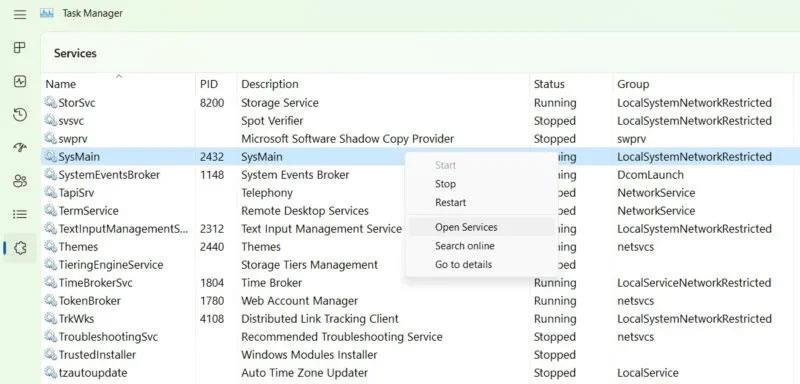
Sélectionnez l'option Services ouverts en cliquant avec le bouton droit sur le Gestionnaire des tâches.
3. Recherchez le service SysMain et cliquez dessus avec le bouton droit pour ouvrir ses propriétés . S'il est en cours d'exécution et que le type de démarrage est défini sur Automatique , vous pouvez facilement le désactiver à partir d'ici.
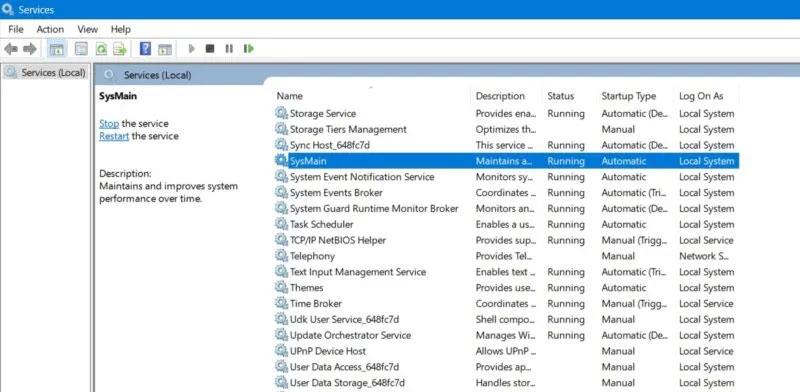
SysMain exécuté dans la fenêtre du Gestionnaire de services Windows
4. Dans la fenêtre contextuelle, vous verrez l' option Type de démarrage dans l' onglet Général. Cliquez dessus pour voir des options supplémentaires.
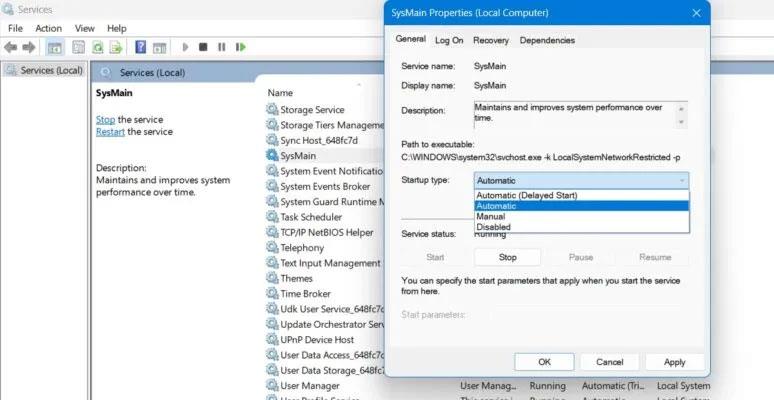
Démarrer automatiquement dans les propriétés du service SysMain
5. Sélectionnez le type de démarrage comme Désactivé , appliquez les modifications et cliquez sur OK.
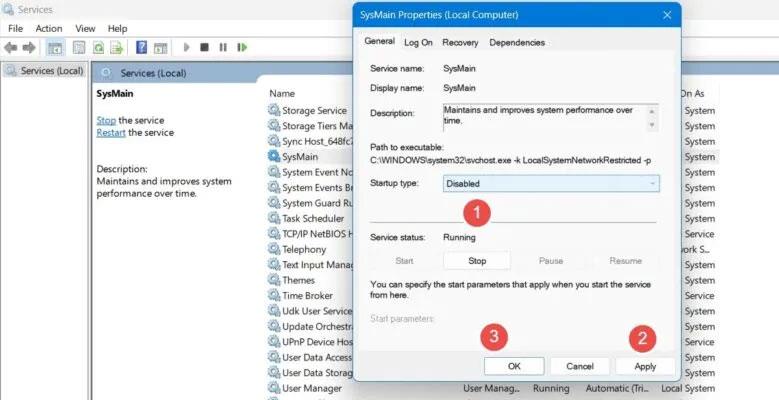
Étapes pour sélectionner le type de démarrage sur Désactivé dans la propriété SysMain.
6. Redémarrez l'ordinateur pour que les modifications prennent effet.
Un moyen plus permanent de désactiver la fonctionnalité Superfetch (SysMain) consiste à modifier sa valeur de démarrage dans l'éditeur de registre.
1. Créez un point de restauration afin que si quelque chose d'inattendu se produit, vous puissiez revenir au point de départ.
2. Écrivez Créez un point de restauration dans la barre de recherche Windows et sélectionnez Meilleure correspondance ci-dessous.
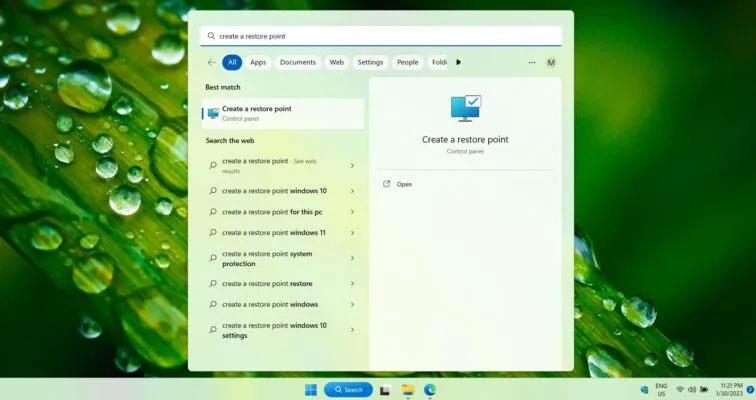
Créez un point de restauration dans le menu de recherche Windows.
3. Une fois la fenêtre Propriétés système lancée, accédez à l' onglet Protection du système. Cliquez sur le bouton Créer en bas de la fenêtre.
Créez un point de restauration dans les propriétés système.
4. Nommez le point de restauration. Ajoutez tous les détails d’identification qui pourraient vous aider plus tard. La date et l'heure actuelles sont ajoutées automatiquement.

Nommez le point de restauration créé
5. Le point de restauration a été créé avec succès et vous pouvez librement modifier les valeurs du registre comme indiqué ci-dessous.
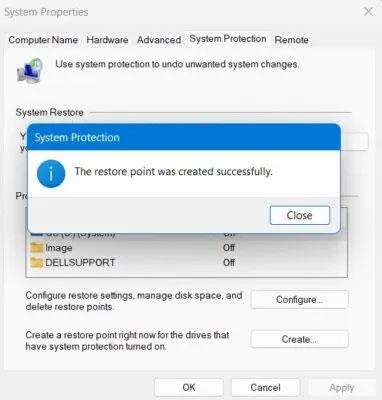
Le point de restauration du système a été créé avec succès
6. À l'aide de Windows Run (appuyez sur Win + R ), ouvrez l'Éditeur du Registre en tapant regedit. Il se lancera en mode Administrateur par défaut.
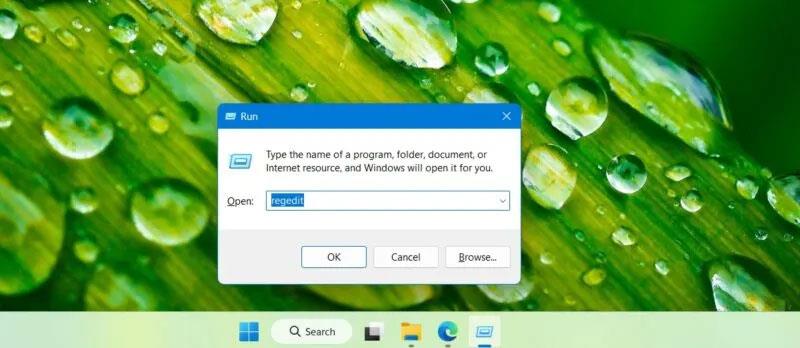
Regedit est ouvert dans Windows Run
7. Accédez au chemin suivant dans l'Éditeur du Registre :
Computer\HKEY_LOCAL_MACHINE\SYSTEM\CurrentControlSet\Services\SysMain8. Double-cliquez ou cliquez avec le bouton droit sur l' élément Démarrer dans le panneau de droite pour le modifier.
Modifiez la valeur Start pour SysMain dans l’Éditeur du Registre.
9. Définissez les données de valeur pour l' élément de démarrage sur 4.
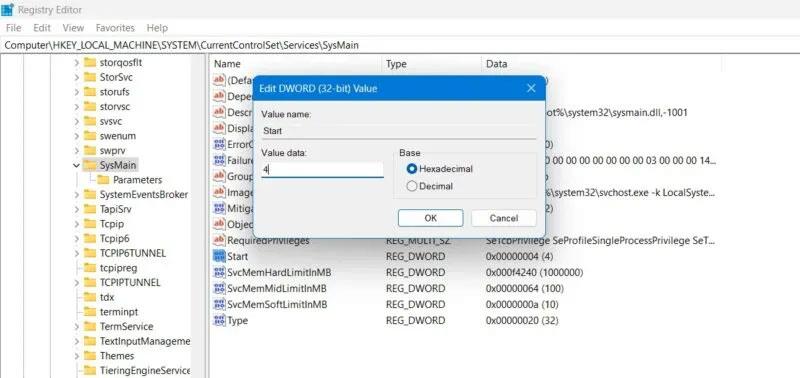
Définissez les données de la valeur de départ sur 4 pour SysMain dans l'éditeur de registre.
10. Redémarrez votre PC pour que les modifications prennent effet.
La fenêtre PowerShell est l'un des moyens les plus rapides de désactiver et d'activer SysMain.
1. Ouvrez une fenêtre PowerShell depuis Run, Win + R , en tapant powershell dans la fenêtre.
2. Au lieu d'appuyer sur Entrée ou OK , saisissez Ctrl + Maj + Entrée sur le clavier. Cela lancera PowerShell en mode administrateur .
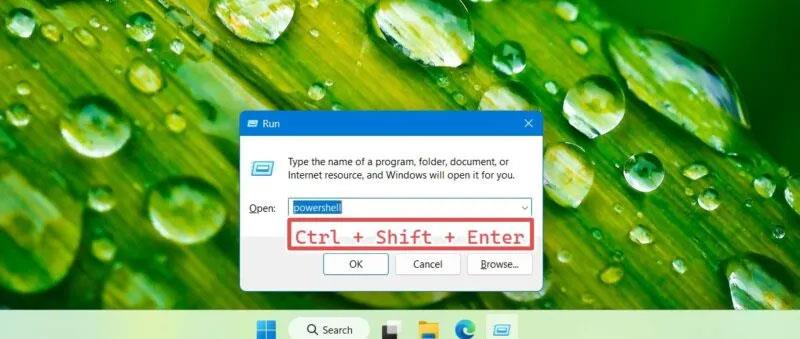
Ouvrez PowerShell en mode administrateur à l'aide de Exécuter
3. Entrez les commandes suivantes pour désactiver ou activer SysMain comme vous le souhaitez. La fenêtre suivante affiche les deux commandes ensemble, mais vous devrez les utiliser une par une.
Stop-Service -Force -Name "SysMain"; Set-Service -Name "SysMain" -StartupType Disabled
Set-Service -Name "SysMain" -StartupType Automatic -Status Running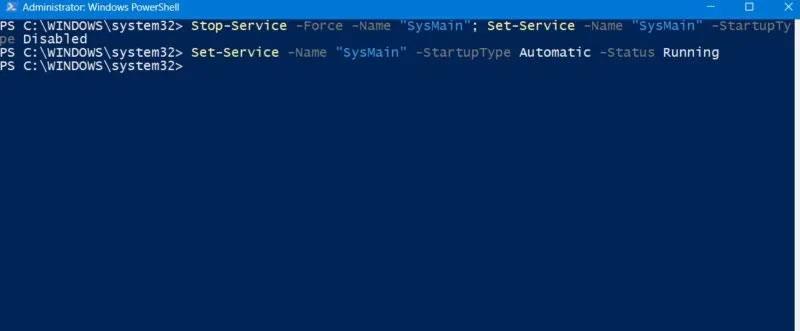
Désactivez et activez Superfetch dans la fenêtre d'administration PowerShell.
4. Tapez exit dans PowerShell pour fermer la fenêtre. Redémarrez votre PC pour que les modifications prennent effet.
Comme PowerShell, l'invite de commande Windows est un moyen classique de désactiver ou d'activer instantanément SysMain.
1. Ouvrez une fenêtre d'invite de commande à partir de Run, Win + R , en tapant cmd dans la fenêtre.
2. Au lieu d'appuyer sur Entrée ou OK , saisissez Ctrl + Maj + Entrée sur le clavier. Cela lancera l'invite de commande avec les droits d'administrateur .
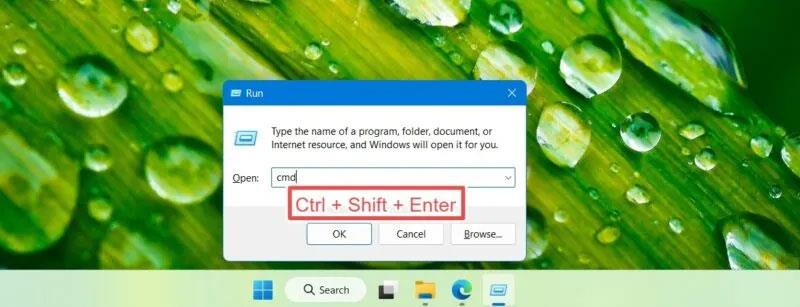
Désactivez Windows Superfetch à l'aide de l'invite de commande
3. Pour bloquer SysMain sur votre ordinateur ou pour le réactiver, entrez les commandes suivantes selon vos besoins.
sc stop "SysMain" & sc config "SysMain" start=disabled
sc config "SysMain" start=auto & sc start "SysMain"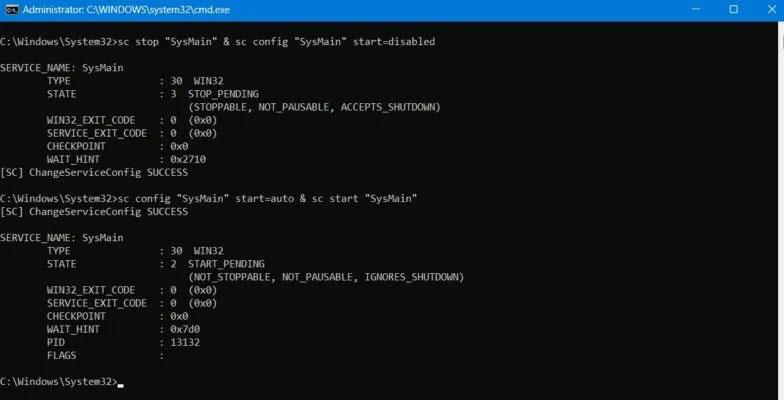
SysMain est désactivé et activé en mode administrateur d'invite de commande.
4. Entrez exit dans l'invite de commande pour quitter, puis redémarrez l'appareil.
Bonne chance!
Reportez-vous à quelques articles supplémentaires ci-dessous :
Découvrez comment utiliser Wox pour lancer vos applications, exécuter des commandes et plus encore, instantanément.
Découvrez comment créer un cercle jaune autour du pointeur de la souris pour le mettre en surbrillance sur Windows 10. Suivez ces étapes faciles pour améliorer votre expérience utilisateur.
Découvrez pourquoi l
Sous Windows 11, configurez facilement des raccourcis pour accéder rapidement à des dossiers spéciaux dans votre menu Démarrer.
Découvrez comment résoudre l
Découvrez comment utiliser un disque dur externe avec un Chromebook pour transférer et stocker vos fichiers en toute sécurité. Suivez nos étapes pour un usage optimal.
Dans ce guide, vous apprendrez les étapes pour toujours utiliser une adresse MAC aléatoire pour votre adaptateur WiFi sous Windows 10. Optimisez votre sécurité en ligne!
Découvrez comment désinstaller Internet Explorer 11 sur Windows 10 pour optimiser l'espace de votre disque dur.
Découvrez comment utiliser Smart Defrag, un logiciel de défragmentation de disque dur gratuit et efficace, pour améliorer les performances de votre ordinateur.
Le moyen le plus simple de déverrouiller du contenu et de protéger tous les appareils avec un VPN crypté est de partager la connexion VPN via un point d








