Comment lancer des applications instantanément avec Wox sous Windows

Découvrez comment utiliser Wox pour lancer vos applications, exécuter des commandes et plus encore, instantanément.
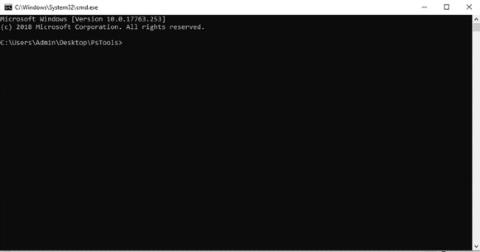
PsExec est un outil utilitaire qui permet aux administrateurs système de contrôler les ordinateurs à distance . Il fonctionne sur la base de l'interface de ligne de commande , il n'est donc pas nécessaire d'installer un logiciel classique.
Dans cet article, Quantrimang vous montrera comment télécharger et installer PsExec ainsi que comment démarrer et quelques commandes de base de cet outil.
Qu’est-ce que PsExec ?
PsExec est un outil d'administration système polyvalent de Microsoft que vous pouvez utiliser pour accéder à distance à un serveur cible. L'outil fait partie des suites Sysinternals du directeur principal de Microsoft, Mark Russinovich.
L'objectif principal de PsExec est d'aider les administrateurs système à effectuer des tâches de maintenance à distance et à exécuter des commandes sur le serveur cible. En tant qu'interface de ligne de commande, PsExec vous demande uniquement de fournir l'adresse de destination, les détails de l'utilisateur et le mot de passe pour accéder à l'ordinateur auquel vous devez accéder.
Contrairement à Telnet et Remote Desktop Protocol (RDP), PsExec ne nécessite l'installation d'aucun programme. PsExec peut même rediriger les entrées et sorties des applications console.
Par exemple, si vous accédez à distance à un ordinateur avec l'adresse IP 192.168.79.32 et exécutez la commande ipconfig sur PsExec, la structure de la commande sera la suivante :
PsExec \\192.168.79.32 ipconfig
Vous verrez la configuration TCP/IP de l'autre machine sur votre machine comme si vous exécutiez la commande sur localhost. Cela rend PsExec très différent des autres outils d'administration de console Windows.
Comment installer et configurer PsExec
PsExec ne nécessite l'installation d'aucun logiciel sur l'ordinateur client et ne nécessite pas de configuration avancée sur le serveur de contrôle à distance avant la connexion. Alors si PsExec ne nécessite aucune installation comme les autres outils, comment ça marche ?
Télécharger PsExec
PsExec n'est qu'un outil en ligne de commande. Tout ce que vous avez à faire est de télécharger la boîte à outils PsTools sur votre serveur local. Il s'agit d'un fichier ZIP disponible sur Sysinternals.
Après le téléchargement, il vous suffit d'extraire PsTool.zip en cliquant avec le bouton droit sur le fichier et en sélectionnant Extraire tout.
Installer PsExec
Ensuite, ouvrez le dossier contenant le fichier nouvellement extrait. Remplacez maintenant ce qui se trouve dans la barre de navigation au-dessus du dossier par CMD et appuyez sur Entrée. Cela ouvrira une fenêtre d'invite de commande dans le dossier PsExec.
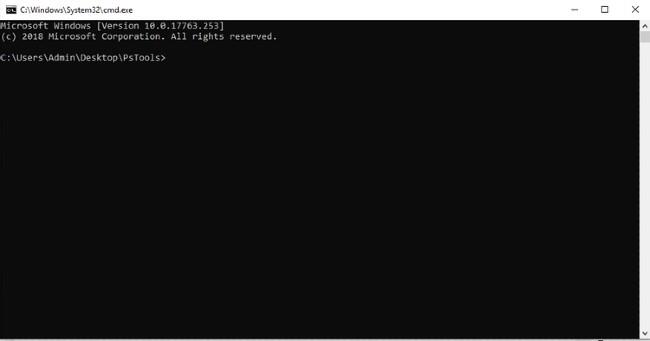
Exécutez PsExec et connectez-vous à l'ordinateur qui a besoin d'un contrôle à distance
La prochaine chose que vous devez faire est de vous connecter à l’ordinateur qui a besoin d’un contrôle à distance. Voici les étapes :
1. Activer le partage de fichiers et d'imprimantes
Pour que PsExec fonctionne, vous devez activer le partage de fichiers et d'imprimantes sur l'hôte local et l'hôte distant. Pour activer le partage de fichiers et d'imprimantes , vous devez accéder à Paramètres Windows > Réseau et Internet et faire défiler vers le bas pour trouver Centre Réseau et partage .
Dans la nouvelle fenêtre qui s'ouvre, regardez à gauche et cliquez sur Modifier les paramètres de partage avancés . Sélectionnez Activer le partage de fichiers et d'imprimantes et cliquez sur Enregistrer les modifications pour enregistrer les modifications.
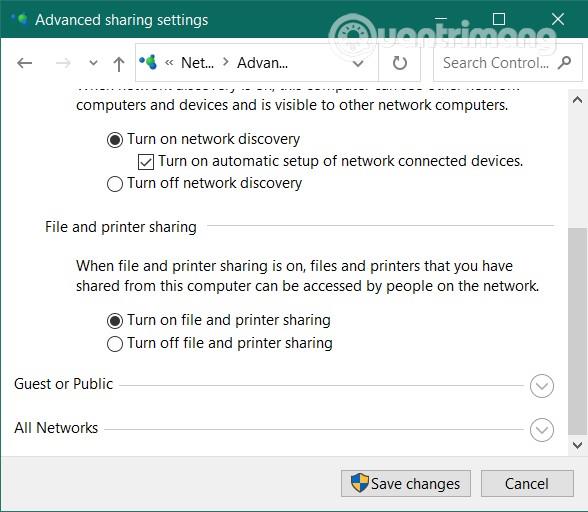
2. Activez le partage administratif ($Admin) sur la machine hôte distante
L'ordinateur nécessitant un contrôle à distance doit avoir le partage administratif activé ($Admin) et les autorisations d'accès au dossier \windows\ définies .
Le partage administratif ($Admin) permet aux administrateurs système de configurer plusieurs ordinateurs sur un réseau d'entreprise ou de groupe de travail en accédant aux lecteurs et aux dossiers qu'ils contiennent.
Pour activer le partage administratif ($Admin) sur l'ordinateur nécessitant le contrôle à distance, appuyez sur Windows + R puis entrez lusrmgr.mscet appuyez sur Entrée .
Dans la nouvelle fenêtre qui apparaît, ouvrez le dossier Utilisateur. Faites un clic droit sur Administrateur et sélectionnez Propriétés .
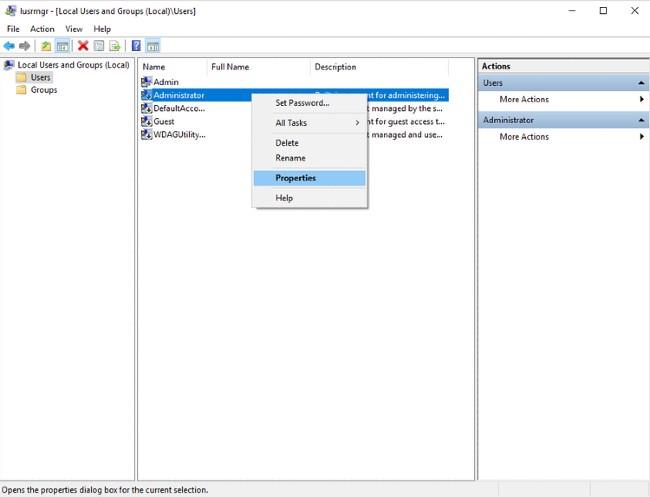
Dans la fenêtre Propriétés , décochez la case Le compte est désactivé et cliquez sur OK . Cliquez à nouveau avec le bouton droit sur Administrateur et cliquez sur Définir le mot de passe pour définir un mot de passe pour votre compte.
3. Mémorisez avec précision les informations de l'administrateur
Maintenant, vous devez vous souvenir des informations de l'ordinateur qui a besoin d'un accès à distance, telles que l'adresse IP, le compte administrateur et le mot de passe...
Comment utiliser PsExec
Pour que PsExec fonctionne correctement, vous devez saisir la commande correctement. Pour ce faire, vous devez comprendre son fonctionnement, puis taper les commandes les plus standards.
Pour accéder à l'hôte distant, vous devez fournir des informations de connexion telles que l'adresse IP, le nom d'utilisateur et le mot de passe ainsi que la commande à exécuter.
Par exemple : pour exécuter ipconfig sur un hôte distant avec l'adresse IP 192.168.89.323 et le mot de passe 12345, vous devez ouvrir la console PsExec CMD et saisir la ligne de commande suivante :
C: \PsExec \\192.168.89.323 –u Administrator –p 12345
Si la commande est exécutée avec succès sur l'hôte distant, les résultats seront transférés vers la fenêtre de commande sur votre ordinateur.
Commandes PsExec de base pour les nouveaux utilisateurs
Pour les nouveaux utilisateurs, l'utilisation de l'outil PsExec peut être un peu déroutante. Vous devrez suivre la syntaxe pour que la commande fonctionne. Vous trouverez ci-dessous quelques commandes de base que tout utilisateur de PsExec devrait connaître.
Lancer l'invite de commande sur l'hôte distant
C: \PsExec \\windows cmd
L'exécution de la commande ci-dessus dans PsExec lancera une autre interface de ligne de commande dans la fenêtre actuelle. Cette interface vous permet de saisir des commandes pour contrôler à distance l'hôte distant comme si vous le contrôliez directement.
Après avoir ouvert l'invite de commande sur l'hôte distant, vous pouvez facilement exécuter d'autres commandes telles que dir pour lister le contenu du répertoire, mkdir pour créer un nouveau répertoire ou ipconfig pour obtenir la configuration du réseau distant.
Installer une application sur l'hôte distant
C: \PsExec \\Desktop7743 -c “E:file\document\CCleaner.exe” CMD /S
La commande ci-dessus est utilisée pour installer CCleaner sur un ordinateur distant nommé Desktop7743. La syntaxe -c est utilisée pour commander la copie du programme d'installation de CCleaner de l'hôte local vers l'hôte distant tandis que CMD est utilisé pour activer CMD et /S est la commande utilisée pour activer le mode d'installation silencieux pour CCleaner.
Exécuter une application d'interface utilisateur graphique (GUI) sur l'hôte distant
\PsExec -i \emote computer calculator
Par défaut, PsExec ne lance pas les applications GUI sur l'hôte distant. Cependant, à l'aide de la syntaxe -i, vous pouvez lancer une application GUI sur le bureau hôte distant.
Par exemple : si vous devez ouvrir l'application de calculatrice sur l'hôte distant, il vous suffit d'écrire la commande pour exécuter le fichier calculator.exe avec -i au début et PsExec l'activera.
Je vous souhaite du succès et vous invite à vous référer à de nombreux autres bons plans sur Quantrimang :
Découvrez comment utiliser Wox pour lancer vos applications, exécuter des commandes et plus encore, instantanément.
Découvrez comment créer un cercle jaune autour du pointeur de la souris pour le mettre en surbrillance sur Windows 10. Suivez ces étapes faciles pour améliorer votre expérience utilisateur.
Découvrez pourquoi l
Sous Windows 11, configurez facilement des raccourcis pour accéder rapidement à des dossiers spéciaux dans votre menu Démarrer.
Découvrez comment résoudre l
Découvrez comment utiliser un disque dur externe avec un Chromebook pour transférer et stocker vos fichiers en toute sécurité. Suivez nos étapes pour un usage optimal.
Dans ce guide, vous apprendrez les étapes pour toujours utiliser une adresse MAC aléatoire pour votre adaptateur WiFi sous Windows 10. Optimisez votre sécurité en ligne!
Découvrez comment désinstaller Internet Explorer 11 sur Windows 10 pour optimiser l'espace de votre disque dur.
Découvrez comment utiliser Smart Defrag, un logiciel de défragmentation de disque dur gratuit et efficace, pour améliorer les performances de votre ordinateur.
Le moyen le plus simple de déverrouiller du contenu et de protéger tous les appareils avec un VPN crypté est de partager la connexion VPN via un point d








