Comment lancer des applications instantanément avec Wox sous Windows

Découvrez comment utiliser Wox pour lancer vos applications, exécuter des commandes et plus encore, instantanément.

Windows utilise un fichier d'échange pour stocker les données lorsque la RAM de l'ordinateur est pleine. Bien que vous puissiez modifier les paramètres des fichiers d'échange, Windows peut bien gérer les fichiers d'échange par lui-même. Les fichiers d'échange Windows sont souvent mal compris. Les gens pensent que cela ralentit les ordinateurs, car son utilisation est plus lente que la RAM de l'ordinateur, mais il vaut mieux avoir un fichier d'échange que pas de fichier du tout.
Pour en savoir plus sur la RAM, vous pouvez lire cet article : Tout sur la RAM d'un ordinateur portable et ce qu'il faut savoir
Table des matières de l'article
Un fichier d'échange est un fichier sur le disque dur d'un ordinateur, également appelé fichier d'échange, fichier d'échange ou fichier d'échange. Il se trouve par défaut dans C:\pagefile.sys, mais vous ne le verrez que si vous demandez à l'Explorateur Windows d'afficher ces fichiers protégés du système d'exploitation.

Votre ordinateur stocke les fichiers, programmes et autres données que vous utilisez dans la RAM (mémoire de données temporaire), car il lit beaucoup plus rapidement depuis la RAM que depuis le disque dur. Par exemple, lorsque vous ouvrez Firefox, les fichiers du programme de Firefox sont lus depuis votre disque dur et placés dans la RAM. Les ordinateurs utilisent des copies dans la RAM plutôt que de lire encore et encore le même fichier à partir du disque dur.
Les programmes stockent les données avec lesquelles ils travaillent. Lorsque vous consultez un site Web, celui-ci est téléchargé et stocké dans la mémoire RAM. Lorsque vous regardez une vidéo sur YouTube, la vidéo est stockée dans la mémoire RAM.

Lorsque votre RAM est pleine, Windows transfère certaines données de la RAM vers le disque dur, en les plaçant dans le fichier d'échange. Ce fichier est une mémoire virtuelle. Ces données sont écrites sur le disque dur et lues beaucoup plus lentement qu'en utilisant la RAM. Il s'agit d'une mémoire redondante, au lieu de supprimer des données importantes ou de provoquer le crash de programmes, les données sont stockées sur votre disque dur.
Windows essaiera de déplacer les données que vous n'utilisez pas vers le fichier d'échange. Par exemple, si vous avez réduit un programme pendant une longue période sans rien faire, ses données peuvent être déplacées vers la RAM. Si vous effectuez un zoom avant sur le programme et remarquez que le retour prend un certain temps car il est en train d'être réinscrit dans le fichier d'échange. Vous verrez le voyant du disque dur de votre ordinateur clignoter lorsque cela se produit.

Avec suffisamment de RAM dans les ordinateurs modernes, l'ordinateur de l'utilisateur moyen n'utilise généralement pas de fichiers d'échange. Si vous remarquez que votre disque dur commence à fonctionner « dur » et que les programmes commencent à ralentir lorsque vous ouvrez un grand nombre de programmes, c'est le signe que votre ordinateur utilise des fichiers d'échange. Vous pouvez augmenter la vitesse en ajoutant plus de RAM. Vous pouvez également essayer de libérer de la mémoire, par exemple en supprimant les programmes inutiles exécutés en arrière-plan.
Certaines personnes recommandent de désactiver les fichiers d'échange pour accélérer votre ordinateur. Parce qu'ils pensent que les fichiers d'échange sont plus lents que la RAM, et si vous disposez de suffisamment de RAM, Windows utilisera des fichiers d'échange qui devraient utiliser la RAM, ralentissant votre ordinateur.
Ce n'est pas vraiment vrai. Les gens ont testé cette théorie et ont constaté que, même si Windows peut fonctionner sans fichier d'échange si vous disposez d'une grande quantité de RAM, les performances n'augmenteront pas lorsque vous désactiverez le fichier d'échange. Si vous souhaitez toujours le supprimer, vous pouvez suivre les étapes ci-dessous.
Étape 1 : Ouvrez le Panneau de configuration .
Étape 2 : Recherchez et ouvrez les paramètres système avancés.

Étape 3 : Dans la section Performances, sélectionnez Paramètres.
Étape 4 : Cliquez sur Modifier.

Étape 5 : Décochez Gérer automatiquement la taille du fichier d'échange de chaque lecteur, sélectionnez Aucun fichier d'échange et sélectionnez un autre lecteur pour le fichier de gestion du système.

Cependant, la désactivation des fichiers d'échange peut entraîner certains problèmes. Si les programmes commencent à utiliser toute votre mémoire disponible, ils commenceront à planter au lieu d'être échangés de la RAM vers le fichier d'échange. Cela peut également entraîner des problèmes lors de l'exécution de logiciels nécessitant de grandes quantités de mémoire, tels que des machines virtuelles. Certains programmes peuvent même refuser de s'exécuter.
En bref, il n'y a aucune bonne raison de désactiver les fichiers d'échange, sauf que vous récupérerez de l'espace sur le disque dur, mais l'instabilité potentielle du système n'en vaut pas la peine.
Windows gérera automatiquement les paramètres du fichier d'échange. Cependant, si vous souhaitez ajuster les paramètres du fichier d'échange, vous pouvez le faire à partir de la fenêtre Paramètres système avancés. Cliquez sur Démarrer , tapez Paramètres système avancés dans le menu Démarrer et appuyez sur Entrée pour l'ouvrir.

Cliquez sur le bouton Paramètres sous Performances .
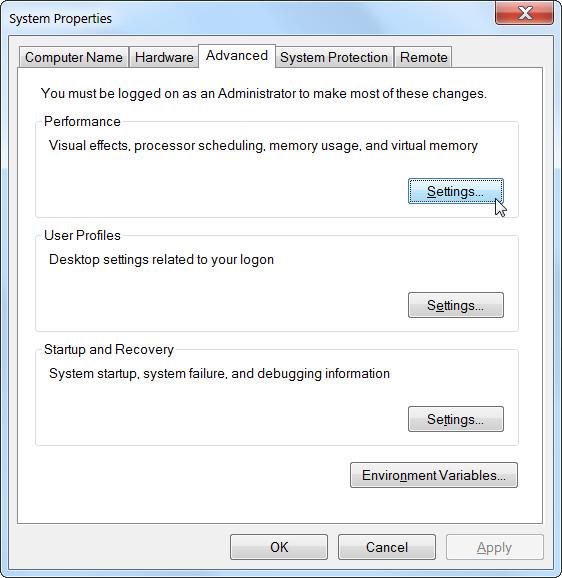
Cliquez sur l' onglet Avancé et cliquez sur le bouton Modifier dans la section Mémoire virtuelle.

Windows gérera automatiquement les paramètres du fichier d'échange par défaut. La plupart des utilisateurs ne devraient pas modifier ce paramètre et permettre à Windows de prendre la meilleure décision pour vous.

Cependant, un ajustement peut être utile dans certains cas de transfert de fichiers d'échange vers un autre lecteur. Si vous disposez de deux disques durs distincts sur votre ordinateur, par exemple un pour le lecteur système avec les programmes installés et un pour le lecteur de données le moins utilisé, le transfert des fichiers d'échange vers le lecteur de données peut être possible. Possibilité d'augmenter les performances lorsque les fichiers d'échange sont utilisés. Cela augmentera les performances du disque dur au lieu de les concentrer sur un seul disque.
Notez que cela ne sera utile que si vous disposez réellement de deux disques durs distincts sur votre ordinateur. Si votre disque dur est divisé en plusieurs partitions, chacune avec sa propre lettre de lecteur, les performances n'augmenteront pas. Qu'il soit partitionné ou non, il s'agit toujours du même disque dur physique.
Pour éviter toute falsification de Pagefile.sys, Windows le masque par défaut. Si vous souhaitez afficher le fichier, voici ce qu'il faut faire.
Étape 1 : Appuyez sur Win + E pour ouvrir l'Explorateur de fichiers .
B2 : Cliquez sur Ce PC dans le volet de navigation à gauche et double-cliquez sur le lecteur local ( C: ) à droite pour l'ouvrir.
Étape 3 : Maintenant, vous devez ouvrir les options des dossiers. Sous Windows 11, cliquez sur les trois points verticaux dans le menu supérieur et sélectionnez Options. Sous Windows 10, cliquez sur Afficher dans le menu supérieur, puis cliquez sur Options.

Cliquez sur Options
Étape 4 : Sélectionnez l' onglet Affichage dans Options des dossiers et décochez Masquer les fichiers protégés du système d'exploitation (recommandé) .

Décochez Masquer les fichiers protégés du système d'exploitation (recommandé)
Étape 5 : Dans l'avertissement qui apparaît, cliquez sur Oui.
Étape 6 : Cochez Afficher les fichiers, dossiers et lecteurs cachés .
Étape 7 : Cliquez sur OK pour fermer les options des dossiers et appliquer les modifications.
Étape 8 : Faites défiler vers le bas dans le lecteur local et vous pourrez voir Pagefile.sys.

Faites défiler vers le bas pour trouver Pagefile.sys
Comme vous pouvez le constater, le fichier Pagefile.sys est assez volumineux, ce qui incite de nombreuses personnes à penser que sa suppression est une bonne idée lorsqu'elles manquent d'espace de stockage.
Une situation dans laquelle il est logique de supprimer Pagefile.sys pour économiser de l'espace disque est si vous disposez de beaucoup de RAM. De cette façon, il peut stocker toutes les données nécessaires au fonctionnement des applications sans avoir à les décharger. Pour l'utilisateur Windows moyen, la taille minimale de la RAM sera de 16 Go.
Si vous supprimez Pagefile.sys et que votre ordinateur manque de mémoire physique, le système commencera à devenir lent. Si le ralentissement devient trop important, Windows lui-même peut même planter.
De plus, vous remarquerez peut-être que certaines applications deviennent plus lentes ou plantent. C'est parce qu'ils n'ont nulle part où placer les données dont ils ont besoin pour fonctionner correctement, car la RAM de votre ordinateur est pleine et il n'y a pas de Pagefile.sys pour gérer les erreurs.
Par conséquent, à moins que vos besoins en mémoire physique ne soient pas supérieurs à la quantité de RAM installée, vous devez laisser le fichier Pagefile.sys intact.
Étant donné que Windows utilise en permanence Pagefile.sys, il ne vous permettra pas de supprimer des fichiers directement dans l'Explorateur de fichiers. Cependant, il existe une autre méthode que vous pouvez utiliser pour supprimer des fichiers et économiser un peu d'espace disque. Pour ce faire, suivez les étapes ci-dessous.
Étape 1 : Appuyez sur Win + S pour ouvrir la recherche Windows.
Étape 2 : saisissez sysdm.cpl dans la zone de recherche et appuyez sur la touche Entrée.
Étape 3 : Sélectionnez l' onglet Avancé et dans la section Performances , cliquez sur le bouton Paramètres.

Cliquez sur le bouton Paramètres
Étape 4 : Dans la boîte de dialogue Options de performances , sélectionnez l' onglet Avancé et cliquez sur Modifier.
Étape 5 : Dans la boîte de dialogue Mémoire virtuelle , décochez la case Gérer automatiquement la taille du fichier d'échange pour tous les lecteurs en haut.
Étape 6 : Cliquez sur Aucun fichier d'échange et cliquez sur le bouton Définir à droite.
Étape 7 : Vous recevrez un avertissement de Windows. Cliquez sur Oui pour l'ignorer.
Étape 8 : Cliquez sur OK pour fermer la boîte de dialogue Mémoire virtuelle et appliquer les modifications.
Étape 9 : Redémarrez votre ordinateur Windows pour que les modifications prennent effet.
Au redémarrage de Windows, le système d'exploitation n'utilisera plus Pagefile.sys et le supprimera de votre lecteur local.
Si vous avez supprimé Pagefile.sys et découvrez que vous rencontrez des problèmes à cause de cela, vous pouvez facilement le restaurer. Cependant, si le problème est si grave que Windows continue de se bloquer ou ne peut même pas démarrer correctement, vous devez d'abord essayer d'entrer en mode sans échec. Pour ce faire, veuillez consulter les instructions sur la façon de démarrer en mode sans échec sous Windows 11 et Tout sur le démarrage de Windows en mode sans échec .
Maintenant, pour restaurer Pagefile.sys, suivez les étapes ci-dessous :
1. Appuyez sur Win + R pour ouvrir Windows Run .
2. Dans la zone de texte, tapez sysdm.cpl , puis appuyez sur la touche Entrée pour lancer la fenêtre Propriétés système.

Ouvrez la fenêtre Propriétés système à l'aide de Windows Run
3. Sélectionnez l' onglet Avancé et dans la section Performances , cliquez sur le bouton Paramètres.
4. Dans la fenêtre Options de performances , sélectionnez l' onglet Avancé et cliquez sur Modifier.
5. Dans la fenêtre Mémoire virtuelle , assurez-vous que la case Gérer automatiquement la taille du fichier d'échange pour tous les lecteurs est cochée.
6. Cliquez sur OK pour fermer la fenêtre Mémoire virtuelle et appliquer les modifications.
7. Redémarrez votre ordinateur Windows pour que les modifications prennent effet.
Une fois que votre ordinateur a démarré et accédé au dossier contenant Pagefile.sys, vous verrez que le fichier est revenu avec Swapfile.sys.
Si la suppression de Pagefile.sys n'est pas une option appropriée dans votre cas, envisagez de le redimensionner. Voici comment procéder :
Étape 1 : Appuyez sur Win + S pour ouvrir la recherche Windows.
Étape 2 : saisissez sysdm.cpl dans la zone de recherche et appuyez sur la touche Entrée.
Étape 3 : Sélectionnez l' onglet Avancé et dans la section Performances , cliquez sur le bouton Paramètres.
Étape 4 : Dans la boîte de dialogue Options de performances , sélectionnez l' onglet Avancé et cliquez sur Modifier.
Étape 5 : Dans la boîte de dialogue Mémoire virtuelle , décochez la case Gérer automatiquement la taille du fichier d'échange pour tous les lecteurs en haut.
Étape 6 : Cliquez sur le bouton Taille personnalisée . Immédiatement, vous verrez que les deux zones de texte en dessous ( Taille initiale et Taille maximale ) ne sont plus grisées.
Étape 7 : Entrez la taille du fichier d'échange appropriée en mégaoctets (Mo) dans les deux zones de texte, puis cliquez sur Définir.

Entrez la taille de fichier d'échange appropriée
Étape 8 : Cliquez sur OK pour fermer la zone de texte Mémoire virtuelle et appliquer les modifications.
Étape 9 : Redémarrez votre ordinateur Windows pour que les modifications prennent effet.
En bref, les fichiers d'échange sont une partie essentielle de Windows. Même s'il n'est pas utilisé très souvent, il est important de le disposer dans les situations où les programmes utilisent de grandes quantités de mémoire. Pagefile.sys est un fichier extrêmement important pour le bon fonctionnement de votre ordinateur Windows. Cela permet de donner plus d'espace à la RAM du PC lorsque la mémoire physique ne peut pas contenir plus de données. Vous pouvez le supprimer, mais ne le faites que lorsque vous savez que la RAM de votre ordinateur dispose de suffisamment d'espace pour fonctionner seule. Sinon, vous devez redimensionner Pagefile.sys afin qu'il ne prenne pas trop de place.
Avoir un fichier d'échange ne ralentira pas votre ordinateur, mais si votre ordinateur utilise plusieurs fichiers d'échange, vous devriez probablement utiliser un peu plus de RAM. Si vous ne savez pas quoi faire avec Pagefile.sys, laissez simplement Windows gérer le fichier et trouvez d'autres moyens de libérer de l'espace sur votre disque de stockage.
Vous pouvez vous référer à d’autres articles ci-dessous :
Découvrez comment utiliser Wox pour lancer vos applications, exécuter des commandes et plus encore, instantanément.
Découvrez comment créer un cercle jaune autour du pointeur de la souris pour le mettre en surbrillance sur Windows 10. Suivez ces étapes faciles pour améliorer votre expérience utilisateur.
Découvrez pourquoi l
Sous Windows 11, configurez facilement des raccourcis pour accéder rapidement à des dossiers spéciaux dans votre menu Démarrer.
Découvrez comment résoudre l
Découvrez comment utiliser un disque dur externe avec un Chromebook pour transférer et stocker vos fichiers en toute sécurité. Suivez nos étapes pour un usage optimal.
Dans ce guide, vous apprendrez les étapes pour toujours utiliser une adresse MAC aléatoire pour votre adaptateur WiFi sous Windows 10. Optimisez votre sécurité en ligne!
Découvrez comment désinstaller Internet Explorer 11 sur Windows 10 pour optimiser l'espace de votre disque dur.
Découvrez comment utiliser Smart Defrag, un logiciel de défragmentation de disque dur gratuit et efficace, pour améliorer les performances de votre ordinateur.
Le moyen le plus simple de déverrouiller du contenu et de protéger tous les appareils avec un VPN crypté est de partager la connexion VPN via un point d








