Comment lancer des applications instantanément avec Wox sous Windows

Découvrez comment utiliser Wox pour lancer vos applications, exécuter des commandes et plus encore, instantanément.

Avez-vous rencontré un processus nommé "Vmmem" dans le Gestionnaire des tâches de Windows ? Il consomme trop de CPU, de RAM et d’autres ressources système, cela vous concerne-t-il ? Il s'agit d'un processus utilisé par Windows pour démontrer la quantité de ressources consommée par une machine virtuelle.
Par conséquent, s’il indique une consommation excessive de CPU ou de RAM, c’est la cause de l’erreur de votre machine virtuelle. Dans cet article, Quantrimang.com explorera ce processus plus en détail et vous montrera comment réduire sa consommation de ressources.
À quoi sert le processus Vmmem ?
Selon un article sur Microsoft DevBlogs, Windows crée un processus Vmmem pour afficher les ressources consommées par la machine virtuelle. Lorsque vous voyez ce processus consommer trop de ressources dans le Gestionnaire des tâches, votre machine virtuelle utilise en fait ces ressources, ce processus agit simplement pour l'affichage.
En règle générale, vous verrez ce processus se produire lorsque vous exécutez activement une machine virtuelle dans Hyper-V Manager ou lorsque vous utilisez WSL (sous-système Windows pour Linux) pour exécuter des exécutables binaires Linux. En général, cela ne devrait pas surcharger vos ressources, mais lorsque c'est le cas, quelque chose ne va pas.
Si vous constatez une consommation élevée de ressources dans le Gestionnaire des tâches pour ce processus, voyez ce qui peut être fait pour y remédier.
Tout d'abord, découvrez la cause du problème
Tout d’abord, déterminez quelle machine virtuelle ou quel programme est à l’origine de la consommation élevée de ressources du processus Vmmem. Si vous n'exécutez qu'un seul gestionnaire de machine virtuelle, vous trouverez immédiatement la cause du problème. Cependant, si vous exécutez simultanément le gestionnaire de machines virtuelles et WSL, vous devrez déterminer quel programme est à l'origine du problème.
Pour le savoir, fermez les machines virtuelles dans Hyper-V Manager et voyez si cela permet de réduire la consommation de ressources. De même, vous pouvez désactiver les outils WSL et voir leur impact.
Lors de la fermeture d'une machine virtuelle dans Hyper-V Manager, le processus Vmmem disparaît immédiatement du Gestionnaire des tâches, ce qui signifie que le processus ne consomme plus de ressources. A l’inverse, lors de la fermeture des outils Linux ou WSL, le processus Vmmem mettra un certain temps à disparaître, attendez donc un peu avant d’évaluer l’impact de sa fermeture.
Une fois que vous avez identifié le principal coupable, reportez-vous au guide ci-dessous qui explique comment réduire la consommation des ressources des machines virtuelles dans Hyper-V Manager et WSL.
Comment réduire la consommation des ressources de la machine virtuelle dans Hyper-V Manager
Si le processus Vmmem affiche une consommation élevée de ressources dans le Gestionnaire des tâches lors de l'exécution de machines virtuelles dans Hyper-V Manager, appliquez d'abord les vérifications préliminaires suivantes :
Si les vérifications ci-dessus ne réduisent pas la consommation de ressources, vous pouvez vérifier en voyant la quantité de ressources consommée par le processus Vmmem dans le Gestionnaire des tâches, limiter l'allocation de ressources de la machine virtuelle dans Hyper-V Manager. Voici comment:
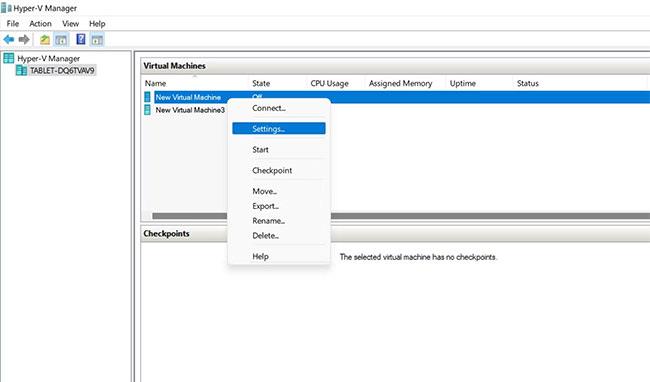
Ouvrez les paramètres de la machine virtuelle dans Hyper-V Manager

Modifiez l'allocation de mémoire de la machine virtuelle via sa fenêtre de paramètres dans Hyper-V Manager
De même, vous pouvez modifier d'autres paramètres pour limiter la machine virtuelle à utiliser uniquement les ressources spécifiées et à ne pas exercer de pression sur votre ordinateur. Si l'ajustement de ces paramètres ne permet pas de réduire la consommation de ressources, vous pouvez abandonner Hyper-V Manager et utiliser un autre gestionnaire de machine virtuelle, tel que VirtualBox ou VMware .
La plupart des gestionnaires virtuels tiers affichent la consommation de mémoire dans le Gestionnaire des tâches à l'aide de processus autres que le processus Vmmem. Par exemple, VMWare utilise un processus nommé VMware-vmx.exe. Par conséquent, gardez un œil sur eux et s'ils consomment trop de ressources, limitez leur allocation de mémoire ou appliquez les correctifs mentionnés pour Hyper-V Manager.
Comment réduire la consommation de ressources à l'aide des outils WSL et Linux
En fonction de votre version de Windows, WSL peut être autorisé à utiliser 50 à 80 % de la RAM, comme expliqué dans la documentation de Microsoft. Par conséquent, vous pouvez imaginer quelle peut être la consommation de ressources, ce qui est exactement ce que le processus Vmmem tente de démontrer.
Si l'exécution du sous-système Windows pour Linux ou d'outils Linux spécifiques entraîne une consommation élevée de ressources, comme indiqué dans le processus Vmmem, vous pouvez récupérer de la mémoire et résoudre le problème en suivant ces étapes après :
1. Redémarrez WSL manuellement
L'un des moyens les plus simples de gérer la consommation élevée de ressources par les outils WSL ou Linux consiste simplement à les redémarrer. Vous devez donc fermer manuellement tous les outils Linux que vous avez ouverts actuellement, y compris WSL lui-même.
Attendez un peu et voyez si le processus Vmmem cesse de vous montrer une énorme consommation de ressources après cela. Si tel est le cas, redémarrez les distributions WSL et voyez si le processus Vmmem se comporte de la même manière. Si tel est le cas, ignorez la deuxième méthode et appliquez la troisième méthode.
Cependant, si vous fermez WSL manuellement et que cela n'arrête pas le processus Vmmem dans le Gestionnaire des tâches, vous devez le désactiver. Dans le prochain correctif, l'article expliquera comment cela fonctionne.
2. Forcez la fermeture de WSL et redémarrez-le
Pour forcer la fermeture de WSL, procédez comme suit :

Forcer la fermeture de WSL
Redémarrez ensuite la distribution WSL. Si le redémarrage de WSL ne résout pas le problème, passez au correctif suivant.
3. Limiter manuellement les ressources pour WSL
WSL peut également être limité dans les ressources qu'il utilise afin de ne pas surcharger votre système avec des demandes de ressources. Vous ne pouvez le faire qu'avec WSL 2, qui ne fonctionne que sur les versions Windows supérieures à 19041. Consultez l'article de Quantrimang.com sur la façon d'installer WSL 2 sur Windows si vous ne l'avez pas encore fait.
Si votre version Windows prend en charge WSL 2 et que vous l'avez installé, vous pouvez limiter ses ressources en suivant ces étapes :
editor "$(wslpath "C:\Users\YourUsername\.wslconfig")"
Limite de ressources WSL 2
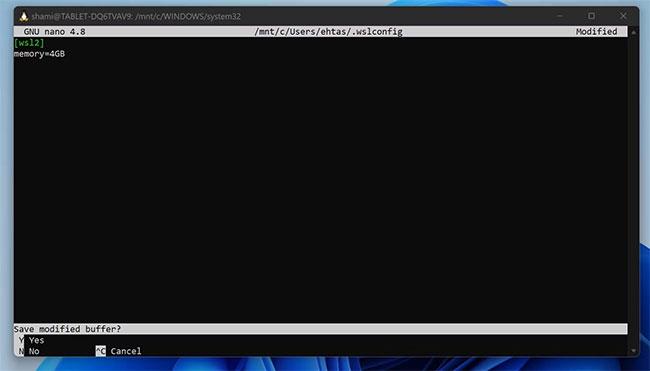
Sauvegarder les modifications
free -h --giga
Confirmez que la ressource a été allouée avec succès
Avec les étapes ci-dessus, vous pouvez limiter l'utilisation des ressources de WSL afin de ne pas surcharger votre ordinateur.
Est-il possible de mettre fin au processus Vmmem ?
Le Gestionnaire des tâches ne vous permet pas de fermer le processus Vmmem comme les tâches normales. Si vous essayez de le faire, vous obtiendrez une erreur. Pour terminer le processus Vmmem, vous devez fermer les machines virtuelles et WSL ou l'un de ses outils Linux.
Ne laissez pas les machines virtuelles consommer vos ressources !
Les astuces évoquées dans l’article vous aideront à limiter la consommation des ressources des machines virtuelles. Après cela, le processus Vmmem ne consommera pas beaucoup de ressources dans le Gestionnaire des tâches.
Choisir un excellent gestionnaire de machines virtuelles est essentiel pour exécuter efficacement les machines virtuelles. Un gestionnaire de machines virtuelles fiable vous offrira des performances optimales, ce qu'un gestionnaire de machines virtuelles classique ne vous offrira pas.
Découvrez comment utiliser Wox pour lancer vos applications, exécuter des commandes et plus encore, instantanément.
Découvrez comment créer un cercle jaune autour du pointeur de la souris pour le mettre en surbrillance sur Windows 10. Suivez ces étapes faciles pour améliorer votre expérience utilisateur.
Découvrez pourquoi l
Sous Windows 11, configurez facilement des raccourcis pour accéder rapidement à des dossiers spéciaux dans votre menu Démarrer.
Découvrez comment résoudre l
Découvrez comment utiliser un disque dur externe avec un Chromebook pour transférer et stocker vos fichiers en toute sécurité. Suivez nos étapes pour un usage optimal.
Dans ce guide, vous apprendrez les étapes pour toujours utiliser une adresse MAC aléatoire pour votre adaptateur WiFi sous Windows 10. Optimisez votre sécurité en ligne!
Découvrez comment désinstaller Internet Explorer 11 sur Windows 10 pour optimiser l'espace de votre disque dur.
Découvrez comment utiliser Smart Defrag, un logiciel de défragmentation de disque dur gratuit et efficace, pour améliorer les performances de votre ordinateur.
Le moyen le plus simple de déverrouiller du contenu et de protéger tous les appareils avec un VPN crypté est de partager la connexion VPN via un point d








