Comment lancer des applications instantanément avec Wox sous Windows

Découvrez comment utiliser Wox pour lancer vos applications, exécuter des commandes et plus encore, instantanément.
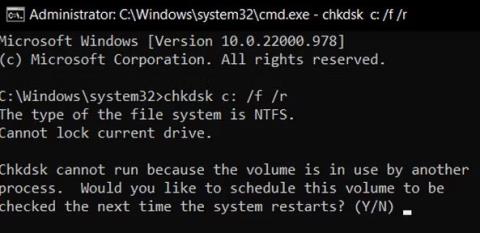
Le fichier fItmgr.sys, également connu sous le nom de fichier Microsoft File System Filter Manager, est chargé de garantir que les données sur le disque dur sont lisibles et exactes. Si votre système d'exploitation ne peut pas lire les données sur votre disque dur en raison d'un problème avec le fichier fItmr.sys, vous pouvez rencontrer une erreur d'écran bleu de la mort (BSOD) répertoriant fItmr.sys comme coupable.
Ces problèmes sont souvent causés par des pilotes endommagés/obsolètes ou par des problèmes matériels. Ci-dessous, l'article répertorie quelques méthodes de dépannage que vous pouvez essayer pour corriger cette erreur d'écran bleu en discussion.
1. Vérifiez les problèmes matériels
Avant de continuer avec cette méthode, vous devez redémarrer votre PC. Il y a eu des cas où l'erreur s'est produite parce que le fichier fItmr.sys n'était pas initialisé correctement. Si le problème survient également après le démarrage, suivez les étapes ci-dessous.
La première chose à faire est de vérifier votre ordinateur pour détecter tout matériel défectueux susceptible d'être à l'origine du problème. Si l'erreur commence à se produire après la migration d'anciens composants matériels vers de nouveaux, cela peut être à l'origine du problème.
Vous pouvez essayer de revenir à l'ancien matériel ou d'essayer le nouveau matériel sur un autre appareil.
Une autre chose que vous pouvez faire est d'exécuter une analyse CHKDSK , qui peut analyser votre disque dur à la recherche d'erreurs et corriger celles identifiées. Suivez ces étapes pour ce faire :
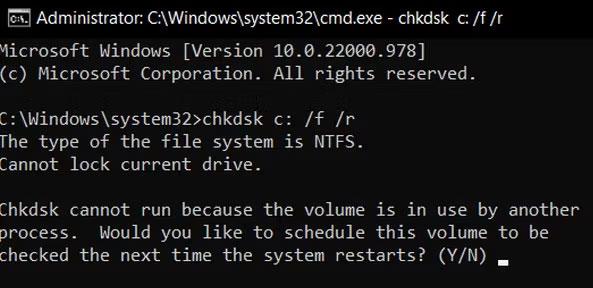
Rechercher des problèmes matériels
2. Corrigez le pilote de périphérique
Si le problème n'est pas dû au matériel, la prochaine chose à vérifier est le pilote de périphérique. Malheureusement, ce code d'erreur ne précise pas quel pilote peut poser problème, vous devez donc mettre à jour tous les pilotes importants.
Vous pouvez le faire manuellement à l'aide du Gestionnaire de périphériques , ou vous pouvez utiliser un utilitaire tiers qui peut analyser votre système à la recherche de pilotes obsolètes ou corrompus, puis les mettre à jour/installer et les réinitialiser.
Si vous choisissez de le faire manuellement, vous pouvez voir les instructions sur la façon de mettre à jour les pilotes sous Windows . Si le problème a commencé à se produire après la mise à jour/l'installation du pilote, vous pouvez rétrograder ou désinstaller le pilote problématique et voir si cela aide.
Cependant, si vous souhaitez confier ce travail à un outil tiers, voici quelques options à considérer :
Pour une liste plus complète, vous pouvez consulter le guide de Quantrimang.com des meilleurs programmes de mise à jour de pilotes pour Windows .
3. Annuler les modifications récentes
Si l'erreur a commencé à apparaître après avoir apporté certaines modifications au système, vous pouvez essayer d'annuler ces modifications et vérifier si cela résout le problème.
La première chose à faire est de désinstaller les mises à jour récentes de Windows. Les mises à jour Microsoft peuvent parfois être boguées et provoquer de nouveaux problèmes dans le système au lieu de résoudre les problèmes existants.
Si la désinstallation des mises à jour récentes ne suffit pas, la prochaine chose à faire est de vérifier si des applications tierces, nouvelles ou anciennes, sont à l'origine du problème. Pour cela, lancez d'abord Windows en mode sans échec .
Ce mode lance Windows avec juste un ensemble de pilotes et de programmes de base, ce qui permet de déterminer facilement si une application en arrière-plan est en cause.
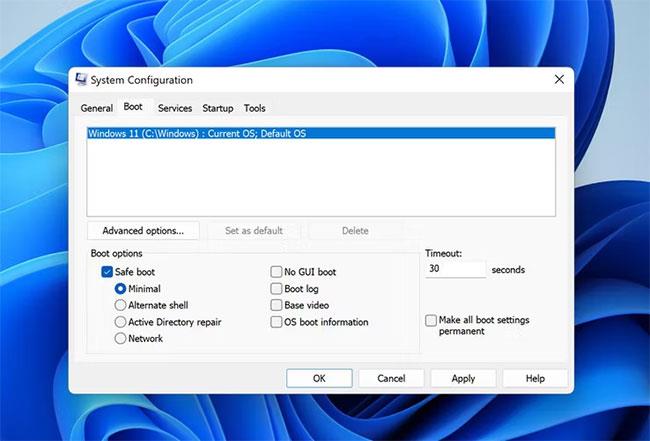
Lancez Windows en mode sans échec
Une fois que vous êtes en mode sans échec, vérifiez si le problème réapparaît. Sinon, vous pouvez essayer de désinstaller toutes les applications récemment installées, car elles en sont probablement la cause.
Si vous n'êtes pas sûr des applications, accédez à l' onglet Services dans la boîte de dialogue Configuration du système .
Divisez maintenant les services en deux parties et activez tous les services dans la première partie. Attendez de voir si l'erreur réapparaît. Continuez à réduire la portée jusqu'à ce que vous trouviez le coupable.
4. Contactez l'assistance Microsoft
Si les méthodes répertoriées ci-dessus ne résolvent pas le problème pour vous, vous pouvez signaler le problème à l'équipe d'assistance officielle de Microsoft. J'espère qu'ils vous aideront à déterminer la cause exacte du problème et vous proposeront la bonne solution. De plus, vous pouvez également utiliser l'utilitaire Observateur d'événements sous Windows pour vérifier le fichier journal BSOD afin d'identifier vous-même le coupable.
J'espère que l'une des méthodes répertoriées ci-dessus a résolu votre problème. L'article vous recommande fortement de mettre à jour les pilotes de vos périphériques à tout moment pour éviter de tels problèmes à l'avenir. Il est également important d'installer régulièrement les mises à jour système disponibles, car elles contiennent des correctifs et protègent votre système.
Découvrez comment utiliser Wox pour lancer vos applications, exécuter des commandes et plus encore, instantanément.
Découvrez comment créer un cercle jaune autour du pointeur de la souris pour le mettre en surbrillance sur Windows 10. Suivez ces étapes faciles pour améliorer votre expérience utilisateur.
Découvrez pourquoi l
Sous Windows 11, configurez facilement des raccourcis pour accéder rapidement à des dossiers spéciaux dans votre menu Démarrer.
Découvrez comment résoudre l
Découvrez comment utiliser un disque dur externe avec un Chromebook pour transférer et stocker vos fichiers en toute sécurité. Suivez nos étapes pour un usage optimal.
Dans ce guide, vous apprendrez les étapes pour toujours utiliser une adresse MAC aléatoire pour votre adaptateur WiFi sous Windows 10. Optimisez votre sécurité en ligne!
Découvrez comment désinstaller Internet Explorer 11 sur Windows 10 pour optimiser l'espace de votre disque dur.
Découvrez comment utiliser Smart Defrag, un logiciel de défragmentation de disque dur gratuit et efficace, pour améliorer les performances de votre ordinateur.
Le moyen le plus simple de déverrouiller du contenu et de protéger tous les appareils avec un VPN crypté est de partager la connexion VPN via un point d








