Comment lancer des applications instantanément avec Wox sous Windows

Découvrez comment utiliser Wox pour lancer vos applications, exécuter des commandes et plus encore, instantanément.

Le cache RAM offre un accès rapide aux données PC fréquemment utilisées et accélère la réponse du système. Mais comment ça marche et comment le supprimer ?
L'article d'aujourd'hui examinera le fonctionnement du cache RAM, les avantages et les inconvénients de vider périodiquement le cache, etc.
Qu’est-ce que le cache RAM et comment ça marche ?
Le cache RAM fait référence à une partie de la mémoire vive ( RAM ) d'un ordinateur utilisée pour stocker les données fréquemment consultées. Il agit comme un tampon entre le processeur et les périphériques de stockage plus lents, tels que les disques durs ou les SSD .
Son objectif principal est d'accélérer la récupération des données et d'améliorer les performances globales du système.
Il est important de noter que le cache RAM est une mémoire volatile, ce qui signifie que son contenu sera perdu lorsque vous redémarrerez votre PC. Dans ce cas, les données doivent être récupérées sur le périphérique de stockage et enregistrées dans le cache RAM au redémarrage. Mais la bonne nouvelle est que l’ensemble du processus se déroule généralement rapidement !
Voici comment fonctionne le cache RAM :
Est-ce que vider le cache RAM équivaut à libérer de la RAM ?
Effacer le cache RAM est différent de libérer de la RAM . Bien que les deux actions soient liées à la gestion de la mémoire, elles ciblent des aspects différents.
Effacer le cache RAM fait référence à vider le cache qui stocke les données fréquemment consultées dans la RAM de votre ordinateur. Mais vider le cache RAM ne cible ni ne libère directement la mémoire occupée par les processus ou les données actifs.
Pendant ce temps, libérer de la RAM fait référence à la libération de la mémoire occupée par des processus et des données inactifs ou inutilisés. Cela permet au système de disposer de plus de mémoire pour effectuer de nouvelles tâches.
Alors, que se passe-t-il si les données mises en cache occupent beaucoup d’espace sur votre RAM ? Le supprimer ne libérera-t-il pas votre RAM ?
En général, la quantité d'espace occupée par les données mises en cache dans la RAM est généralement faible. N'oubliez pas que le but du cache RAM est de stocker les données fréquemment consultées pour une récupération rapide. Et la vérité est que ce type de données ne nécessite pas une part importante de mémoire disponible.
Comment vider le cache RAM sous Windows
Vous trouverez ci-dessous des méthodes pour vider le cache RAM de votre appareil.
1. Redémarrez l'appareil

Redémarrez votre appareil Windows et tout le cache RAM disparaîtra. Mais pourquoi?
Lorsque vous redémarrez votre ordinateur, le système d'exploitation arrêtera tous les processus et services, y compris ceux qui utilisent le cache RAM. Par conséquent, le contenu du cache est supprimé et la RAM est effectivement effacée.
2. Supprimer les fichiers temporaires
Voici une autre méthode simple et efficace !
En supprimant les fichiers temporaires, vous supprimez les fichiers inutiles qui s'accumulent au fil du temps. Cela inclut les données qui peuvent être stockées dans le cache RAM.
3. Utilisez des outils tiers
Vous pouvez également vider le cache RAM à l'aide d'un outil tiers tel que Wise Memory Optimizer.
Voici les étapes à suivre :
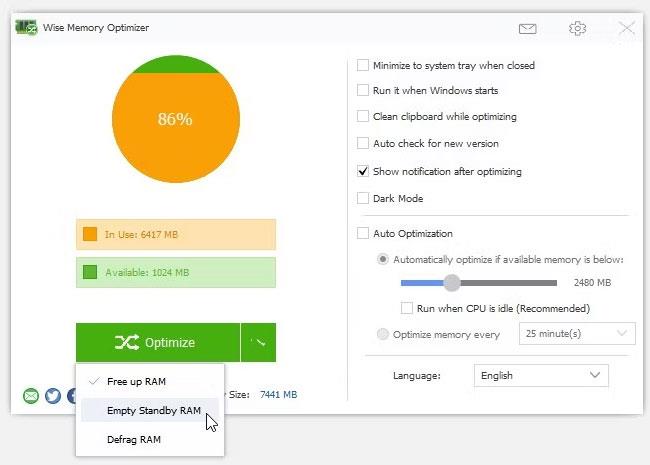
Sélectionnez l'option Emply Standby RAM sur l'outil Wise Memory Optimizer.
La meilleure partie de cet outil est que vous pouvez également l'utiliser pour libérer de la RAM. Pour ce faire, appliquez les étapes précédentes et sélectionnez Libérer de la RAM dans le menu déroulant Optimiser.
Remarque : Il est important de télécharger des outils comme Wise Optimizer à partir de sources réputées et de les utiliser avec prudence. Assurez-vous toujours de la compatibilité avec votre système et suivez les instructions fournies sur l’outil.
Découvrez comment utiliser Wox pour lancer vos applications, exécuter des commandes et plus encore, instantanément.
Découvrez comment créer un cercle jaune autour du pointeur de la souris pour le mettre en surbrillance sur Windows 10. Suivez ces étapes faciles pour améliorer votre expérience utilisateur.
Découvrez pourquoi l
Sous Windows 11, configurez facilement des raccourcis pour accéder rapidement à des dossiers spéciaux dans votre menu Démarrer.
Découvrez comment résoudre l
Découvrez comment utiliser un disque dur externe avec un Chromebook pour transférer et stocker vos fichiers en toute sécurité. Suivez nos étapes pour un usage optimal.
Dans ce guide, vous apprendrez les étapes pour toujours utiliser une adresse MAC aléatoire pour votre adaptateur WiFi sous Windows 10. Optimisez votre sécurité en ligne!
Découvrez comment désinstaller Internet Explorer 11 sur Windows 10 pour optimiser l'espace de votre disque dur.
Découvrez comment utiliser Smart Defrag, un logiciel de défragmentation de disque dur gratuit et efficace, pour améliorer les performances de votre ordinateur.
Le moyen le plus simple de déverrouiller du contenu et de protéger tous les appareils avec un VPN crypté est de partager la connexion VPN via un point d








