Comment lancer des applications instantanément avec Wox sous Windows

Découvrez comment utiliser Wox pour lancer vos applications, exécuter des commandes et plus encore, instantanément.
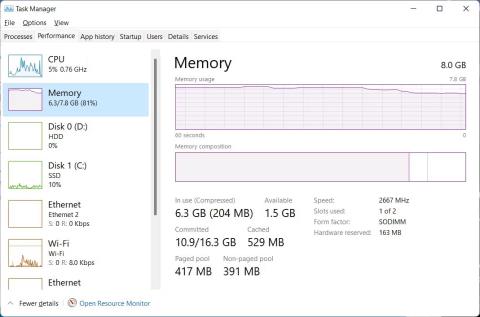
Introduite dans Windows 10 , la compression de mémoire est une fonctionnalité qui donne plus d'espace à votre RAM pour éviter qu'elle ne se remplisse trop rapidement. Windows activera la fonctionnalité de compression de mémoire par défaut et vous pourrez la désactiver si vous le souhaitez.
Mais qu’est-ce que la compression de mémoire exactement et devriez-vous la désactiver en premier lieu ? Regardons cette fonctionnalité un peu plus en détail dans l'article suivant !
Qu’est-ce que la compression de mémoire sous Windows ? Pourquoi est-ce si important ?
La compression de la mémoire sous Windows est une fonctionnalité qui réduit automatiquement la taille des données avant d'écrire dans la RAM. Ce processus permet à votre ordinateur de stocker plus de fichiers dans la mémoire physique que d'habitude, réduisant ainsi le besoin de fichiers d'échange sous Windows. La pagination peut ralentir considérablement un ordinateur dans des situations d'utilisation élevée de la RAM, ce qui fait de la compression de mémoire une fonctionnalité intéressante.
Si la compression présente de nombreux avantages, voici les principaux avantages que vous devez connaître :
Vous pouvez vérifier la quantité de mémoire compressée par votre ordinateur dans le Gestionnaire des tâches. Pour ce faire, cliquez avec le bouton droit sur Démarrer et sélectionnez Gestionnaire des tâches. Dans le Gestionnaire des tâches, accédez à l' onglet Performances et cliquez sur Mémoire sur la gauche.
Onglet Mémoire dans le Gestionnaire des tâches.
Vous verrez la quantité de mémoire compressée par Windows dans la section En cours d'utilisation (compressée) ; Le nombre entre parenthèses représente le niveau de compression de la mémoire.
Comment activer la fonctionnalité de compression de mémoire

Activez la compression de la mémoire dans PowerShell.
Pour activer la compression de mémoire sur votre PC, appuyez sur la touche Win et tapez PowerShell dans la barre de recherche. Lorsque l'application PowerShell apparaît dans les résultats, cliquez sur Exécuter en tant qu'administrateur .
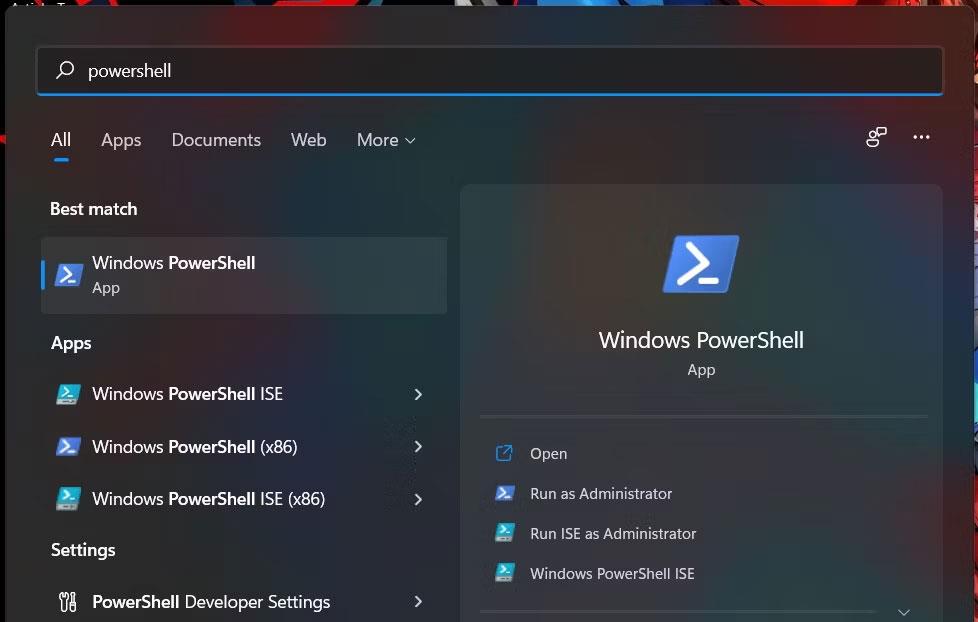
Ouvrez PowerShell via la recherche.
Une fois PowerShell lancé, entrez la commande ci-dessous :
Enable-MMAgent -mcLorsque vous appuyez sur Entrée , PowerShell exécutera la commande et activera la compression de mémoire.
Comment désactiver la fonction de compression de mémoire

Désactivez la compression de la mémoire dans PowerShell.
Bien que la compression de la mémoire soit importante, il peut arriver que vous souhaitiez désactiver cette fonctionnalité. Par exemple, vous pouvez avoir beaucoup de RAM sur votre ordinateur, ce qui signifie que vous n'avez pas besoin de compression de mémoire, ou cette fonctionnalité peut entrer en conflit avec une application ou un pilote dont vous avez besoin. Vous souhaiterez peut-être même simplement le désactiver en raison de préférences personnelles.
Astuce : Si votre ordinateur compresse beaucoup de données ou s'appuie trop sur la pagination et que vous pensez que cela affecte beaucoup les performances, ajouter plus de RAM est la meilleure solution.
Quelle que soit la raison pour laquelle vous souhaitez désactiver la compression de mémoire, vous pouvez la désactiver en ouvrant PowerShell avec les droits d'administrateur et en tapant la commande ci-dessous :
Disable-MMAgent -mcLorsque vous appuyez sur Entrée et que la commande s'exécute, la fonction de compression de mémoire sera désactivée.
Comment vérifier si la fonction de compression de mémoire est activée ou désactivée
Étant donné que vous ne recevez pas de message de confirmation vous indiquant si vous avez activé la compression de mémoire, vous pouvez le vérifier rapidement dans PowerShell. Pour ce faire, ouvrez PowerShell avec les droits d'administrateur, entrez la commande ci-dessous et appuyez sur la touche Entrée :
Get-MMAgentSi la fonctionnalité de compression de mémoire est désactivée, elle affichera True à côté de MemoryCompression dans les résultats de la commande.
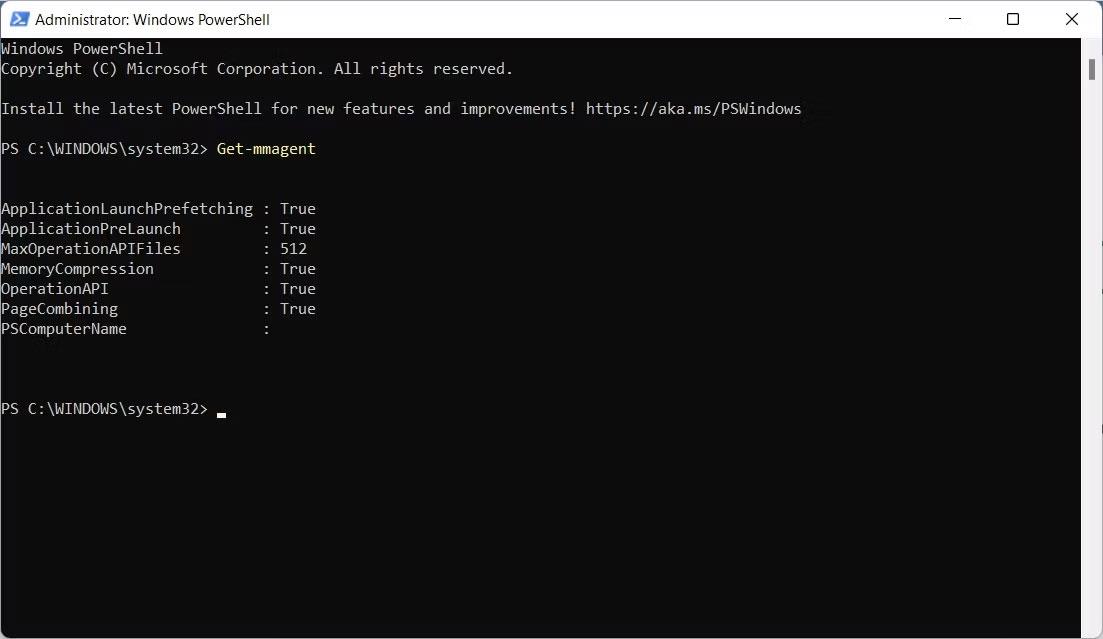
Vérifiez si la compression de mémoire est activée ou désactivée dans PowerShell
S'il indique False , cela signifie que la fonction de compression de mémoire est désactivée.
Découvrez comment utiliser Wox pour lancer vos applications, exécuter des commandes et plus encore, instantanément.
Découvrez comment créer un cercle jaune autour du pointeur de la souris pour le mettre en surbrillance sur Windows 10. Suivez ces étapes faciles pour améliorer votre expérience utilisateur.
Découvrez pourquoi l
Sous Windows 11, configurez facilement des raccourcis pour accéder rapidement à des dossiers spéciaux dans votre menu Démarrer.
Découvrez comment résoudre l
Découvrez comment utiliser un disque dur externe avec un Chromebook pour transférer et stocker vos fichiers en toute sécurité. Suivez nos étapes pour un usage optimal.
Dans ce guide, vous apprendrez les étapes pour toujours utiliser une adresse MAC aléatoire pour votre adaptateur WiFi sous Windows 10. Optimisez votre sécurité en ligne!
Découvrez comment désinstaller Internet Explorer 11 sur Windows 10 pour optimiser l'espace de votre disque dur.
Découvrez comment utiliser Smart Defrag, un logiciel de défragmentation de disque dur gratuit et efficace, pour améliorer les performances de votre ordinateur.
Le moyen le plus simple de déverrouiller du contenu et de protéger tous les appareils avec un VPN crypté est de partager la connexion VPN via un point d








