Comment lancer des applications instantanément avec Wox sous Windows

Découvrez comment utiliser Wox pour lancer vos applications, exécuter des commandes et plus encore, instantanément.

Linux est réputé pour occuper peu d’espace sur le disque dur. Cependant, en réalité ce n'est pas le cas, l'installation d'applications via APT (Advanced Packaging Tool) crée de nombreux fichiers inutiles, ces fichiers occupent de l'espace de stockage disque. Par conséquent, pour libérer de l’espace de stockage disque, vous devez supprimer ces fichiers.
Sur le système d'exploitation Windows, il existe de nombreuses façons de libérer de l'espace de stockage, principalement en supprimant les fichiers indésirables, les fichiers temporaires et en réanalysant les partitions du disque dur. Pareil avec Linux. Cependant, la façon de procéder sous Linux est complètement différente de celle sous Windows.

1. Supprimer les fichiers temporaires (Fichiers temporaires)

Les utilisateurs Linux utiliseront le programme BleachBit. Fondamentalement, BleachBit est similaire à CCleaner pour Windows. Le programme analysera l'ensemble du système à la recherche de fichiers temporaires et supprimera automatiquement ces fichiers temporaires pour libérer de l'espace disque.
Les fichiers temporaires incluent le cache, l'historique de navigation et certains autres fichiers temporaires. Vous pouvez installer BleachBit à partir du Centre logiciel Ubuntu.
Téléchargez BleachBit sur votre appareil et installez-le ici.
Remarque : Cet outil ne peut pas supprimer les packages APT et certains autres outils à l'échelle du système, sauf si vous utilisez les droits root pour les ouvrir.
Ouvrez le Terminal puis exécutez la commande sudo Bleachbit pour obtenir un accès root.
L'une des fonctionnalités les plus remarquables de BleachBit est qu'il automatise un certain nombre de choses que seuls les utilisateurs Linux réguliers doivent faire. Par exemple, pour les fichiers temporaires après avoir téléchargé et installé des applications via APT, BleachBit vous proposera 3 options de nettoyage automatique, de suppression automatique et de nettoyage.
2. Analysez le lecteur
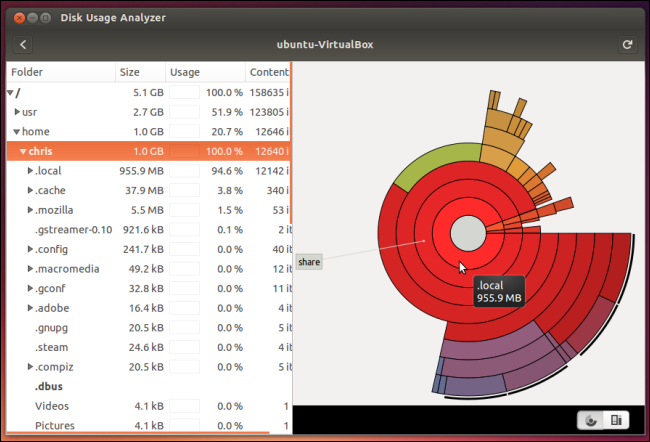
Ubuntu contient un outil qui analyse les fichiers système et affiche un aperçu graphique des fichiers et dossiers qui occupent la plus grande quantité d'espace sur le disque dur. C'est également l'une des aides les plus utiles lorsque vous essayez de libérer de l'espace sur le disque dur au cas où vous auriez un ancien programme de machine virtuelle ou un fichier assez volumineux enfoui dans votre dossier Accueil.
Cet outil est installé par défaut - lancez l'outil Disk Usage Analyzer pour ouvrir l'application.
3. Recherchez les applications qui occupent le plus de place
Avec les applications installées sous forme de package, certaines de ces applications peuvent occuper beaucoup d'espace sur le disque dur. Pour déterminer l'espace occupé par un package d'installation, vous pouvez utiliser l'outil Synaptic Package Manager (SPM). Auparavant, cet outil était inclus dans Ubuntu mais a été supprimé de l'installation par défaut pour laisser de la place à des utilitaires simples.
Pour installer Synaptic Package Manager, ouvrez d’abord le centre logiciel Ubuntu et recherchez Synaptic .
Si vous utilisez des distributions basées sur Debian, vous pouvez également avoir accès à Synaptic. Au contraire, pour les distributions non Debian, vous devrez utiliser un autre package utilitaire pour cela.
Sur l'interface Synaptic Package Manager (SPM), sélectionnez État , puis sélectionnez Installé dans Synaptic pour afficher tous les packages installés sur votre système. Cliquez ensuite sur la colonne Taille pour voir une liste de tous les packages d'installation par taille.
Si vous ne trouvez pas la colonne Taille, cliquez simplement sur Paramètres => Préférences pour voir si la colonne Taille est activée dans l' onglet Colonnes et polices . Sinon, procédez à son activation.
Ici, vous pouvez voir quels packages logiciels utilisent beaucoup d’espace disque, vous devez supprimer ces packages. Cependant, les packages importants pour le fonctionnement du système, tels que le noyau Linux, ne doivent pas être supprimés.
Des applications comme LibreOffice, Firefox et Thunderbird occupent beaucoup d'espace sur le disque dur. Par conséquent, si vous n’avez pas besoin d’utiliser ces applications, vous devez les supprimer pour libérer de l’espace sur le disque dur. Vous pouvez réinstaller complètement ces packages d'applications lorsque vous souhaitez les utiliser.
4. Supprimez les anciens noyaux
Kernel - la partie noyau de Linux peut être simplement comprise comme un ensemble de programmes résidant en mémoire. C'est la partie principale du système d'exploitation, en charge de la plupart des fonctions principales du système d'exploitation telles que la gestion de la mémoire, l'exécution des tâches et l'accès au matériel...
Ubuntu conserve les anciens noyaux Linux même lors de l'installation de nouvelles versions. Vous pouvez choisir de démarrer dans l'ancien noyau à partir du menu Boot Loader pendant le processus de démarrage de l'ordinateur.
Ceci est très utile lorsqu'un nouveau noyau tombe en panne, le système d'exploitation reviendra alors à l'ancien noyau pour que le système fonctionne normalement. Cependant, avec le fonctionnement stable des nouveaux noyaux, tous les anciens noyaux sont inutiles et deviendront l'un des facteurs occupant de l'espace sur le disque dur.

Remarque importante : Avant de supprimer un fichier du Kernel, vous devez vous assurer que le système fonctionne bien avec la dernière mise à jour du Kernel et n'a pas besoin d'utiliser un ancien Kernel.
Unbuntu démarrera automatiquement dans le dernier fichier du noyau lorsque vous démarrerez le système.
Le moyen le plus simple de supprimer l'ancien noyau Linux consiste à utiliser l'utilitaire Synaptic Package Manager. Sur l'interface de l'utilitaire Synaptic Package Manager, appuyez sur la combinaison de touches Ctrl + F , définissez la fonction de recherche pour qu'elle recherche uniquement par le champ Nom avec "linux-" (notez qu'il y a un trait d'union). Triez par packages installés, vous verrez alors les packages appropriés apparaître en haut de la liste.
Pour chaque ancien noyau qui doit être supprimé, cliquez avec le bouton droit sur ce noyau et marquez-le pour le supprimer.
Notez ici que les utilisateurs suppriment uniquement les anciennes versions des fichiers du noyau et conservent les versions les plus récentes, sinon l'ordinateur ne démarrera pas.
Par exemple, dans l'illustration ci-dessous, je souhaite supprimer le fichier 3.11.0-18 lors du processus de suppression des fichiers 3.11.0-12 et 3.11.0-15. Selon Synaptic, la suppression de 2 noyaux et des fichiers associés libérera plus de 500 Mo d'espace disque.
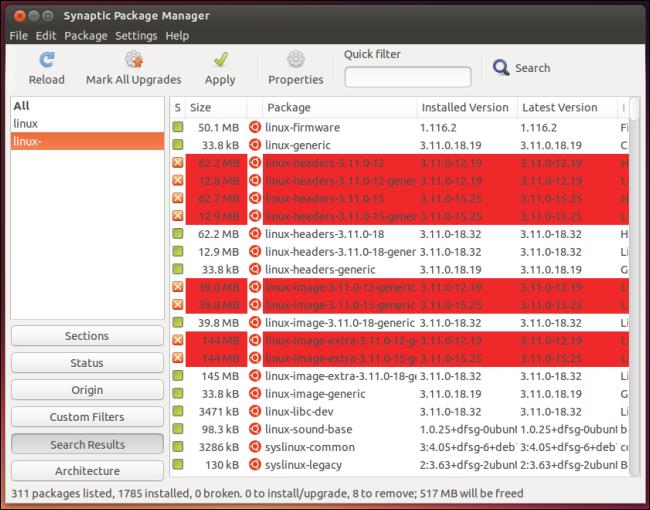
Reportez-vous à quelques articles supplémentaires ci-dessous :
6 façons d'afficher l'adresse IP sur un ordinateur, un smartphone ou une tablette
8 commandes mortelles qui ne devraient jamais être exécutées sous Linux
Bonne chance!
Découvrez comment utiliser Wox pour lancer vos applications, exécuter des commandes et plus encore, instantanément.
Découvrez comment créer un cercle jaune autour du pointeur de la souris pour le mettre en surbrillance sur Windows 10. Suivez ces étapes faciles pour améliorer votre expérience utilisateur.
Découvrez pourquoi l
Sous Windows 11, configurez facilement des raccourcis pour accéder rapidement à des dossiers spéciaux dans votre menu Démarrer.
Découvrez comment résoudre l
Découvrez comment utiliser un disque dur externe avec un Chromebook pour transférer et stocker vos fichiers en toute sécurité. Suivez nos étapes pour un usage optimal.
Dans ce guide, vous apprendrez les étapes pour toujours utiliser une adresse MAC aléatoire pour votre adaptateur WiFi sous Windows 10. Optimisez votre sécurité en ligne!
Découvrez comment désinstaller Internet Explorer 11 sur Windows 10 pour optimiser l'espace de votre disque dur.
Découvrez comment utiliser Smart Defrag, un logiciel de défragmentation de disque dur gratuit et efficace, pour améliorer les performances de votre ordinateur.
Le moyen le plus simple de déverrouiller du contenu et de protéger tous les appareils avec un VPN crypté est de partager la connexion VPN via un point d








