Comment lancer des applications instantanément avec Wox sous Windows

Découvrez comment utiliser Wox pour lancer vos applications, exécuter des commandes et plus encore, instantanément.
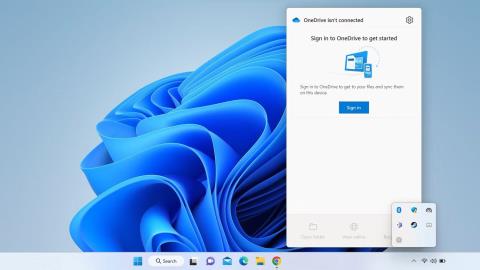
Voyez-vous un cercle rouge avec une croix blanche à gauche de vos fichiers, dossiers ou lecteurs Windows ? Si tel est le cas, cela signifie que OneDrive ne se synchronise pas et que les dossiers concernés par ce problème ne se synchronisent pas correctement.
D'autres causes possibles de ce problème incluent des paramètres OneDrive mal configurés, des problèmes avec l'Explorateur de fichiers Windows ou des icônes endommagées. Si vous en avez assez de voir ces icônes, cet article vous montrera comment vous en débarrasser.
Avant de commencer…
Tout d’abord, effectuez ces vérifications préliminaires, car elles peuvent vous aider à trouver la racine du problème :
Si les vérifications ci-dessus ne permettent pas de déterminer la cause, appliquez les correctifs restants.
La carte supprime la marque rouge « X » sur les dossiers Windows
1. Connectez-vous à OneDrive et démarrez la synchronisation
Recherchez l'icône OneDrive à l'extrémité droite de la barre des tâches, également appelée zone de notification ou barre d'état système. Voir une barre oblique rouge ou un tiret italique sur l'icône OneDrive signifie que vous n'êtes plus connecté à OneDrive et que vos fichiers ne sont pas synchronisés. Vous devrez donc vous reconnecter pour lancer la synchronisation. Suivez ces étapes:
1. Accédez à la barre d'état système et cliquez sur l'icône OneDrive.
2. Cliquez sur le bouton Se connecter .
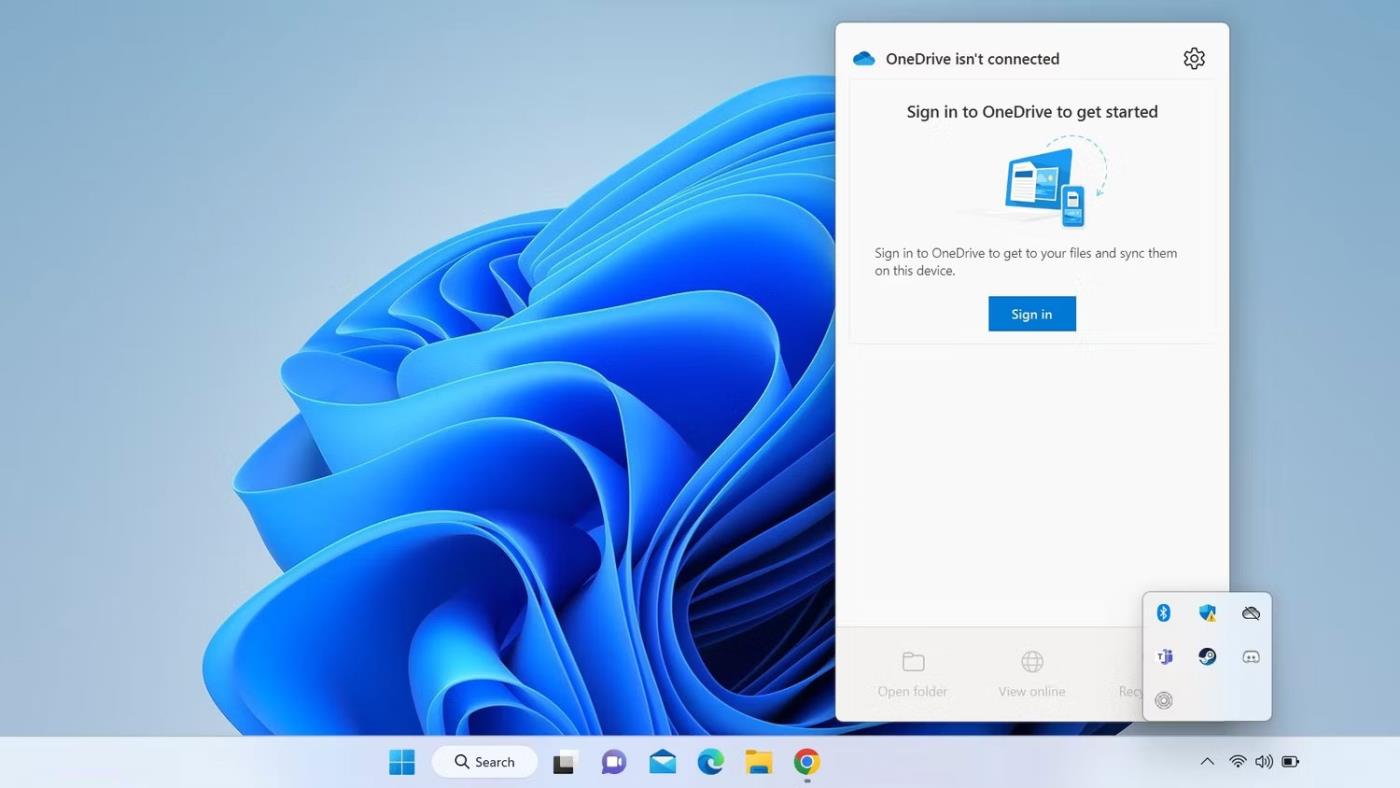
Cliquez sur le bouton Se connecter pour vous connecter à Microsoft OneDrive
3. Saisissez l'adresse e-mail associée à votre compte Microsoft et cliquez sur Se connecter . Si vous souhaitez synchroniser vos données avec un compte OneDrive créé avec le même compte Microsoft que vous utilisez sur votre appareil, vous n'aurez pas à saisir de mot de passe.
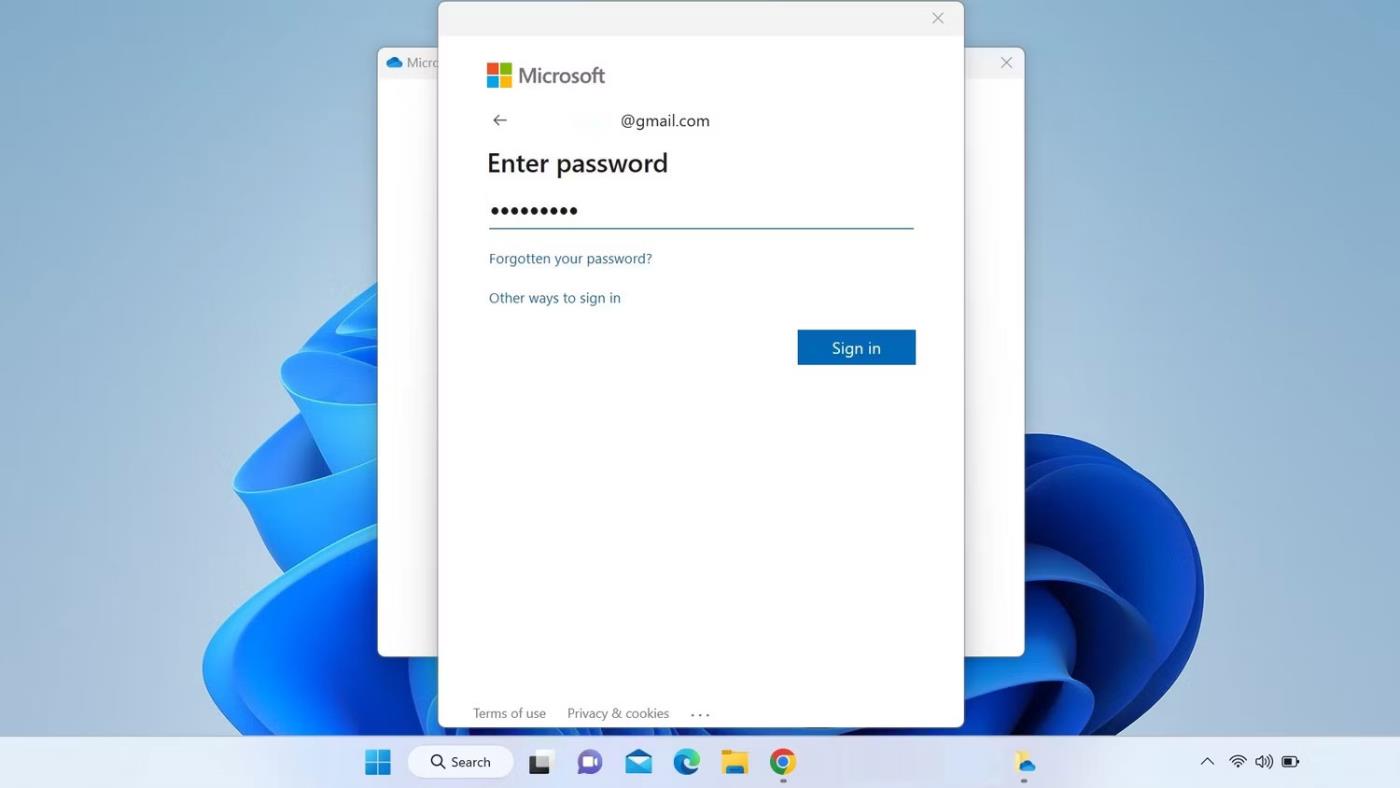
Connectez-vous à OneDrive avec un compte Microsoft
4. Sélectionnez un emplacement de dossier OneDrive ou cliquez sur Suivant pour utiliser l'emplacement par défaut.
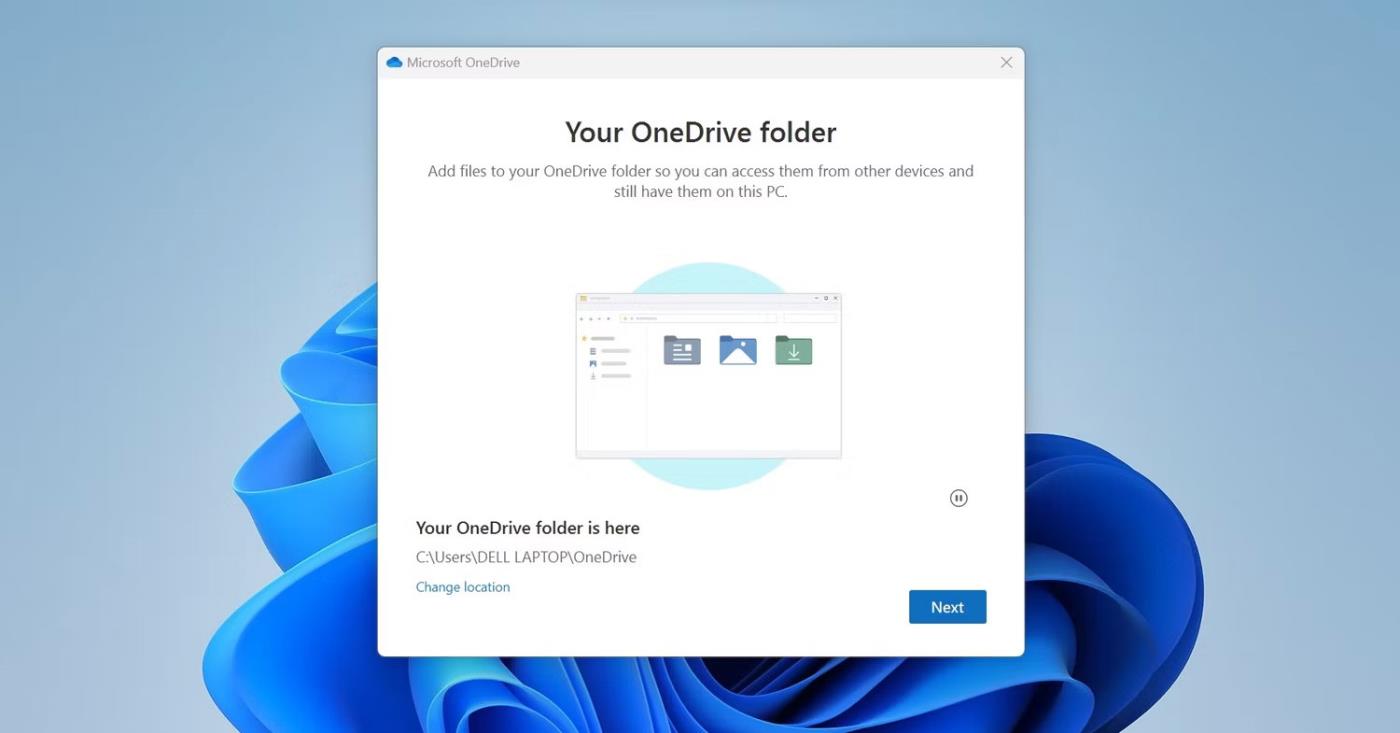
Cliquez sur le bouton Suivant après avoir sélectionné l'emplacement du dossier OneDrive
5. Suivez ensuite quelques instructions à l'écran pour vous connecter à OneDrive.
Après vous être connecté, redémarrez votre appareil. Espérons qu'une nouvelle synchronisation résoudra le problème avec les icônes des dossiers. Sinon, passez à la méthode suivante.
2. Reliez le compte OneDrive
Si votre compte est connecté à OneDrive mais que vous rencontrez ce problème, il se peut qu'il y ait un problème de synchronisation. Par conséquent, dissociez le compte lié, puis reliez-le à nouveau. Suivez les étapes ci-dessous pour ce faire :
1. Cliquez sur l'icône OneDrive dans la barre d'état système.
2. Cliquez sur l'icône d'engrenage dans le coin supérieur droit.
3. Sélectionnez Paramètres dans le menu.
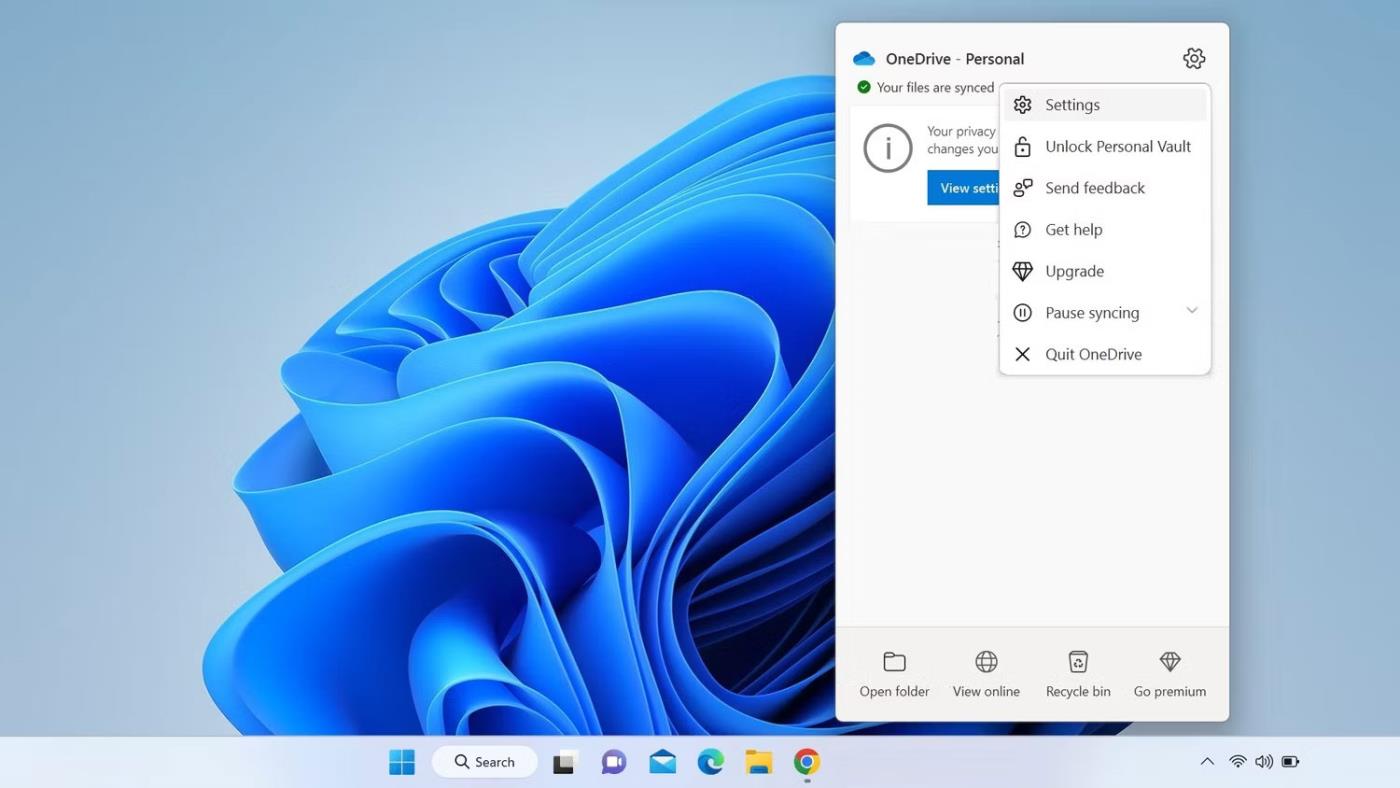
Accédez aux paramètres dans le menu OneDrive
4. Accédez à l' onglet Compte dans la fenêtre Paramètres OneDrive .
5. Cliquez ensuite sur Dissocier ce PC .
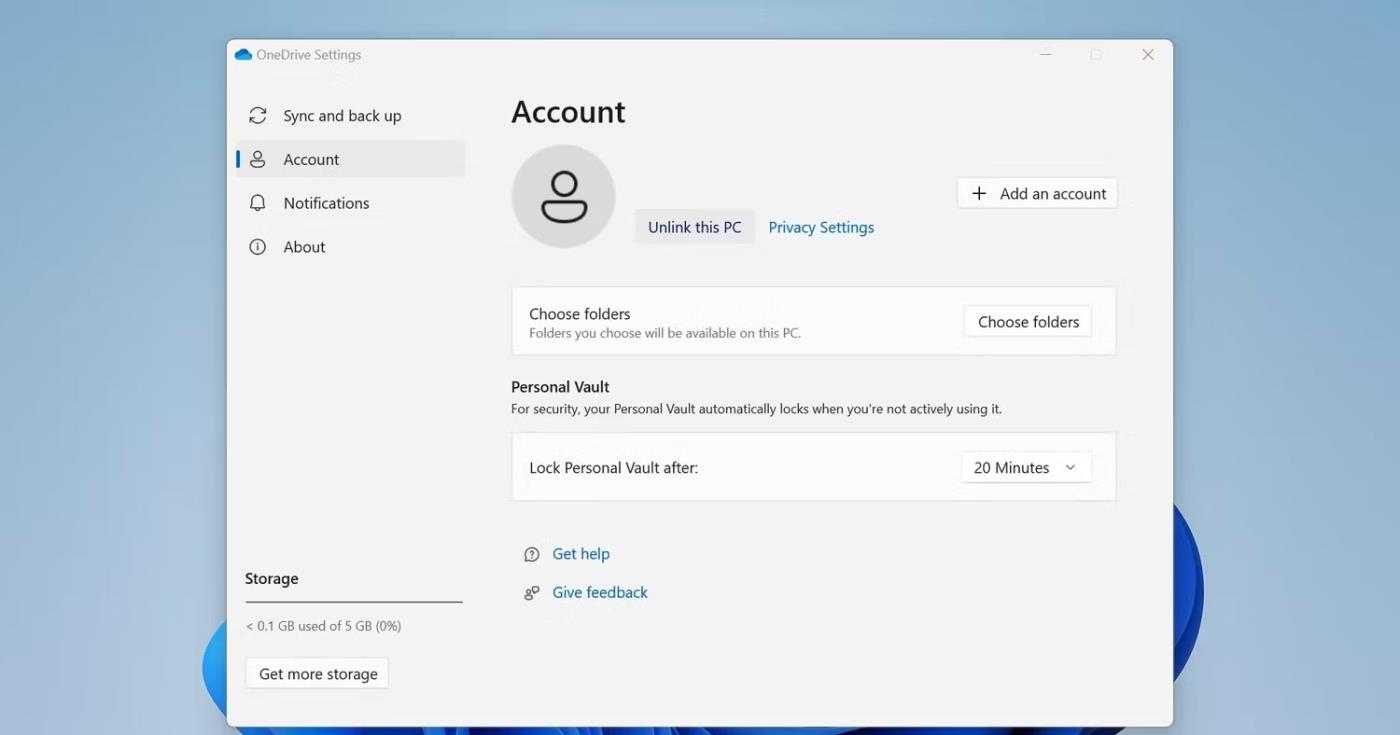
Dissocier votre PC de OneDrive
6. Dans la fenêtre de confirmation, cliquez sur Dissocier le compte .
7. Après avoir dissocié le compte, ouvrez l'Explorateur de fichiers Windows ou le dossier dans lequel vous voyez le cercle rouge avec une croix blanche.
8. Cliquez avec le bouton droit pour afficher le menu contextuel, puis cliquez sur Actualiser.
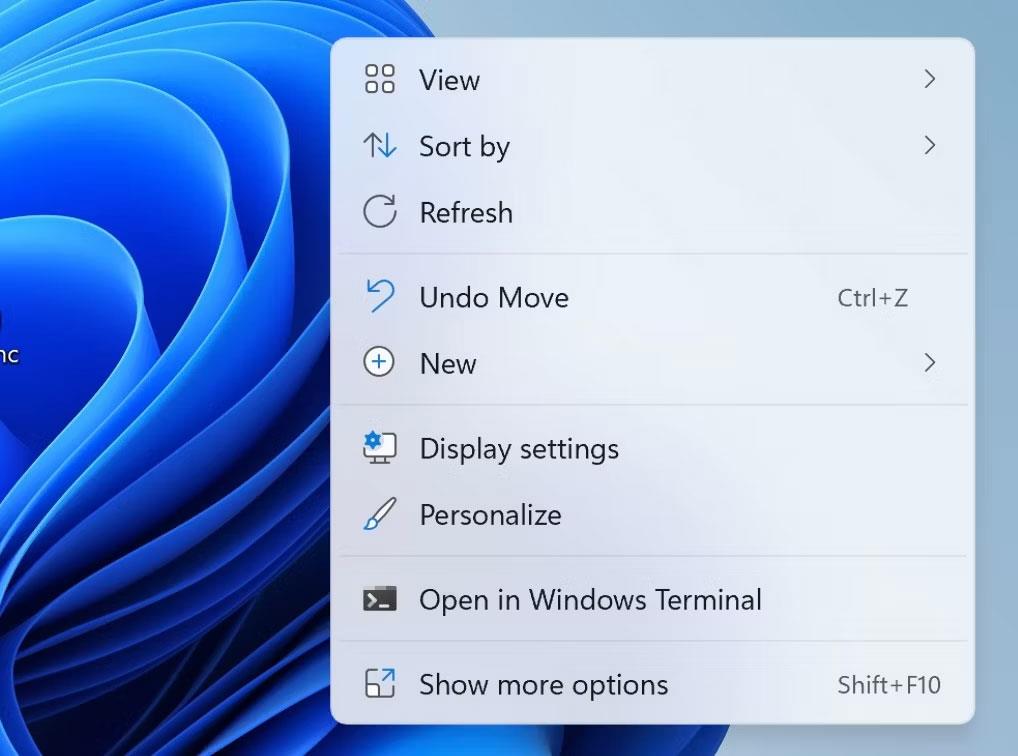
Menu contextuel de Windows
Espérons que la dissociation du compte OneDrive résoudra le problème. Si tel est le cas, reconnectez-vous à OneDrive en suivant les instructions du premier correctif.
3. Modifier les paramètres OneDrive
Si vous voyez des cercles rouges barrés à côté des fichiers ou des dossiers lorsque vous utilisez la connexion limitée ou le mode d'économie de batterie, vous avez peut-être configuré OneDrive pour ne pas synchroniser les fichiers dans ces situations. Vous devez donc modifier ces paramètres si tel est le cas. Suivez ces étapes:
1. Ouvrez l'Explorateur de fichiers .
2. Dans la barre latérale gauche, cliquez avec le bouton droit sur OneDrive et cliquez sur Afficher plus d'options .
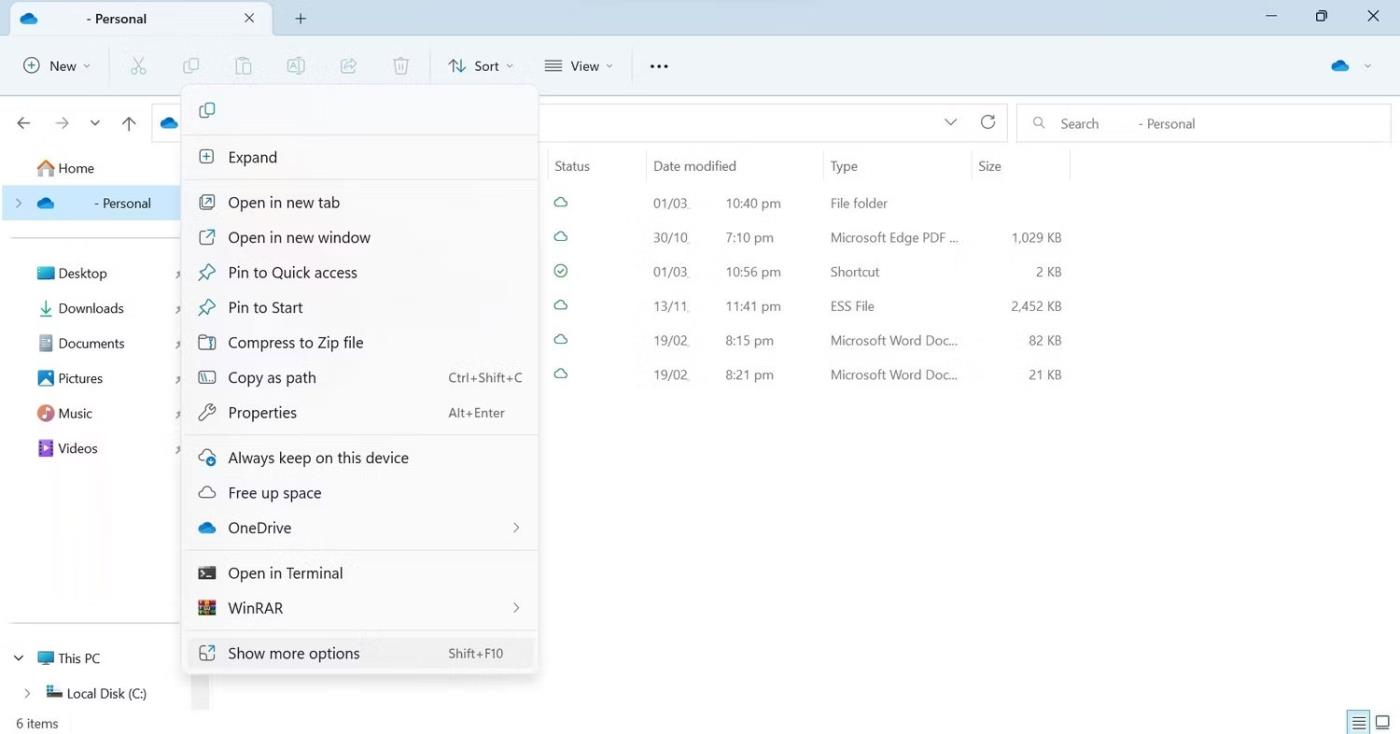
Cliquez sur Afficher plus d'options pour développer le menu contextuel
3. Sélectionnez Paramètres dans le menu contextuel.
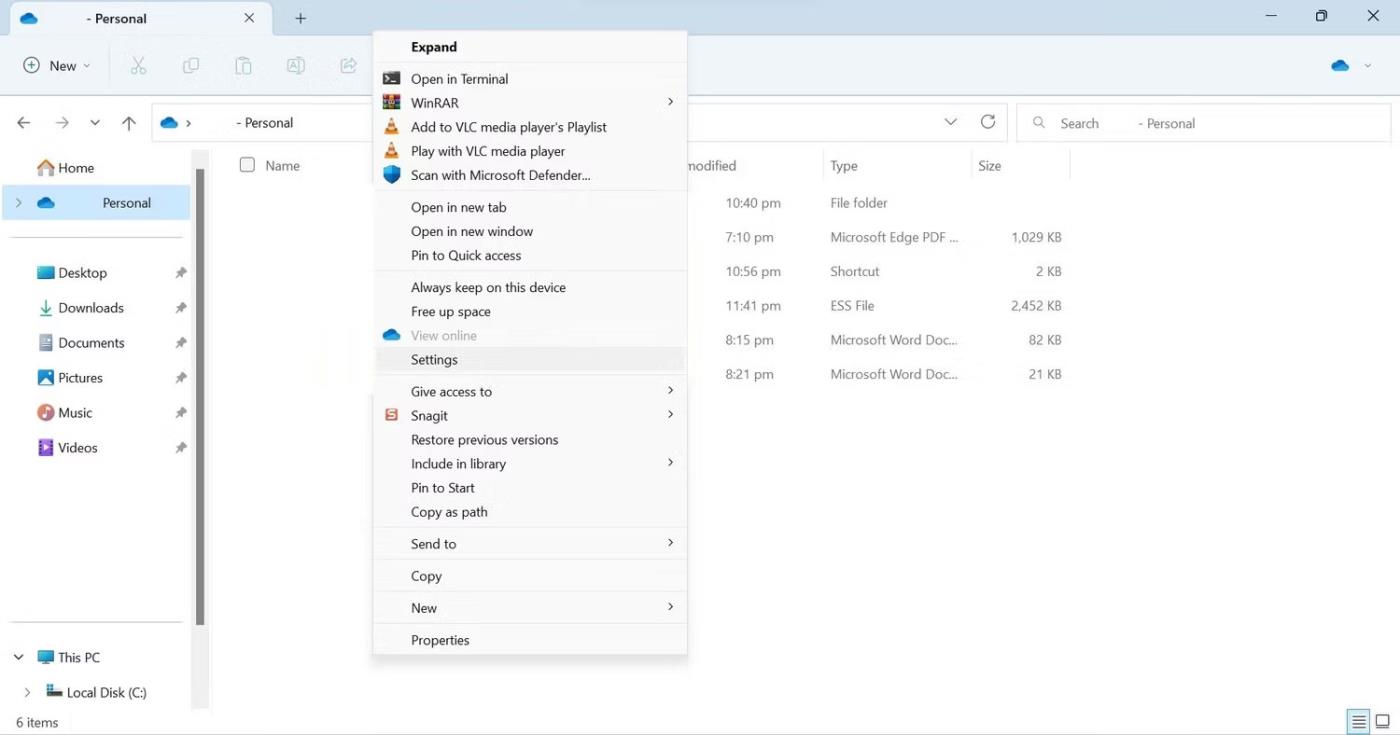
Ouvrez les paramètres OneDrive à partir du menu contextuel
4. Accédez à l' onglet Synchronisation et sauvegarde dans la fenêtre Paramètres OneDrive .
5. Dans les paramètres des Préférences , désactivez les boutons en regard de Suspendre la synchronisation lorsque cet appareil est en mode d'économie de batterie et Pause la synchronisation lorsque cet appareil est sur une connexion limitée .
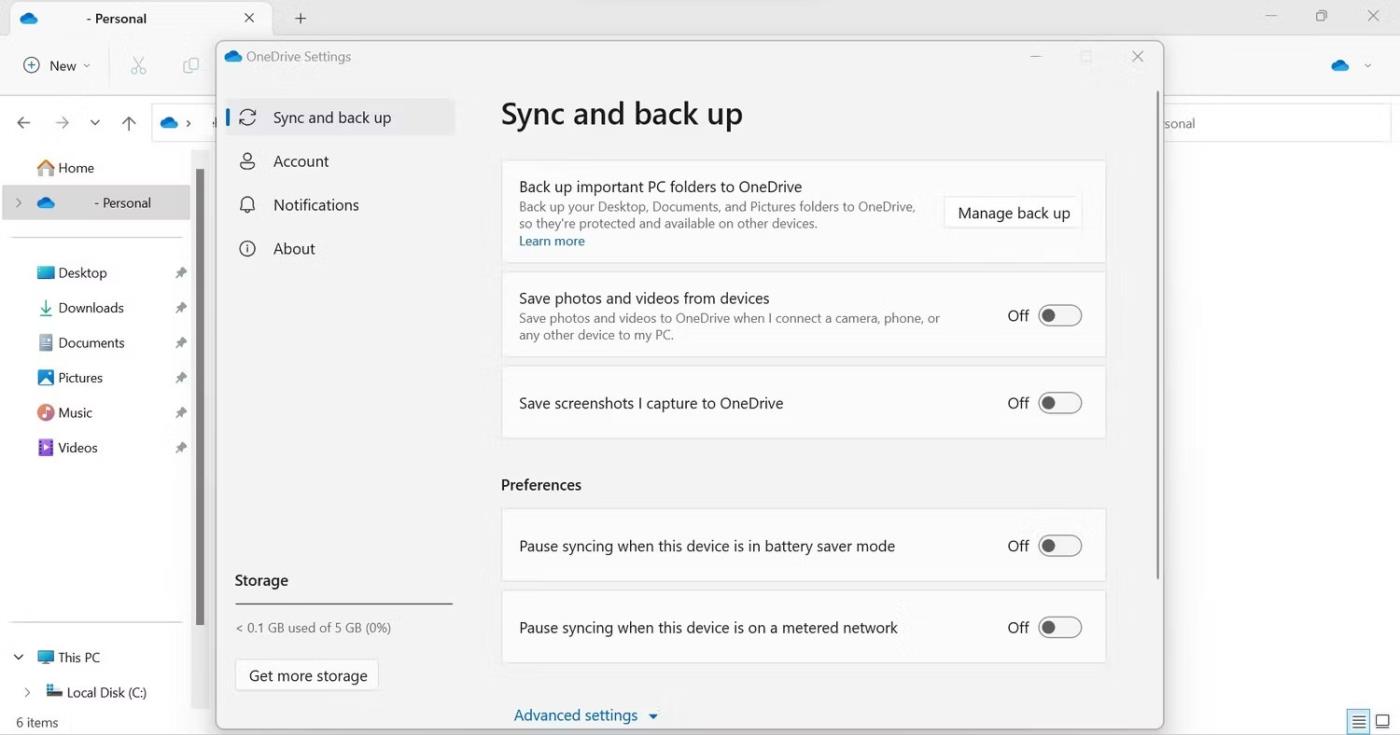
Désactivez certaines options dans les paramètres de préférences de Microsoft OneDrive
Lorsque vous désactivez ces deux options, la synchronisation OneDrive ne s'arrêtera pas lorsque votre appareil est connecté via une connexion mesurée ou est réglé en mode d'économie d'énergie.
4. Assurez-vous que OneDrive dispose de suffisamment d'espace libre
Le problème en discussion peut également survenir s'il n'y a pas suffisamment d'espace dans OneDrive pour synchroniser des données supplémentaires. Par conséquent, si vous ne parvenez pas à résoudre le problème avec les correctifs ci-dessus, vous devez vérifier l'espace libre sur votre compte OneDrive.
Pour vérifier cela, accédez à la page de connexion OneDrive. Saisissez ensuite vos informations d'identification pour accéder à OneDrive. Une fois connecté, cliquez sur l'icône d'engrenage dans le coin supérieur droit et accédez à Options . Ici, vous verrez de combien d’espace de stockage vous disposez.

Accédez aux Options dans le menu des paramètres OneDrive
Si le stockage OneDrive est plein, vous devrez supprimer certaines de vos données qui y sont stockées ou vous devrez décocher certains dossiers dans OneDrive pour empêcher leur synchronisation. De plus, si vous bénéficiez d'un forfait gratuit avec 5 Go de stockage gratuit, ce qui n'est pas suffisant pour stocker vos données, vous devriez envisager de passer à une mise à niveau.
Si vous disposez de suffisamment d'espace de stockage libre dans OneDrive, ce qui signifie qu'un stockage faible n'est pas un problème, vous pouvez passer à l'étape suivante.
5. Redémarrez le processus de l'Explorateur Windows
Le redémarrage du processus de l'Explorateur Windows résoudra la plupart des problèmes visuels sur les PC Windows. Par conséquent, si vous ne l'avez pas encore redémarré, vous devriez le faire maintenant. Si vous n'êtes pas familier avec ce processus, consultez les instructions de Quantrimang.com pour savoir comment redémarrer l'Explorateur de fichiers .
6. Réinstallez OneDrive
Si le problème persiste malgré l'application des correctifs ci-dessus, vous devez réinstaller OneDrive. Suivez ces étapes:
1. Cliquez avec le bouton droit sur le bouton Démarrer de Windows et sélectionnez Paramètres .
2. Accédez à l' onglet Applications sur la gauche.
3. Accédez à Applications installées ou Applications et fonctionnalités à droite.
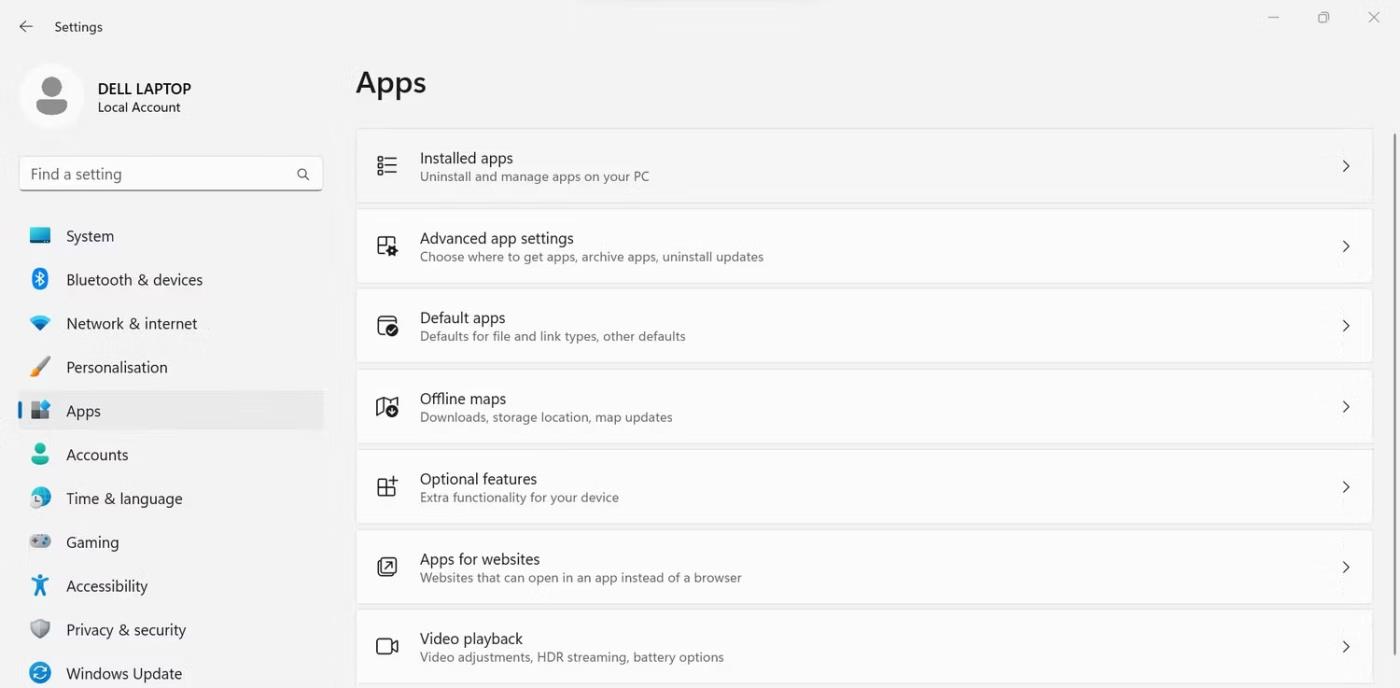
Accédez à Applications installées dans l'onglet Applications de l'application Paramètres Windows.
4. Dans le champ Rechercher des applications , saisissez OneDrive.
5. Cliquez ensuite sur les trois points horizontaux à côté de Microsoft OneDrive et cliquez sur Désinstaller .
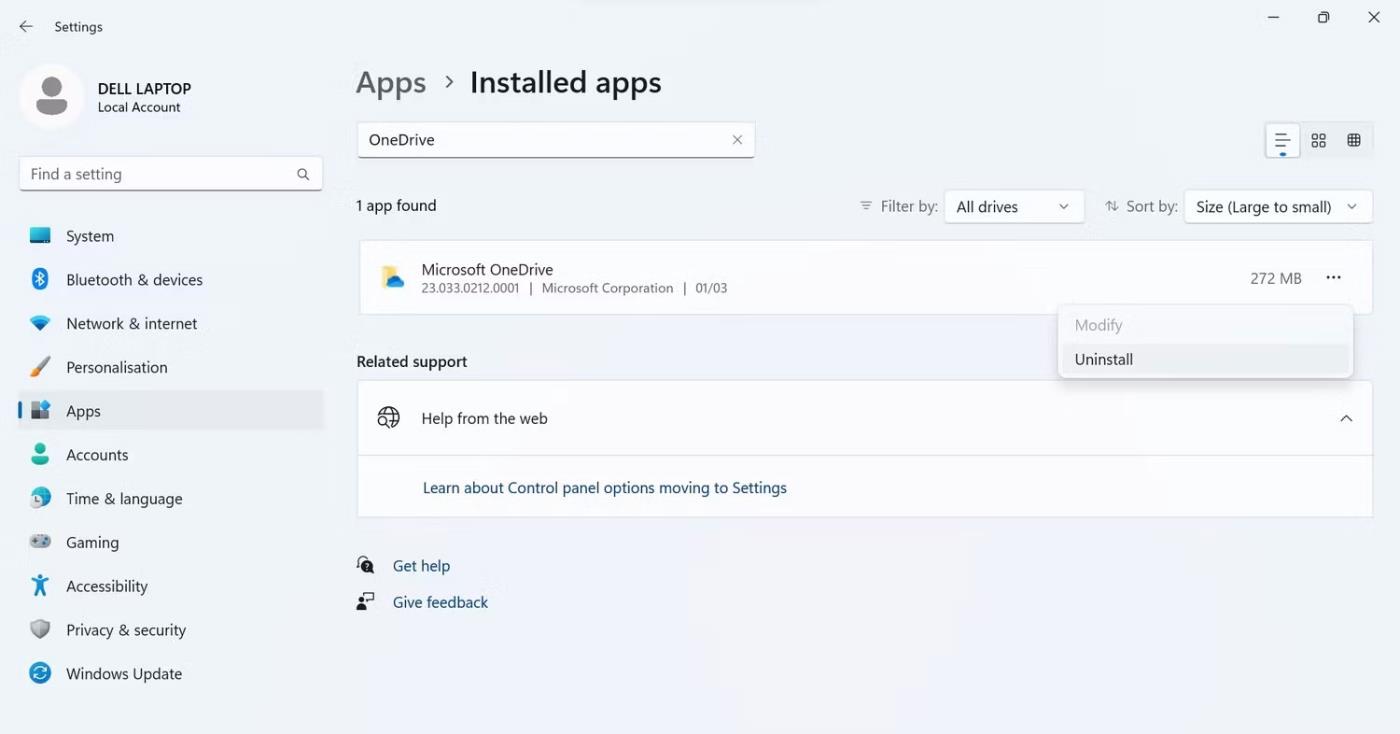
Désinstallez Microsoft OneDrive dans l'application Paramètres Windows
6. Ensuite, visitez la page de téléchargement OneDrive ou le lien suivant pour télécharger à nouveau OneDrive.
7. Ensuite, exécutez le fichier d’installation et attendez la fin de l’installation.
8. Redémarrez l'appareil une fois l'installation terminée.
9. Ensuite, reconnectez-vous pour lancer la synchronisation.
Voir des cercles rouges sur les dossiers Windows vous donnera l'impression que votre ordinateur rencontre de sérieux problèmes. J'espère que vous comprenez maintenant pourquoi ces signes ennuyeux apparaissent sur les dossiers. De plus, les correctifs évoqués dans l'article vous aideront à résoudre ce problème ennuyeux.
Découvrez comment utiliser Wox pour lancer vos applications, exécuter des commandes et plus encore, instantanément.
Découvrez comment créer un cercle jaune autour du pointeur de la souris pour le mettre en surbrillance sur Windows 10. Suivez ces étapes faciles pour améliorer votre expérience utilisateur.
Découvrez pourquoi l
Sous Windows 11, configurez facilement des raccourcis pour accéder rapidement à des dossiers spéciaux dans votre menu Démarrer.
Découvrez comment résoudre l
Découvrez comment utiliser un disque dur externe avec un Chromebook pour transférer et stocker vos fichiers en toute sécurité. Suivez nos étapes pour un usage optimal.
Dans ce guide, vous apprendrez les étapes pour toujours utiliser une adresse MAC aléatoire pour votre adaptateur WiFi sous Windows 10. Optimisez votre sécurité en ligne!
Découvrez comment désinstaller Internet Explorer 11 sur Windows 10 pour optimiser l'espace de votre disque dur.
Découvrez comment utiliser Smart Defrag, un logiciel de défragmentation de disque dur gratuit et efficace, pour améliorer les performances de votre ordinateur.
Le moyen le plus simple de déverrouiller du contenu et de protéger tous les appareils avec un VPN crypté est de partager la connexion VPN via un point d








