Comment lancer des applications instantanément avec Wox sous Windows

Découvrez comment utiliser Wox pour lancer vos applications, exécuter des commandes et plus encore, instantanément.

Le principal avantage de l’utilisation d’une connexion Ethernet via WiFi réside dans des performances réseau améliorées et cohérentes. Cependant, ce n'est pas toujours le cas. Votre connexion Ethernet peut parfois vous frustrer en vous déconnectant sans raison apparente sur votre PC Windows 10 ou 11.
Avant d'abandonner votre connexion Ethernet et de passer au sans fil, essayez ces conseils pour résoudre le problème.
1. Déconnectez et reconnectez le câble Ethernet
Un câble Ethernet desserré ou endommagé est l'une des causes les plus courantes de ce problème. Par conséquent, vous devez d'abord déconnecter le câble Ethernet, puis le reconnecter. Pendant que vous y êtes, assurez-vous de vérifier le câble pour déceler toute coupure ou tout dommage. Si le câble ou le connecteur semble endommagé, essayez d’utiliser un autre câble ou connecteur.

Une autre chose à faire est de nettoyer le port Ethernet de votre ordinateur et de votre routeur pour vous assurer que le câble est bien ajusté. S'il existe plusieurs ports, essayez de connecter le câble à un autre port et voyez si cela résout le problème.
2. Redémarrez le routeur ou le modem
Il s'agit d'un autre correctif de base dont vous avez besoin pour essayer de résoudre tout problème avec votre Internet. Le redémarrage de votre routeur ou modem aidera à effacer toute mémoire et autres problèmes affectant ses performances.
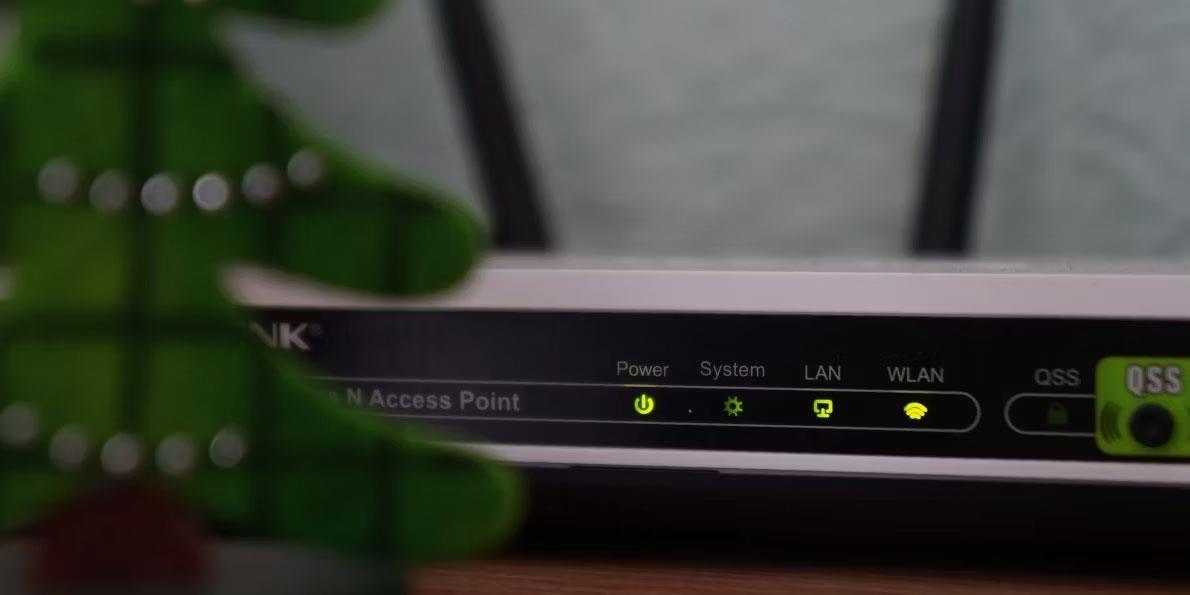
Pendant que vous y êtes, vous pouvez également envisager de redémarrer votre PC. Vérifiez ensuite si la connexion Ethernet sur votre PC Windows 10 ou 11 se déconnecte toujours de manière aléatoire.
3. Activez le DHCP automatique
Si vous définissez des informations IP incorrectes sous Windows, votre connexion Ethernet peut être instable et se déconnecter fréquemment. Pour éviter cela, vous pouvez activer l'option Automatique (DHCP) dans Windows. Voici comment procéder :
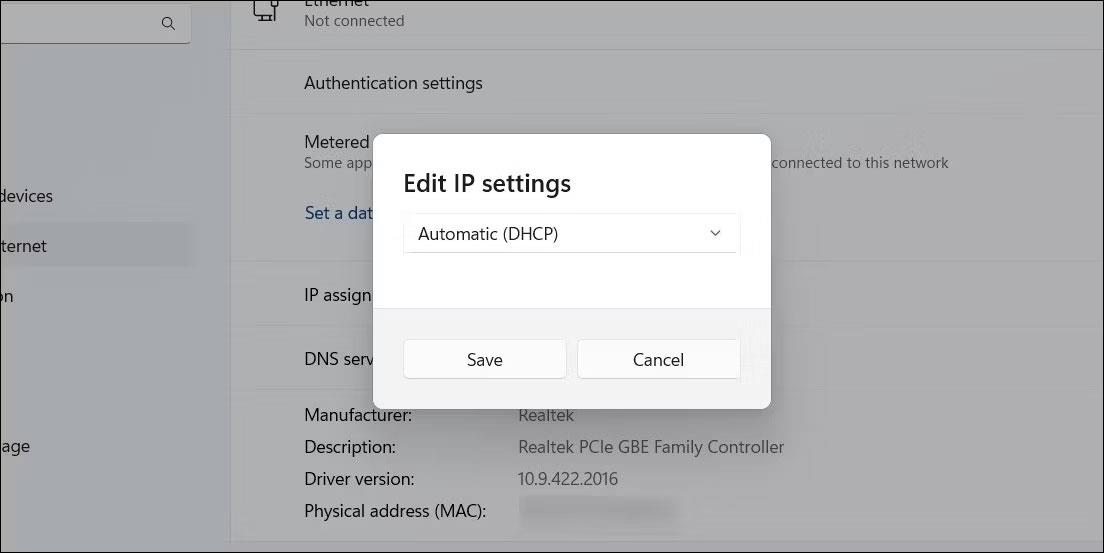
Modifier l'adresse IP Ethernet sous Windows 11
Une fois les étapes ci-dessus terminées, Windows vous permettra d'obtenir automatiquement l'adresse IP et d'autres paramètres réseau de votre routeur.
4. Exécutez l'utilitaire de résolution des problèmes de carte réseau
L'exécution de l'utilitaire de résolution des problèmes de carte réseau sous Windows peut aider à résoudre tous les types de problèmes liés au réseau, y compris celui-ci. Il analysera votre système à la recherche de tout problème courant susceptible de provoquer une déconnexion intermittente d'Ethernet.
Pour exécuter l'utilitaire de résolution des problèmes de carte réseau :
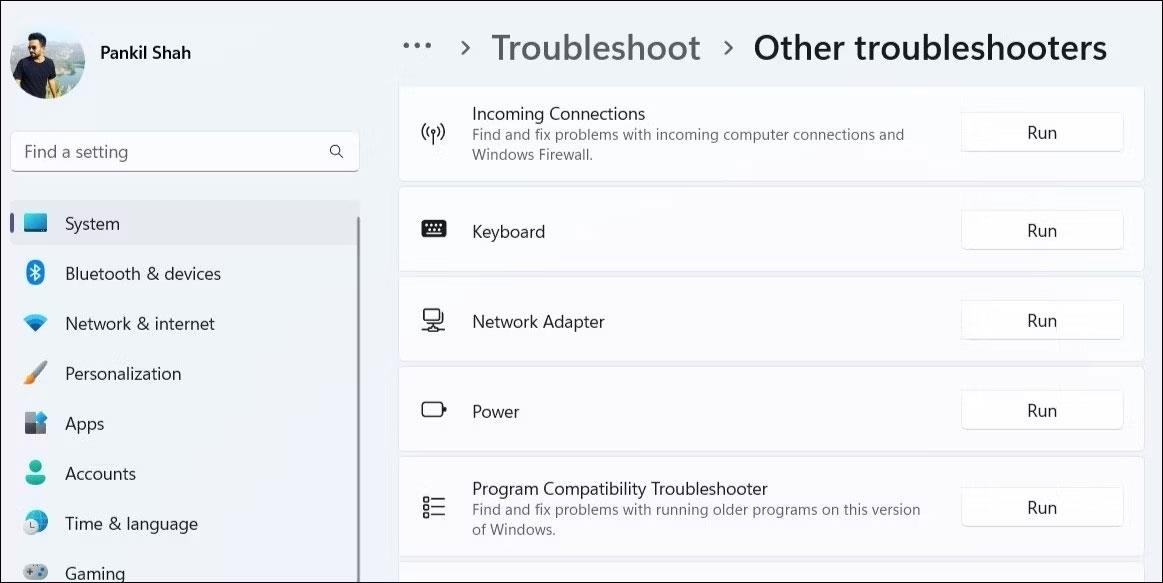
Exécutez l’utilitaire de résolution des problèmes de carte réseau sous Windows 11
Suivez les invites à l'écran pour terminer l'exécution de l'utilitaire de résolution des problèmes et vérifiez si Ethernet se déconnecte toujours par la suite.
5. Désactivez et réactivez le pilote de l'adaptateur Ethernet
Des problèmes temporaires avec l'adaptateur Ethernet peuvent également entraîner des interruptions répétées de votre connexion. Dans la plupart des cas, vous pouvez résoudre ces problèmes en éteignant puis en rallumant l'adaptateur Ethernet. Voici les étapes à suivre :
Activer le pilote Ethernet sous Windows
6. Empêcher Windows de désactiver le pilote Ethernet
Pour économiser de l'énergie, votre ordinateur Windows éteint les périphériques USB et les adaptateurs réseau lorsqu'ils ne sont pas utilisés. Cela peut être la raison pour laquelle Windows peut déconnecter votre connexion Ethernet.
Pour éviter cela, vous devez modifier les paramètres de gestion de l'alimentation de votre pilote Ethernet. Voici comment procéder.
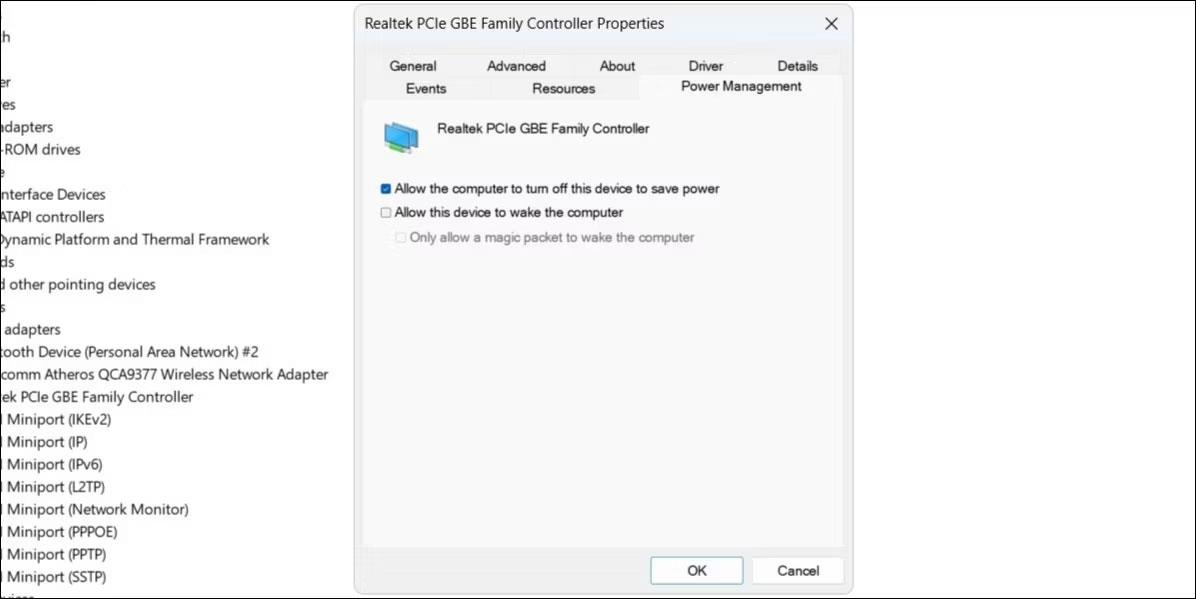
Configurer les paramètres de gestion de l'alimentation du pilote Ethernet
7. Mettre à jour le pilote Ethernet
Un pilote Ethernet défectueux peut également entraîner de telles anomalies. Cela se produit généralement lorsque le pilote Ethernet est obsolète ou incompatible. Vous pouvez essayer de mettre à jour le pilote Ethernet problématique pour voir si cela résout le problème. Pour ce faire, procédez comme suit :
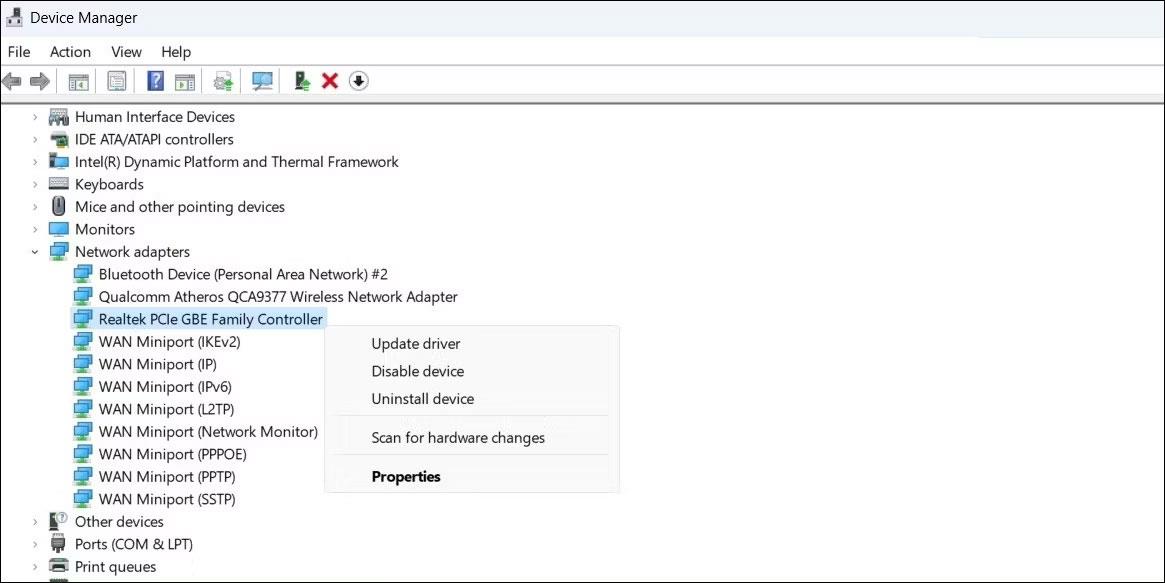
Mettre à jour le pilote Ethernet sous Windows
Après avoir mis à jour le pilote Ethernet, vérifiez si le problème persiste.
8. Désactivez les services VPN ou proxy
Utilisez-vous un service proxy ou un service VPN pour masquer vos activités en ligne ? Si tel est le cas, un problème avec le serveur proxy ou le VPN peut entraîner des problèmes avec votre connexion Ethernet. Pour tester cette possibilité, vous pouvez désactiver temporairement le serveur proxy ou la connexion VPN et voir si cela rétablit un comportement normal.
9. Désactivez le programme antivirus
De nombreux programmes antivirus tiers disposent de fonctionnalités de pare-feu et de protection réseau qui peuvent parfois gêner votre connexion réseau. Cela peut rendre votre connexion Ethernet instable ou cesser de fonctionner. Vous pouvez désactiver temporairement votre programme antivirus pour voir si cela résout le problème.
Cliquez avec le bouton droit sur l'icône antivirus dans la barre des tâches et sélectionnez Désactiver > Désactiver jusqu'au redémarrage de l'ordinateur .
Désactiver temporairement le logiciel antivirus
Si cela résout le problème, vous devrez peut-être reconfigurer votre programme antivirus et corriger toute anomalie. Vous pouvez également passer à un programme antivirus plus fiable. Si vous avez besoin d'aide pour choisir un programme, consultez notre guide des meilleurs programmes antivirus pour Windows .
10. Réinitialiser les paramètres réseau
Si les conseils ci-dessus ne fonctionnent pas, vous pouvez réinitialiser les paramètres réseau de votre PC en dernier recours. Cela restaurera les paramètres réseau de votre PC à leurs valeurs par défaut, résolvant ainsi tous les problèmes.
Notez que ce processus supprimera tous les réseaux WiFi enregistrés et vos paramètres DNS personnalisés. Si vous êtes d'accord avec cela, veuillez vous référer au guide sur la façon de réinitialiser les paramètres réseau sous Windows et suivez les étapes qui y sont décrites.
Découvrez comment utiliser Wox pour lancer vos applications, exécuter des commandes et plus encore, instantanément.
Découvrez comment créer un cercle jaune autour du pointeur de la souris pour le mettre en surbrillance sur Windows 10. Suivez ces étapes faciles pour améliorer votre expérience utilisateur.
Découvrez pourquoi l
Sous Windows 11, configurez facilement des raccourcis pour accéder rapidement à des dossiers spéciaux dans votre menu Démarrer.
Découvrez comment résoudre l
Découvrez comment utiliser un disque dur externe avec un Chromebook pour transférer et stocker vos fichiers en toute sécurité. Suivez nos étapes pour un usage optimal.
Dans ce guide, vous apprendrez les étapes pour toujours utiliser une adresse MAC aléatoire pour votre adaptateur WiFi sous Windows 10. Optimisez votre sécurité en ligne!
Découvrez comment désinstaller Internet Explorer 11 sur Windows 10 pour optimiser l'espace de votre disque dur.
Découvrez comment utiliser Smart Defrag, un logiciel de défragmentation de disque dur gratuit et efficace, pour améliorer les performances de votre ordinateur.
Le moyen le plus simple de déverrouiller du contenu et de protéger tous les appareils avec un VPN crypté est de partager la connexion VPN via un point d








