Comment lancer des applications instantanément avec Wox sous Windows

Découvrez comment utiliser Wox pour lancer vos applications, exécuter des commandes et plus encore, instantanément.

Au fil du temps, les fichiers de votre disque dur se fragmenteront et votre ordinateur « ralentira » progressivement car il doit « vérifier » les fichiers dans de nombreux emplacements différents sur le disque dur. Pour rendre votre ordinateur plus rapide et plus fluide, vous pouvez utiliser les outils disponibles sur Windows 10 pour défragmenter les fichiers.
La défragmentation automatique vise à prolonger la durée de vie et les performances de votre disque.
Tout comme Windows 8 et Windows 7, Windows 10 défragmente également automatiquement les fichiers selon un planning (par défaut, une fois par semaine). Cependant, les outils ne fonctionnent pas toujours automatiquement et en continu. Si vous faites attention, vous verrez que les fichiers se chargent pendant une longue période ou après 1 mois (peut-être plus), vous verrez à quel point les disques du système d'exploitation Windows sont fragmentés ?
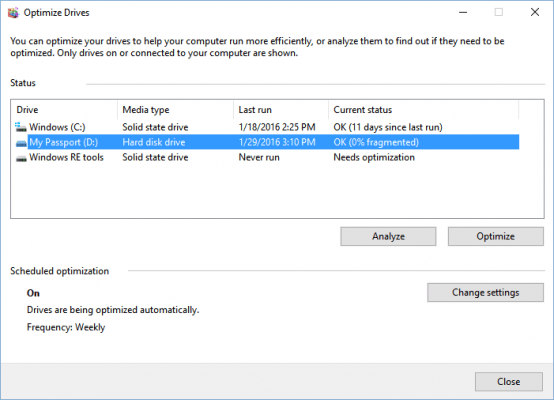
Une chose à noter à propos des disques SSD (Solid State Drives) : les SSD fonctionnent différemment des disques durs traditionnels. Les disques SSD n'ont pas besoin d'être défragmentés. Cependant, Windows défragmente également les SSD une fois par mois si nécessaire et si la restauration du système est activée.
Qu’est-ce que la défragmentation ?
Au fil du temps, les blocs de données (fragments) qui composent le fichier peuvent se disperser à de nombreux endroits sur la surface du disque dur. C’est ce qu’on appelle la fragmentation. La défragmentation déplace tous ces blocs afin qu'ils soient rapprochés dans l'espace physique, ce qui peut potentiellement accélérer les temps de lecture lors de l'accès aux données sur le disque. Cependant, avec les ordinateurs modernes, la défragmentation n’est plus aussi nécessaire qu’avant. Windows défragmente automatiquement les disques mécaniques et il n'est pas nécessaire de défragmenter les disques SSD.
Cependant, cela ne fait pas de mal de faire fonctionner votre disque de la manière la plus efficace possible. Vous devrez peut-être également défragmenter les disques durs externes connectés via USB, car ils risquent de ne pas être branchés lorsque Windows exécute la fonction de défragmentation automatique.
Une défragmentation est-elle nécessaire ?
La réponse courte est non. La défragmentation n'est pas nécessaire. Mais est-ce que cela vaut la peine ? L'article vous dira que cela en vaut la peine, mais la décision finale dépend de la valeur que vous accordez à votre ordinateur et à votre temps.
Le fait est que Windows 10 est capable de prendre soin de votre ordinateur tout seul. Même si vous ne souhaitez pas effectuer la défragmentation manuellement, votre système d'exploitation effectuera toujours l'opération de défragmentation pour vous. Votre ordinateur continuera à fonctionner correctement tant que vous ne manquerez pas la maintenance programmée.
Cependant, si vous remarquez que les choses commencent à ralentir ou si vous vous considérez comme un utilisateur expérimenté et souhaitez plus de contrôle sur ce qui se passe avec le fonctionnement interne de votre ordinateur, les étapes suivantes vous expliqueront comment procéder.

La défragmentation en vaut la peine
Pourquoi et quand faut-il défragmenter Windows 10 ?
L'enregistrement continu d'un fichier placera des parties de ce fichier dans différents volumes sur le PC. Au fur et à mesure que le fichier grandit, bon nombre de ses parties seront dispersées entre les volumes, obligeant l'ordinateur à effectuer des recherches dans de nombreuses zones et ralentissant l'ordinateur.
Sauf pour les SSD, la défragmentation du disque doit être effectuée une fois par semaine ou au moins une fois par mois. Encore une fois, cela dépend de la capacité du disque dur et de votre utilisation quotidienne de l'ordinateur.
Comme mentionné, Windows 10 fournit aux utilisateurs un outil de défragmentation de lecteur qui permet de réorganiser et d'unifier les données de fichiers fragmentés qui ralentissent le PC.
Comment optimiser les lecteurs dans l'outil Optimiser les lecteurs
1. Effectuez l'étape 2 (ruban de l'Explorateur de fichiers) ou l'étape 3 (propriétés du lecteur) ou l'étape 4 (Paramètres) ci-dessous pour voir comment vous souhaitez ouvrir Optimiser les lecteurs.
2. Optimisez le lecteur à partir du ruban de l'Explorateur de fichiers :
A) Ouvrez ce PC dans l'Explorateur de fichiers ( Win + E ).
B) Sélectionnez n'importe quel disque dur, cliquez sur l' onglet Drive Tools Manage , sélectionnez le bouton Optimize dans le ruban et passez à l'étape 5 ci-dessous.
3. Optimisez le lecteur à partir des propriétés :
A) Ouvrez ce PC dans l'Explorateur de fichiers ( Win + E ).
B) Cliquez avec le bouton droit ou appuyez et maintenez sur n'importe quel disque dur, puis sélectionnez Propriétés.
C) Cliquez sur l' onglet Outils , sélectionnez Optimiser et passez à l'étape 5 ci-dessous.
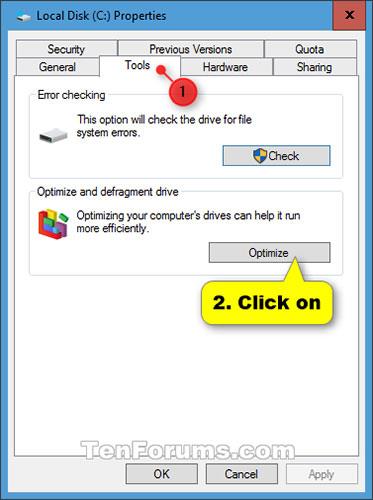
Cliquez sur l'onglet Outils, sélectionnez Optimiser
4. Optimisez le lecteur à partir des paramètres :
A) Ouvrez Paramètres et cliquez sur l' icône Système.
B) Cliquez sur Stockage à gauche, cliquez sur le lien Optimiser les lecteurs dans la section Plus de paramètres de stockage à droite et passez à l'étape 5 ci-dessous.
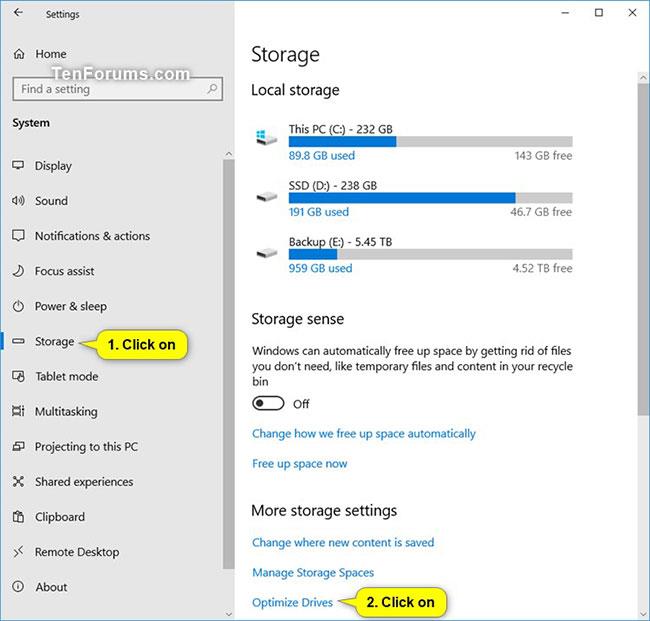
Cliquez sur le lien Optimiser les lecteurs
5. Sélectionnez un lecteur que vous souhaitez ou devez optimiser et cliquez sur le bouton Optimiser.
À partir de Windows 10 build 20241, Microsoft apportera quelques modifications à Optimize Drives.
- Ajout d'une nouvelle case à cocher Advanced View pour répertorier tous les volumes, y compris les volumes cachés. Veuillez noter que Microsoft est toujours en train de mettre en place cet outil, vous verrez donc la case à cocher dans cette version, mais vous ne remarquerez peut-être aucune différence lorsque vous cliquerez dessus.
- Répertoriez plus de détails dans la colonne « État actuel » lorsque les volumes ne sont pas disponibles pour la défragmentation (par exemple « Type de partition non pris en charge » et « Type de système de fichiers non pris en charge » ).
- Ajout de la prise en charge d'appuyer sur F5 pour actualiser.
Optimiser le lecteur dans l'invite de commande
1. Effectuez l'étape 2 ou l'étape 3 ci-dessous selon la manière dont vous souhaitez exécuter la commande de défragmentation.
2. Pour exécuter la défragmentation dans l'invite de commande sous Windows 10, ouvrez l'invite de commande avec les droits d'administrateur et passez à l'étape 4 ci-dessous.
3. Pour exécuter la défragmentation dans l'invite de commande au démarrage, ouvrez l'invite de commande au démarrage. Tapez diskpart dans l'invite de commande et appuyez sur Entrée. Entrez le volume de la liste dans l'invite de commande et appuyez sur Entrée.
Notez la lettre de lecteur que vous souhaitez optimiser. La lettre du lecteur n'est pas toujours la même au démarrage que sous Windows.
D) Tapez exit dans l'invite de commande, appuyez sur Entrée et passez à l'étape 4 ci-dessous.
4. Entrez la commande ci-dessous que vous souhaitez utiliser dans l'invite de commande et appuyez sur Entrée.
Commandes couramment utilisées :
defrag C: /ORemplacez C: dans la commande par la lettre de lecteur souhaitée.
Ou:
defrag /C /OUtilisé pour tous les disques HDD et SSD.
Syntaxe:
defrag | /C | /E [] [/H] [/M [n] | [/U] [/V]] [/I n]Où est ignoré (défragmentation traditionnelle), ou comme ceci : /A | [/D] [/K] [/L] | /O | /X .
Ou pour surveiller une activité se déroulant sur un volume :
defrag /TParamètres:
| Valeur | Décrire |
| /UN | Effectuez une analyse sur des volumes spécifiés. |
| /B | Effectuez une optimisation du démarrage pour défragmenter le secteur de démarrage du volume de démarrage. Cela ne fonctionnera pas sur les SSD . |
| /C | Effectuez l'opération sur tous les volumes. |
| /D | Effectuez une défragmentation traditionnelle (c'est l'option par défaut). |
| /E | Effectuez l'opération sur tous les volumes, à l'exception de ceux spécifiés. |
| /H | Exécutez l’opération avec une priorité normale (la valeur par défaut est faible). |
| /Dans | L'optimisation des niveaux s'exécutera pendant au plus n secondes par volume. |
| /K | Effectuez une consolidation de dalle sur les volumes spécifiés. |
| /L | Effectuez un redimensionnement sur les volumes spécifiés. Uniquement pour les SSD . |
| /M [n] | Exécutez des opérations sur chaque volume en parallèle en arrière-plan. Jusqu'à n threads optimisent les niveaux de stockage en parallèle. |
| /O | Effectuez une optimisation appropriée pour chaque type de véhicule. |
| /T | Suit une opération qui a été effectuée sur le volume spécifié. |
| /U | Afficher la progression de l’activité à l’écran. |
| /V | Produit une sortie longue contenant des statistiques de fragmentation. |
| /X | Effectuez une consolidation de l'espace libre sur les volumes spécifiés. |
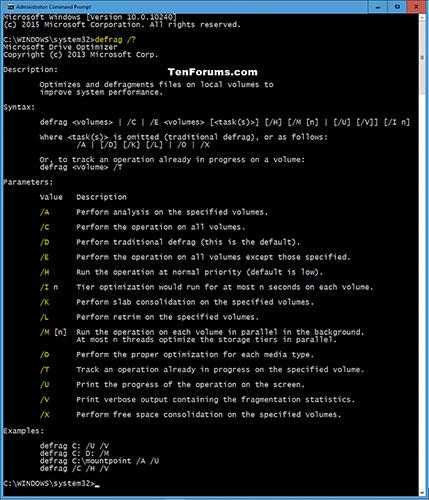
Optimiser le lecteur dans l'invite de commande
Optimisation du lecteur dans PowerShell
1. Ouvrez PowerShell avec les droits d'administrateur .
2. Effectuez l'étape 3 (analyse), l'étape 4 (optimisation), l'étape 5 (TRIM), l'étape 6 (défragmentation) ci-dessous, en fonction de la commande que vous souhaitez utiliser.
3. Pour analyser l'optimisation actuelle du lecteur, entrez la commande ci-dessous dans PowerShell , appuyez sur Entrée et passez à l'étape 7 ci-dessous.
Optimize-Volume -DriveLetter -Analyze –VerboseL'analyse du volume est spécifiée pour les statistiques de fragmentation. Effectuez uniquement une analyse et signalez l’état d’optimisation actuel du volume.
Remplacez la commande ci-dessus par la lettre de lecteur réelle que vous souhaitez analyser.
Par exemple:
Optimize-Volume -DriveLetter C -Analyze -Verbose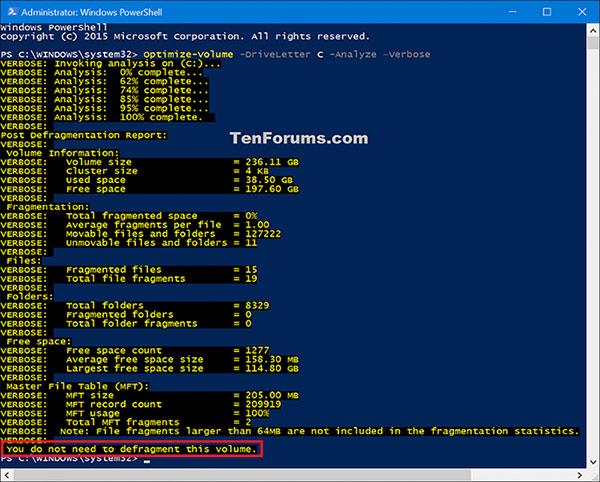
Analyser l'optimisation actuelle du lecteur
4. Pour TRIM ou défragmenter automatiquement le lecteur en conséquence, entrez la commande ci-dessous dans PowerShell, appuyez sur Entrée et passez à l'étape 7 ci-dessous.
Optimize-Volume -DriveLetter -VerboseEffectuez automatiquement l’optimisation appropriée (TRIM ou défragmentation) pour le lecteur.
Remplacez la commande ci-dessus par la lettre de lecteur réelle que vous souhaitez optimiser.
Par exemple:
Optimize-Volume -DriveLetter C -Verbose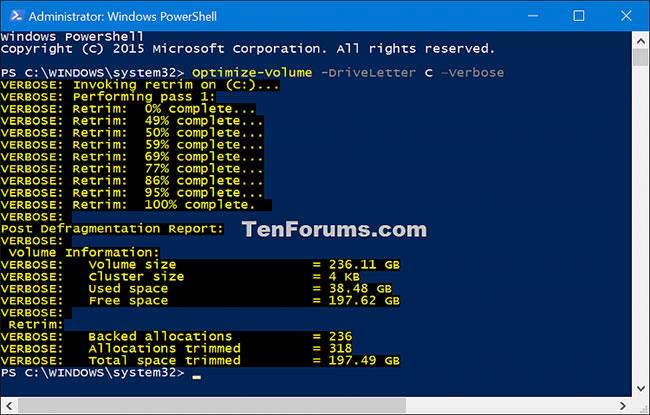
TRIM ou défragmenter automatiquement le lecteur en conséquence
5. Pour TRIM un SSD, entrez la commande ci-dessous dans PowerShell, appuyez sur Entrée et passez à l'étape 7 ci-dessous.
Optimize-Volume -DriveLetter -ReTrim -VerboseCréez un indice TRIM et Unmap pour tous les secteurs actuellement inutilisés du volume, informant la mémoire que ces secteurs ne sont plus nécessaires et peuvent être supprimés. Cela peut récupérer l'espace inutilisé sur les disques.
Remplacez la commande ci-dessus par la lettre réelle du SSD que vous souhaitez TRIM.
Par exemple:
Optimize-Volume -DriveLetter C -ReTrim -Verbose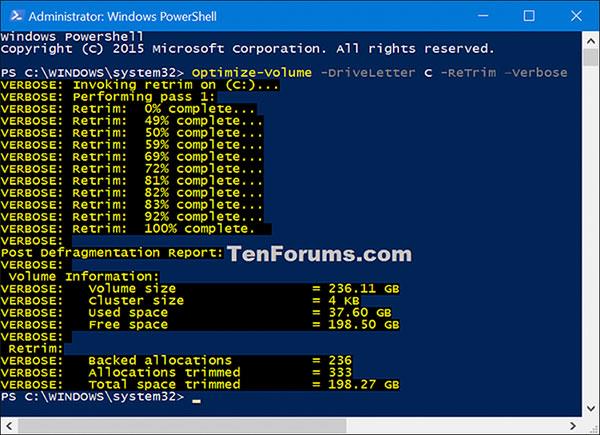
COUPER un SSD
6. Pour défragmenter le disque dur (n'utilisez pas cette commande sur un SSD), entrez la commande ci-dessous dans PowerShell, appuyez sur Entrée et passez à l'étape 7 ci-dessous.
Optimize-Volume -DriveLetter -Defrag -VerboseIndique à l’applet de commande de démarrer la défragmentation sur le volume spécifié. La défragmentation fusionne les régions fragmentées d'un fichier pour améliorer les performances de lecture ou d'écriture séquentielle.
Remplacez la commande ci-dessus par la lettre réelle du disque dur que vous souhaitez défragmenter.
Par exemple:
Optimize-Volume -DriveLetter C -Defrag -Verbose
Défragmenter le disque dur
7. Une fois terminé, vous pouvez fermer PowerShell si vous le souhaitez.
Reportez-vous à quelques articles supplémentaires ci-dessous :
Bonne chance!
Découvrez comment utiliser Wox pour lancer vos applications, exécuter des commandes et plus encore, instantanément.
Découvrez comment créer un cercle jaune autour du pointeur de la souris pour le mettre en surbrillance sur Windows 10. Suivez ces étapes faciles pour améliorer votre expérience utilisateur.
Découvrez pourquoi l
Sous Windows 11, configurez facilement des raccourcis pour accéder rapidement à des dossiers spéciaux dans votre menu Démarrer.
Découvrez comment résoudre l
Découvrez comment utiliser un disque dur externe avec un Chromebook pour transférer et stocker vos fichiers en toute sécurité. Suivez nos étapes pour un usage optimal.
Dans ce guide, vous apprendrez les étapes pour toujours utiliser une adresse MAC aléatoire pour votre adaptateur WiFi sous Windows 10. Optimisez votre sécurité en ligne!
Découvrez comment désinstaller Internet Explorer 11 sur Windows 10 pour optimiser l'espace de votre disque dur.
Découvrez comment utiliser Smart Defrag, un logiciel de défragmentation de disque dur gratuit et efficace, pour améliorer les performances de votre ordinateur.
Le moyen le plus simple de déverrouiller du contenu et de protéger tous les appareils avec un VPN crypté est de partager la connexion VPN via un point d








