Comment lancer des applications instantanément avec Wox sous Windows

Découvrez comment utiliser Wox pour lancer vos applications, exécuter des commandes et plus encore, instantanément.
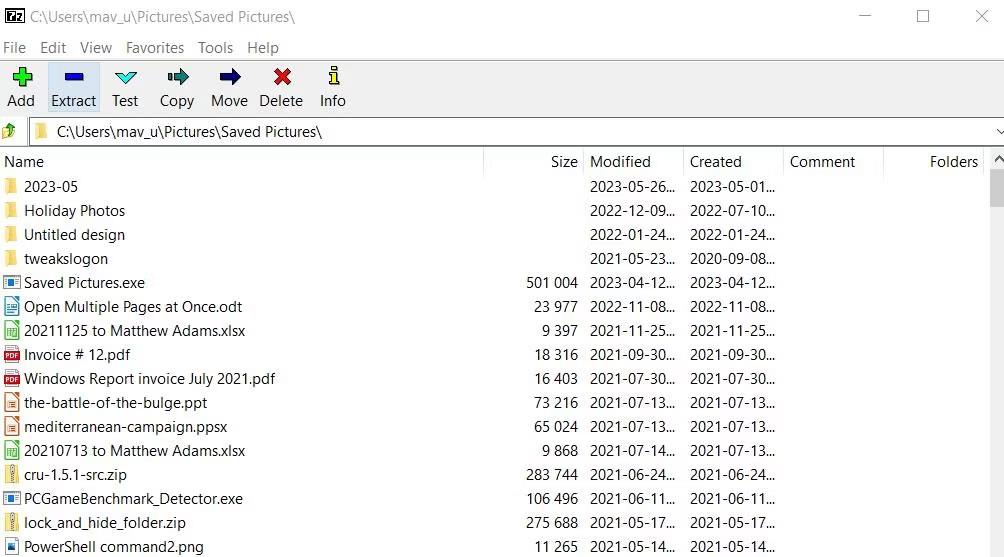
Les captures d'écran d'ordinateur sont désormais un moyen indispensable lorsque vous souhaitez envoyer des informations à vos amis. Informations sur les photos prises via l'écran de l'ordinateur, les captures d'écran de l'iPhone , les captures d'écran du téléphone Android...
La façon de prendre une capture d'écran d'un ordinateur peut différer légèrement d'une marque à l'autre, mais la plupart des façons de prendre une capture d'écran sont les mêmes et vous pouvez utiliser les méthodes pour prendre une capture d'écran sur de nombreuses marques d'ordinateurs portables différentes. Il en va de même pour les ordinateurs portables Dell et si vous utilisez un ordinateur portable Dell, faites défiler vers le bas pour voir quelques façons de prendre des captures d'écran d'ordinateurs portables Dell.
Utilisez la combinaison de touches de capture d'écran d'impression d'écran
Utilisez la touche PrtSc pour prendre une capture d'écran complète
Prenez une capture d'écran en appuyant sur la touche PrtSc, c'est le moyen de base pour prendre une capture d'écran de nombreuses autres marques d'ordinateurs. Cette capture d'écran en appuyant simplement sur la touche PrtSc vous donnera simplement une image de tout votre écran.

Ensuite, vous pouvez accéder à la plateforme que vous souhaitez partager comme Facebook , Instagram , Messenger ... et sélectionner CTRL+V pour coller la photo capturée, vous pouvez même la coller dans des applications comme Word, Excel. et très pratique pour partager des photos.
Prenez des captures d'écran en continu en sélectionnant la touche Windows + PrtSc
Capturez avec cette combinaison de touches et vous aurez immédiatement une série de captures d'écran que vous souhaitez enregistrer. Contrairement à la prise de captures d'écran avec simplement la touche PrtSc ci-dessus, vous pourrez prendre des captures d'écran en continu pour les enregistrer.
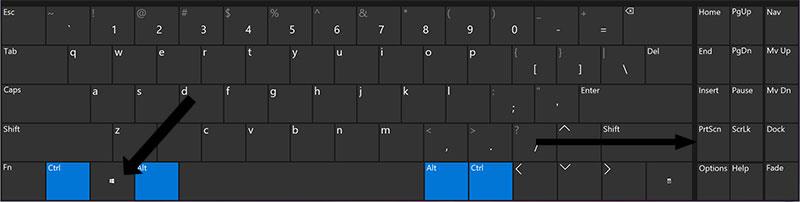
Cela aide les utilisateurs à enregistrer rapidement et facilement une série d’informations sur l’écran. Surtout lorsqu'il est utilisé dans les cas où les informations sont affichées pendant une courte période.
Capturez une fenêtre logicielle distincte sur un ordinateur portable Dell avec les touches Alt + PrtSc
Parfois, les utilisateurs souhaitent prendre une capture d'écran distincte d'une fenêtre de logiciel sur l'ordinateur et utilisent cette méthode. Les deux méthodes ci-dessus consistent à capturer la totalité de l'écran. Ainsi, lorsque vous avez terminé de capturer l'image et que vous avez des informations que vous ne souhaitez pas partager, vous devez recadrer l'image.
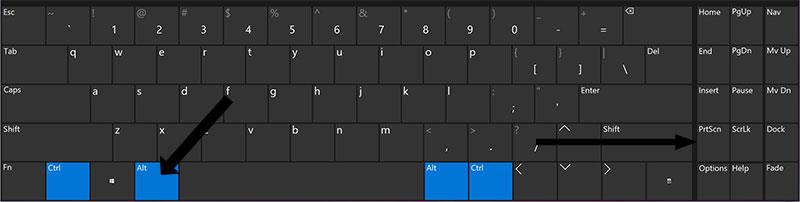
Cette méthode est plus rapide, il vous suffit de maintenir enfoncées la touche ALT et la touche capture d'écran pour enregistrer une photo de la fenêtre du logiciel que vous souhaitez capturer. N'oubliez pas de passer le curseur de votre souris sur la fenêtre que vous souhaitez capturer et de cliquer dessus.
Prendre une capture d'écran d'un ordinateur portable Dell avec les outils disponibles sur l'ordinateur
Prendre une capture d'écran d'un ordinateur Dell à l'aide de Game Bar
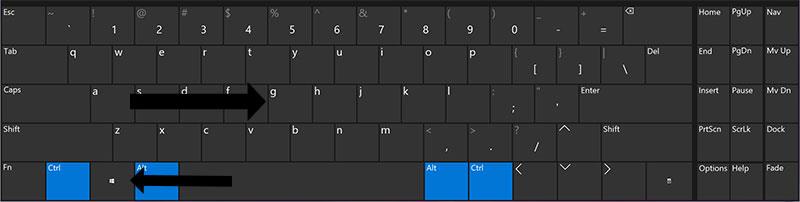
Vous obtiendrez l'outil Game Bar en sélectionnant Windows + G, plusieurs fenêtres Game Bar apparaîtront. Comprend une fenêtre de capture d'écran et d'enregistrement, ainsi que la possibilité d'allumer le micro lors de l'enregistrement de vidéos d'écran.
Sélectionnez l'icône Prendre une capture d'écran en bas, comme indiqué ci-dessous, ou sélectionnez le raccourci clavier Windows + Alt + PrtSc . Notez que cette méthode de capture d'écran enregistrera uniquement l'intégralité de l'écran de votre ordinateur actuel et ne capturera aucune fenêtre individuelle.
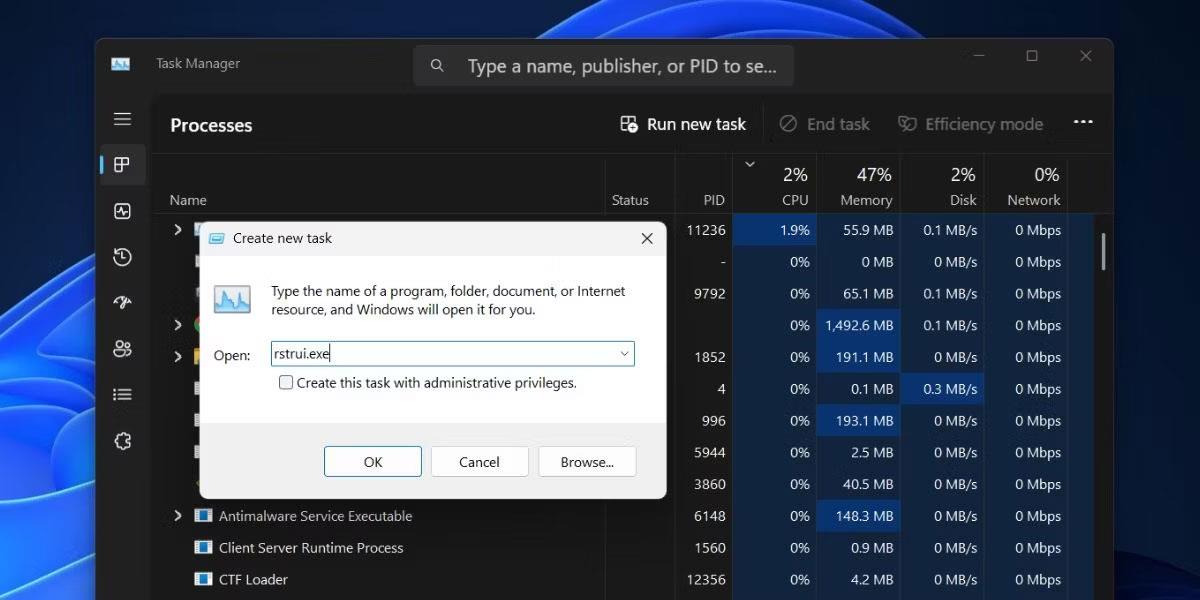
Une fois que vous avez pris la capture d'écran, cliquez sur Voir mes captures pour ouvrir les captures d'écran capturées ainsi que les vidéos de capture d'écran précédentes.
La Windows Game Bar n'est peut-être pas nécessaire pour les utilisateurs qui souhaitent simplement prendre des captures d'écran, mais elle est très pratique pour les joueurs qui souhaitent capturer de nombreux moments de jeu ou enregistrer leurs vidéos de jeu. De plus, Game Bar dispose également d'une fenêtre d'affichage des performances permettant aux joueurs de vérifier comment le jeu auquel ils jouent consomme du matériel.
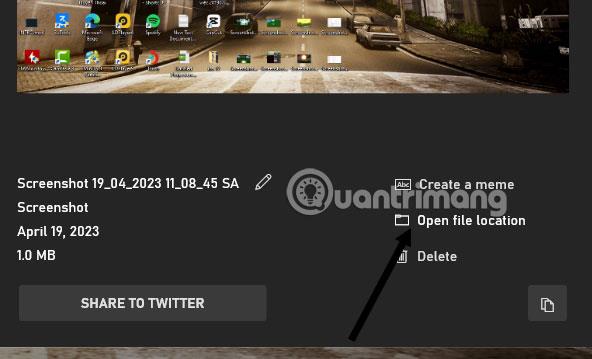
Prendre des captures d'écran à l'aide des outils de capture
Recherchez le mot-clé Snipping Tools dans la barre d'outils à côté de Démarrer et recherchez le mot-clé du logiciel. Sélectionnez l'outil Outils de capture qui apparaît ci-dessous, puis sélectionnez Nouveau pour créer une nouvelle image d'écran.
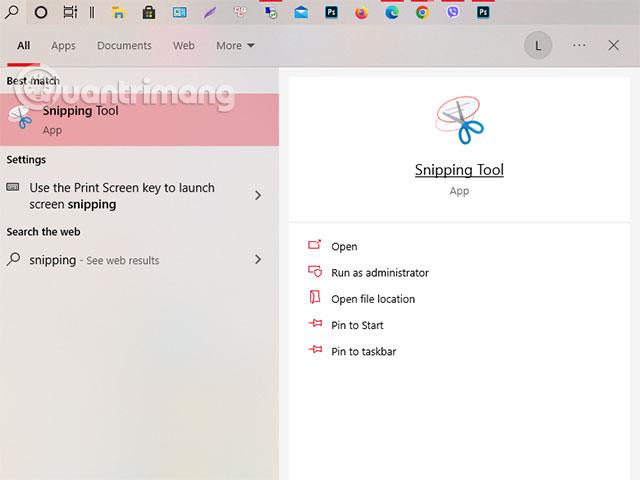
Dans le panneau Outil de capture, vous disposerez également d'outils tels que le minuteur de prise de vue et la sélection d'un cadre de prise de vue spécifique. Sélectionnez l'icône en forme de rouage Options pour exécuter d'autres options.
Après avoir pris une photo, vous serez transféré vers la fenêtre pour modifier la capture d'écran que vous venez de prendre avec quelques outils simples tels qu'une gomme, un pinceau, ou vous pourrez passer à l'édition sur l'outil Paint 3D.
Prenez des captures d'écran avec l'outil Snip & Sketch
Semblable aux outils de capture ci-dessus, vous aurez un moyen de prendre une capture d'écran en cliquant avec le bouton gauche et en la faisant glisser vers le cadre d'écran que vous souhaitez prendre. Sélectionnez Nouveau dans le coin supérieur gauche et faites glisser l'image que vous souhaitez capturer.
Une fois glissée, l'image capturée s'affichera dans la fenêtre d'édition Snip & Sketch. Des outils de retouche photo simples tels que recadrer des photos, ajouter des marqueurs, des pinceaux, des règles, des gommes... seront disponibles dans cet éditeur de photos.
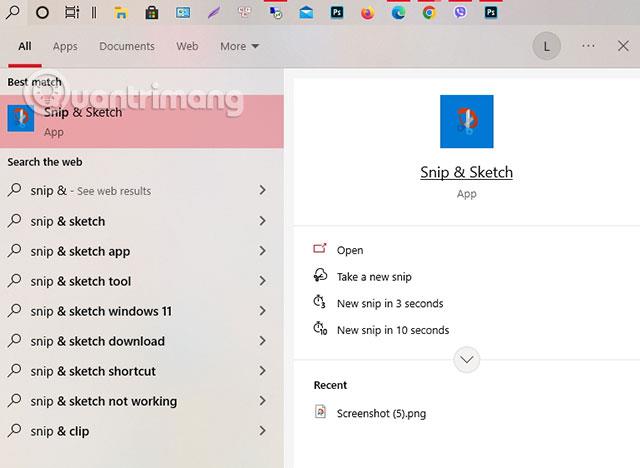
Utilisez des outils de capture d'écran et d'enregistrement tiers
Il s'agit d'un outil de capture d'écran gratuit conçu pour un partage rapide sur les réseaux sociaux. Lorsque vous téléchargez et installez Lightshot sur Windows 10, il remplace la fonction d'impression d'écran et offre davantage de fonctionnalités d'édition.
Coup de vert
Également un autre outil gratuit qui vous permet de modifier et de personnaliser des captures d'écran, ainsi que la possibilité de capturer des sites Web entiers. Greenshot fournit également de nombreuses fonctionnalités de retouche photo avant de les enregistrer et de les partager avec des amis.
Enregistrement d'écran
ScreenRec est un outil d'enregistrement Windows gratuit qui vous permet de capturer et de partager des vidéos et des captures d'écran. Il fournit également des outils pour annoter vos enregistrements et captures d'écran, ainsi que pour générer instantanément un lien que vous pouvez partager avec d'autres afin qu'ils puissent les visualiser.
Snagit
Snagit est un outil de capture d'écran qui vous permet de créer des GIF animés, de prendre des captures d'écran pleine page et de nombreux autres outils de retouche photo. La version premium coûte 50 $. Il existe une option d'essai gratuit de 30 jours, mais toutes les photos que vous prenez pendant la période d'essai seront filigranées.
Screencast-O-Matic
Télécharger Screencast-O-Matic
Screencast-O-Matic est un éditeur vidéo basé sur le Web et un outil de partage d'écran pour enregistrer vos activités à l'écran. Il a également la possibilité de prendre des captures d’écran, il vous suffit de créer un compte gratuit. Vous pouvez également passer à un compte premium pour débloquer des fonctionnalités avancées, à partir de 4 $ par mois.
Qu'est-ce qu'une capture d'écran ?
Une capture d'écran est une image exacte de ce qui est affiché sur l'écran de votre ordinateur de bureau ou portable. Nous savons tous qu’une photo est plus attrayante et plus significative qu’un long paragraphe, et la multiplication des captures d’écran en est un autre témoignage.
Supposons que vous souhaitiez obtenir des commentaires de vos collègues sur un nouveau site Web que vous avez conçu. Ou vous voulez que votre patron voie la bannière que vous avez créée. Vos collègues peuvent parcourir et noter tous les changements et améliorations qui peuvent être apportés. En outre, ils peuvent également prendre des captures d’écran, marquer les zones nécessitant une attention particulière et les envoyer.
Les captures d'écran sont également utiles pour signaler des problèmes. Vous pouvez souvent voir dans les groupes ou communautés d'assistance en cas de problèmes informatiques l'erreur consistant à demander une capture d'écran lorsque vous signalez un problème. Lorsque vous fournissez des captures d’écran, l’équipe d’assistance comprendra facilement exactement à quelle erreur vous êtes confronté et pourra la corriger rapidement.
Découvrez comment utiliser Wox pour lancer vos applications, exécuter des commandes et plus encore, instantanément.
Découvrez comment créer un cercle jaune autour du pointeur de la souris pour le mettre en surbrillance sur Windows 10. Suivez ces étapes faciles pour améliorer votre expérience utilisateur.
Découvrez pourquoi l
Sous Windows 11, configurez facilement des raccourcis pour accéder rapidement à des dossiers spéciaux dans votre menu Démarrer.
Découvrez comment résoudre l
Découvrez comment utiliser un disque dur externe avec un Chromebook pour transférer et stocker vos fichiers en toute sécurité. Suivez nos étapes pour un usage optimal.
Dans ce guide, vous apprendrez les étapes pour toujours utiliser une adresse MAC aléatoire pour votre adaptateur WiFi sous Windows 10. Optimisez votre sécurité en ligne!
Découvrez comment désinstaller Internet Explorer 11 sur Windows 10 pour optimiser l'espace de votre disque dur.
Découvrez comment utiliser Smart Defrag, un logiciel de défragmentation de disque dur gratuit et efficace, pour améliorer les performances de votre ordinateur.
Le moyen le plus simple de déverrouiller du contenu et de protéger tous les appareils avec un VPN crypté est de partager la connexion VPN via un point d








