Comment lancer des applications instantanément avec Wox sous Windows

Découvrez comment utiliser Wox pour lancer vos applications, exécuter des commandes et plus encore, instantanément.

Parfois, vous téléchargez une vidéo en ligne mais remarquez que la vidéo MP4 téléchargée n'a aucun son lors de la lecture. Cela peut être frustrant, mais cela ne signifie pas que le problème ne peut pas être résolu. Ici, vous déterminerez pourquoi les vidéos MP4 rencontrent cette erreur, les symptômes à surveiller et les solutions pour résoudre le problème. Il est important de noter que les solutions qui vous seront proposées sont assez simples, vous n’avez donc pas besoin d’être un expert en technologie pour suivre les étapes impliquées.
Partie 1 : Présentation du MP4 sans problème de son
1. Qu’est-ce que le MP4 sans son ?
Que signifie « MP4 n'a pas de son » ? Un fichier MP4 qui refuse de lire le son lorsque vous lisez la vidéo est dit « pas de son ». Cela signifie que les fichiers MP4 ne peuvent pas synchroniser la vidéo et l'audio afin que les deux soient lus en même temps. Une vidéo MP4 sans son est coupée lorsque vous l'ouvrez, même pendant sa lecture.
2. Raisons pour lesquelles les fichiers MP4 n'ont pas de son
Vous devez connaître les principales raisons pour lesquelles les fichiers MP4 rencontrent souvent ce problème pour trouver la solution adaptée à votre cas. Ces causes incluent :
Le codec audio est manquant ou corrompu
Si votre fichier multimédia MP4 n'est pas associé au codec approprié, cela peut affecter la fonctionnalité du fichier multimédia. Cela signifie que des fonctions telles que le son peuvent être affectées. Si vous lisez une vidéo à l'aide d'une application de lecteur multimédia qui ne dispose pas d'un codec audio pris en charge, cela peut provoquer le problème « MP4 n'a pas de son ». Notez que MP4 est généralement encodé à l'aide de différents codecs audio tels que WMA , LPCM, DTS-HD, MP3 , AAC , AC-3, Opus, etc. Mais si l'application de lecteur multimédia ne prend pas en charge le codec audio utilisé, vous ne pouvez pas le faire. entendre un son lors de la lecture de votre vidéo.
Le fichier MP4 est endommagé
MP4 peut être lu sans son si le fichier vidéo est corrompu. Les fichiers vidéo MP4 peuvent être corrompus en raison de divers facteurs tels que des attaques de virus, une conversion vidéo, une compression et une restauration inappropriées.
Le lecteur multimédia est cassé
Si le lecteur multimédia que vous utilisez pour lire la vidéo MP4 est corrompu, cela peut affecter le fichier vidéo et provoquer le phénomène « pas de son ». Les lecteurs multimédias sont généralement installés pour lire des fichiers multimédias tels que MP4. Cependant, si les paramètres de ce lecteur multimédia sont corrompus, les vidéos MP4 peuvent ne pas avoir de son.
Partie 2 : 3 solutions courantes pour réparer les MP4 sans son (pour les vidéos classiques)
Il existe des solutions simples que vous pouvez essayer pour résoudre le problème « MP4 pas de son ». Chaque solution ci-dessous répond à une cause spécifique de l'erreur de lecture du son de la vidéo MP4.
1. Identifiez et installez le codec audio requis
Cette solution s'applique aux cas où les codecs audio natifs pris en charge par le lecteur multimédia sont manquants dans votre système. Par conséquent, il est nécessaire d'installer le codec correct requis pour lire vos vidéos MP4, tel que le codec Microsoft MP4 pour Windows Media Player. Suivez ces étapes dans Windows Media Player pour récupérer les informations sur le codec afin de trouver le codec requis pour votre fichier MP4 :
Allez dans Démarrer et tapez « Windows Media Player » dans le champ de recherche, puis appuyez sur la touche Entrée.
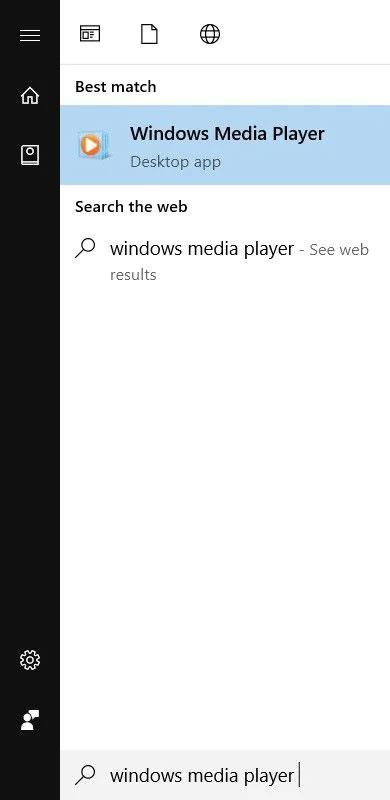
Démarrer le Lecteur Windows Media
Accédez à la section Aide de WMP en appuyant sur les touches Alt + H de votre clavier. Maintenant, sélectionnez À propos de Windows Media Player .
Sélectionnez À propos du Lecteur Windows Media
Cliquez sur Informations sur le support technique dans la nouvelle fenêtre qui apparaît
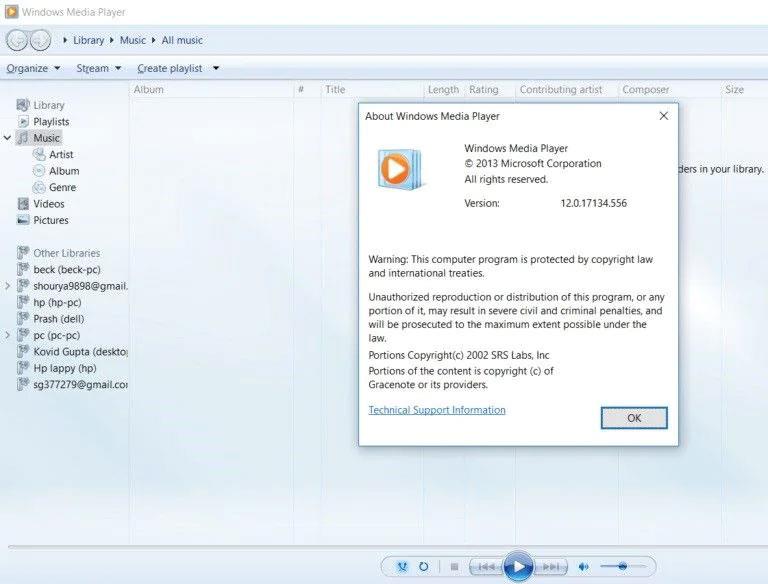
Cliquez sur Informations sur l'assistance technique
Lorsqu'une fenêtre contextuelle apparaît, il vous sera demandé où vous souhaitez ouvrir le fichier. Allez simplement dans Sélectionnez votre navigateur Web . C'est ici qu'apparaîtront toutes les informations concernant les codecs audio et vidéo de votre système.
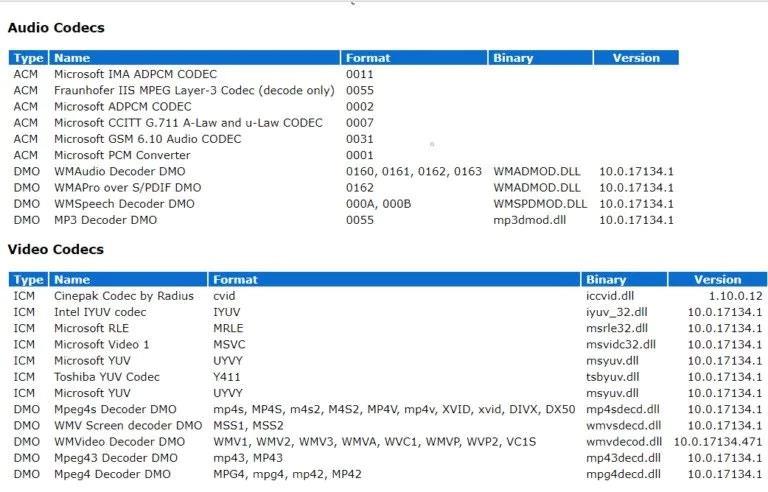
Sélectionnez le navigateur Web
2. Convertissez les fichiers MP4 en d'autres formats vidéo
Vous pouvez convertir des fichiers MP4 vers d'autres formats vidéo tels que WMV ou AVI compatibles avec votre lecteur multimédia. Il existe plusieurs outils de conversion de format vidéo disponibles en ligne .
Les étapes ci-dessous sont destinées à vous guider sur la façon de convertir des formats de fichiers vidéo tels que MP4 à l'aide du lecteur multimédia VLC :
Lancez le lecteur multimédia VLC et accédez à Médias . Ensuite, sélectionnez Convertir/Enregistrer…
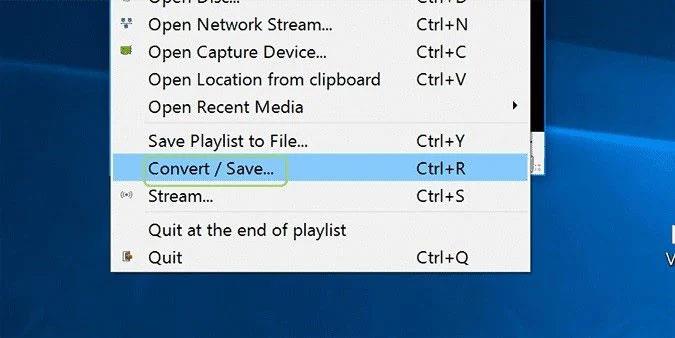
Lancez le lecteur multimédia VLC
Ajoutez le fichier vidéo MP4 que vous souhaitez convertir.
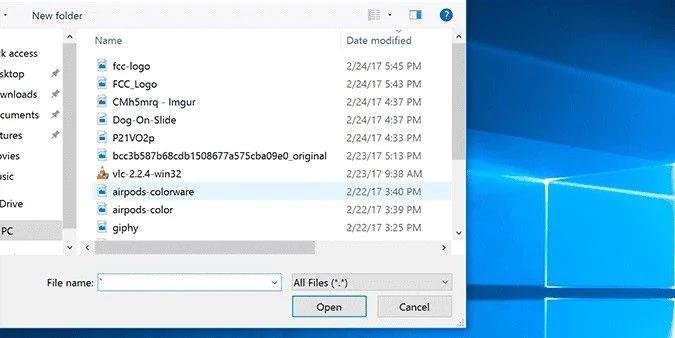
Ajouter des vidéos MP4 pour la conversion
Faites défiler vers le bas et cliquez sur Ouvrir .

Ouvrez le fichier ajouté
Cliquez sur Convertir , qui est la dernière option de la liste déroulante Convertir/Enregistrer .
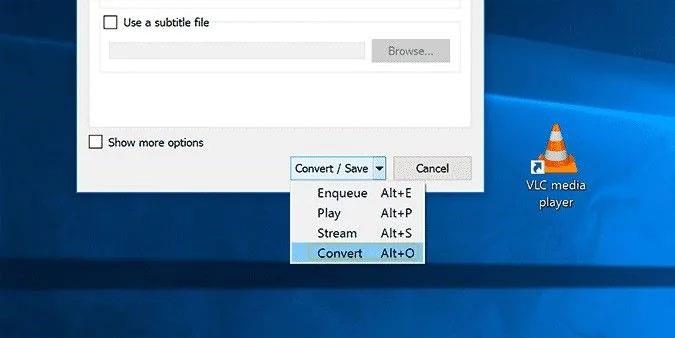
Convertir les fichiers ouverts
Sélectionnez le format de sortie.
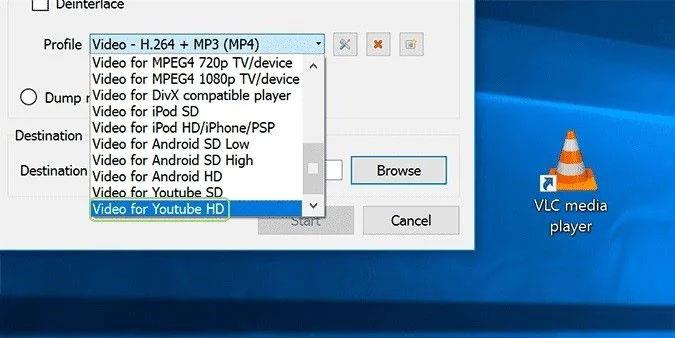
Sélectionnez le format de sortie
Sélectionnez l' onglet Parcourir . Ensuite, choisissez le dossier de destination de votre fichier vidéo une fois celui-ci converti.
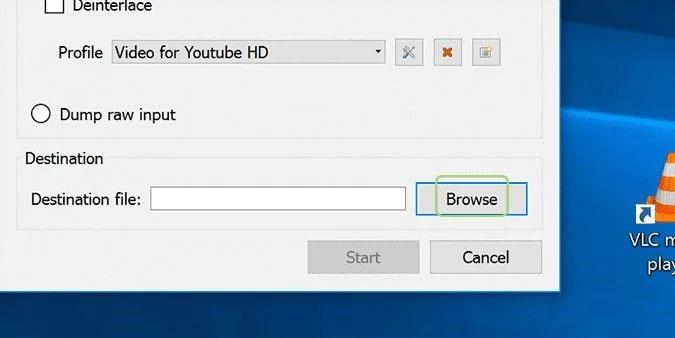
Parcourir le fichier de destination
Donnez un nouveau nom au fichier.

Nommez le nouveau fichier
Maintenant, cliquez sur Démarrer pour commencer le processus de conversion.
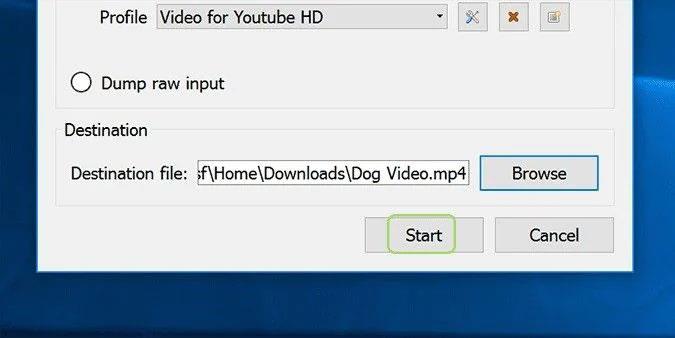
Démarrer le processus de conversion
3. Lisez le fichier MP4 sur un autre lecteur multimédia
Si une vidéo MP4 refuse de jouer sur le lecteur multimédia par défaut de votre système, tel que WMP, vous devriez essayer de la lire sur un autre lecteur multimédia tel que VLC Media Player , QuickTime, KMPlayer , 5KPlayer , RealPlayer, entre autres, une autre diffusion. Pour les lecteurs multimédias comme QuickTime, vous devrez peut-être utiliser un convertisseur en ligne pour convertir le fichier MP4 dans un format pris en charge par le lecteur multimédia. Suivez les étapes pour convertir une vidéo MP4 comme indiqué ci-dessus (ou avec un convertisseur en ligne) et votre fichier MP4 est prêt à être regardé dans le nouveau format sur un autre lecteur multimédia.
De plus, que se passe-t-il si la lecture de votre vidéo MP4 s'arrête à mi-chemin ? Essayer de lire le fichier MP4 sur un autre lecteur multimédia est une bonne option.
Bonne chance!
Reportez-vous à quelques articles supplémentaires ci-dessous :
Découvrez comment utiliser Wox pour lancer vos applications, exécuter des commandes et plus encore, instantanément.
Découvrez comment créer un cercle jaune autour du pointeur de la souris pour le mettre en surbrillance sur Windows 10. Suivez ces étapes faciles pour améliorer votre expérience utilisateur.
Découvrez pourquoi l
Sous Windows 11, configurez facilement des raccourcis pour accéder rapidement à des dossiers spéciaux dans votre menu Démarrer.
Découvrez comment résoudre l
Découvrez comment utiliser un disque dur externe avec un Chromebook pour transférer et stocker vos fichiers en toute sécurité. Suivez nos étapes pour un usage optimal.
Dans ce guide, vous apprendrez les étapes pour toujours utiliser une adresse MAC aléatoire pour votre adaptateur WiFi sous Windows 10. Optimisez votre sécurité en ligne!
Découvrez comment désinstaller Internet Explorer 11 sur Windows 10 pour optimiser l'espace de votre disque dur.
Découvrez comment utiliser Smart Defrag, un logiciel de défragmentation de disque dur gratuit et efficace, pour améliorer les performances de votre ordinateur.
Le moyen le plus simple de déverrouiller du contenu et de protéger tous les appareils avec un VPN crypté est de partager la connexion VPN via un point d








