Comment lancer des applications instantanément avec Wox sous Windows

Découvrez comment utiliser Wox pour lancer vos applications, exécuter des commandes et plus encore, instantanément.
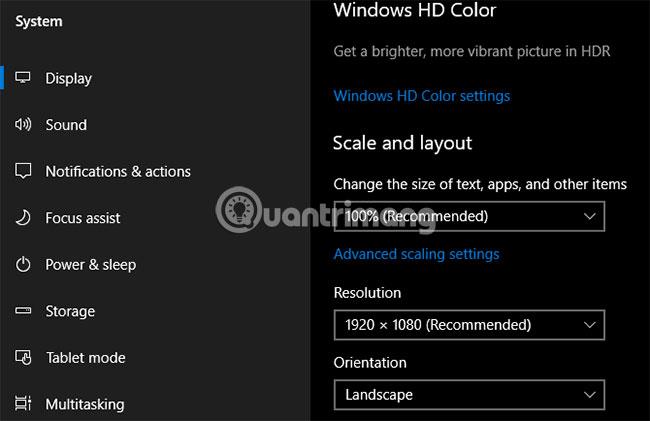
Êtes-vous fatigué de garder une trace de toutes vos tâches, plans et notes ? Personne ne peut se souvenir de tout. C'est pourquoi vous devez tout enregistrer. Au lieu d’utiliser un stylo et du papier, une application de prise de notes comme OneNote est plus pratique et fiable.
OneNote est idéal pour suivre et organiser toutes les informations et est disponible sur tous les appareils. Microsoft propose actuellement deux versions de OneNote :
Jusqu'à présent, OneNote 2016 est toujours plus puissant que OneNote pour Windows 10, mais il est également progressivement supprimé. L'article expliquera ce qui se passe avec OneNote 2016 et vous montrera certains des grands avantages du passage à OneNote pour Windows 10.
Pourquoi devriez-vous utiliser OneNote pour Windows 10 ?
Ne pas paniquer! OneNote 2016 ne disparaîtra pas de sitôt.
Depuis Office 2019, OneNote 2016 n'est plus installé par défaut. Si vous vous abonnez à Office 365 , vous pouvez toujours choisir d'installer OneNote 2016. En outre, vous pouvez également télécharger OneNote 2016 gratuitement même si vous n'êtes pas abonné à Office 365.
Mais OneNote 2016 ne recevra plus de nouvelles fonctionnalités.
Au lieu de cela, Microsoft mettra à jour OneNote pour Windows 10 (également connu sous le nom de OneNote) avec « l'essence » héritée de OneNote 2016 ainsi que de nouvelles fonctionnalités. Pour cette raison, Microsoft encourage tous ceux qui commencent à utiliser OneNote pour Windows 10 à rester à jour avec la dernière version via le Microsoft Store et à profiter des nombreuses nouvelles fonctionnalités intéressantes.
Si vous avez besoin de certaines fonctionnalités de OneNote 2016 qui n'ont pas été ajoutées à OneNote pour Windows 10, vous pouvez toujours utiliser OneNote 2016. Microsoft continuera de fournir une assistance, des corrections de bugs et des mises à jour de sécurité pour OneNote 2016 jusqu'en octobre 2020 (support grand public) et jusqu’en octobre 2025 (support étendu).
Si vous avez des questions sur OneNote dans Office 2019, consultez la liste des questions fréquemment posées de Microsoft ici .
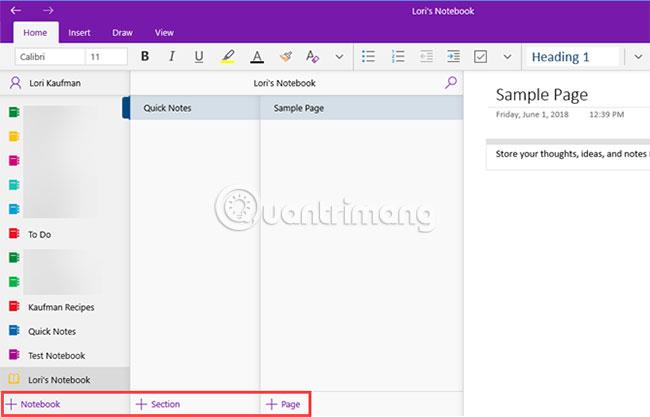
Imaginez que la structure de OneNote ressemble à un anneau métallique qui peut s'ouvrir et se fermer pour contenir les papiers perforés que vous utilisez souvent. Vous créez un cahier avec des pièces qui ressemblent à des étiquettes sur un anneau métallique. Chaque section contient des pages, comme les papiers que vous mettez entre les étiquettes de ce bracelet.
Chaque page ou note peut contenir différents types de contenu tels que du texte tapé, des tableaux, des images, des pièces jointes, des liens Web et même du texte et des dessins manuscrits.
Tout comme vous écrivez sur une feuille de papier, vous pouvez insérer du contenu n’importe où sur une page dans OneNote et déplacer des éléments vers l’emplacement souhaité.
En termes d'opérations de base, OneNote pour Windows 10 est similaire à OneNote 2016. Certaines fonctionnalités de OneNote pour Windows 10 seront légèrement différentes de OneNote 2016, mais vous comprendrez facilement comment cela fonctionne.
Alors pourquoi devriez-vous passer à OneNote pour Windows 10 ? Microsoft continue d'ajouter de nouvelles fonctionnalités à OneNote et migre les fonctionnalités OneNote 2016 vers l'application Windows 10.
Voici quelques-uns des grands avantages que vous obtiendrez en passant à OneNote pour Windows 10. Et les avantages répertoriés ici ne sont pas tous. Vous trouverez une liste des fonctionnalités disponibles uniquement dans OneNote pour Windows 10 sur le site Web de Microsoft, et de nouvelles fonctionnalités sont ajoutées chaque mois.
OneNote pour Windows 10 vous permet de partager des notes avec d'autres applications Windows 10 telles que Mail, Skype et Twitter.
Ouvrez la note que vous souhaitez partager et cliquez sur Partager dans le coin supérieur droit de la fenêtre OneNote. Ensuite, cliquez sur Envoyer une copie .
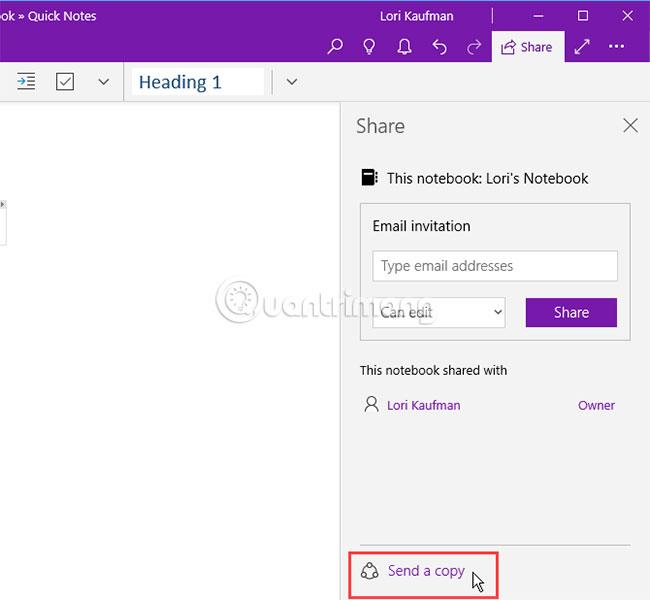
La boîte de dialogue Partager indique quelles applications Windows 10 installées sur votre PC conviennent au partage de notes. Si vous ne voyez pas l'application avec laquelle vous souhaitez partager votre note, cliquez sur l' option Obtenir des applications dans le Store en bas de la boîte de dialogue. Le Microsoft Store vous affiche une liste des applications disponibles que vous pouvez utiliser pour partager vos notes.
Vous pouvez également partager vos notes avec des personnes en cliquant sur une personne au-dessus de la liste des applications ou en cliquant sur Plus de personnes et en choisissant une personne dans le carnet d'adresses.
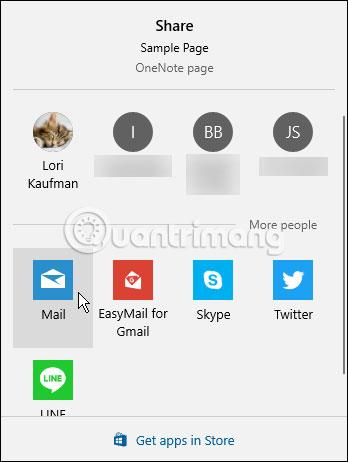
Vous pouvez dessiner ou esquisser des notes avec le stylet Surface ou votre doigt si vous disposez d'un PC doté d'un écran tactile. Si vous n'avez pas d'écran tactile ou de Surface, vous pouvez toujours dessiner avec une souris.
Pour dessiner dans une note, ouvrez la note sur laquelle vous souhaitez dessiner. La note sélectionnée peut contenir d'autres contenus tels que du texte et des images importés.
Dans l' onglet Dessiner, cliquez sur le type de stylet que vous souhaitez utiliser, puis sélectionnez Dessiner avec la souris ou Toucher , puis commencez à dessiner dans vos notes avec votre doigt ou votre souris.
OneNote résoudra et tracera même des équations pour vous. Vous pouvez taper ou écrire des équations. Pour utiliser Math Assistant pour résoudre des équations, cliquez sur l' onglet Dessiner. Ensuite, cliquez sur le type de stylet que vous souhaitez utiliser et sélectionnez Dessiner avec la souris ou au toucher .
Avec votre doigt, votre stylet ou votre souris, écrivez des équations dans vos notes.
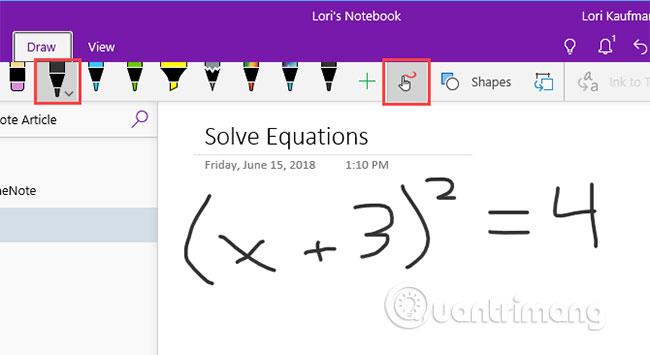
Cliquez sur l' outil Lasso et faites glisser la souris autour de l'équation. Les points de début et de fin du Lasso se connecteront automatiquement, donc toute l'équation est sélectionnée, relâchez le bouton de la souris.
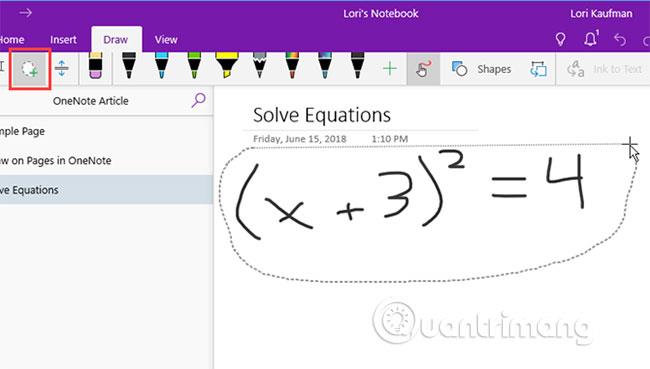
Cliquez sur Mathématiques dans l' onglet Dessiner.
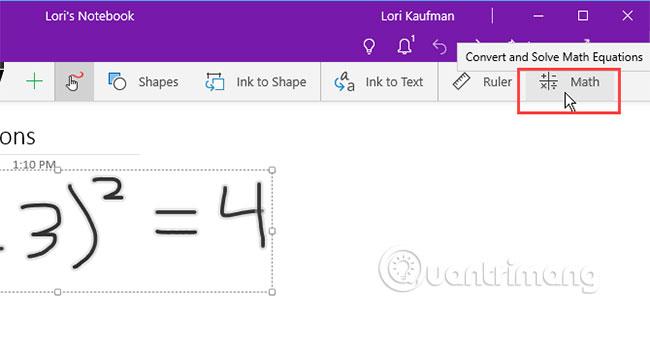
Pour convertir une équation manuscrite en équation dactylographiée, cliquez sur Ink to Math dans le panneau Math .
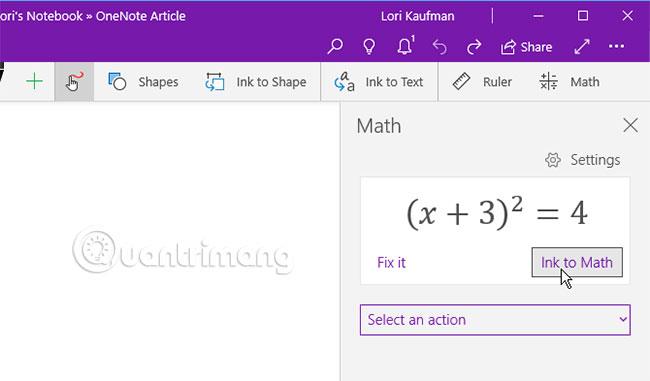
Choisissez si vous souhaitez résoudre une inconnue dans une équation ou représenter graphiquement l'équation dans la première liste déroulante.
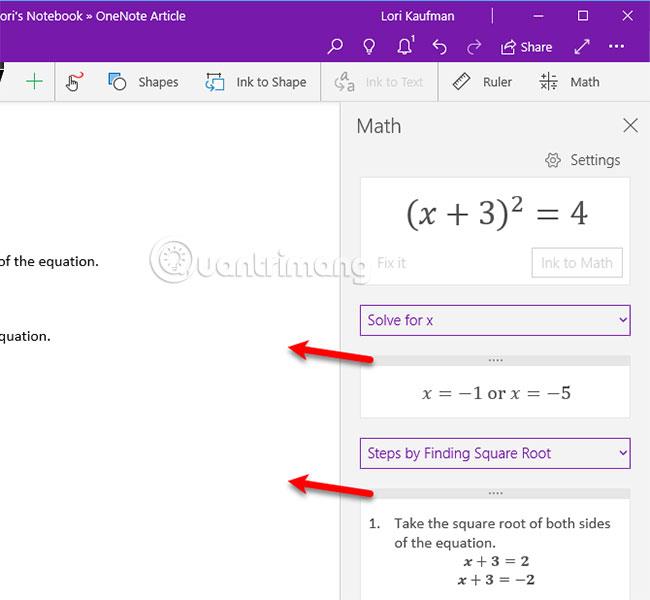
Vous pouvez également afficher les étapes pour accéder à la solution, en utilisant la deuxième liste déroulante.
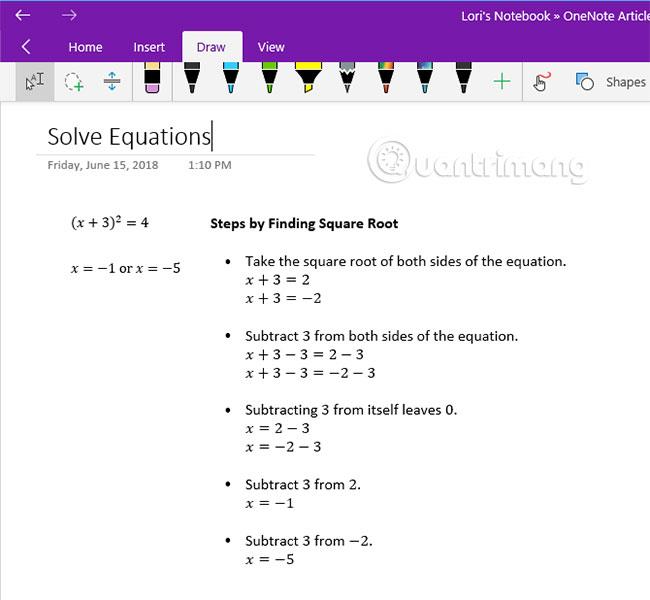
Vous avez maintenant une solution complète à l’équation.
Un autre avantage intéressant des outils de dessin de OneNote est la possibilité de dessiner des formes et de les transformer automatiquement en formes correspondantes.
Cliquez sur l' onglet Dessiner et cliquez sur le type de stylo que vous souhaitez utiliser.
Sélectionnez Dessiner avec la souris ou au toucher , puis cliquez sur Encre pour façonner . Avec votre doigt, votre stylet ou votre souris, dessinez une forme dans votre note.
Assurez-vous que les points de début et de fin du dessin sont connectés.
Le dessin se transformera automatiquement en la forme correspondante.
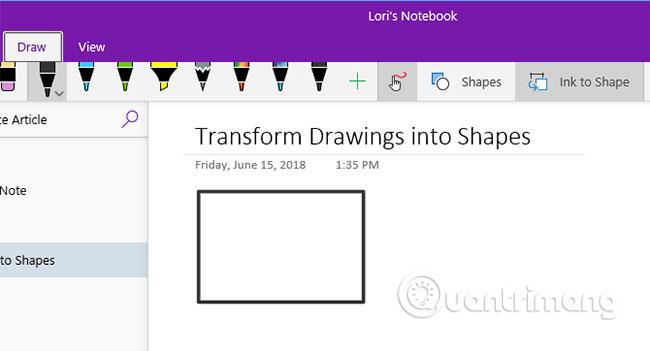
Microsoft Edge vous permet d'ajouter des annotations aux pages Web et de les enregistrer dans OneNote.
Pour ajouter un commentaire à une page et l'enregistrer dans OneNote, ouvrez Edge et accédez à la page Web que vous souhaitez annoter.
Cliquez sur Ajouter des notes dans la barre d'outils dans le coin supérieur droit de la fenêtre.
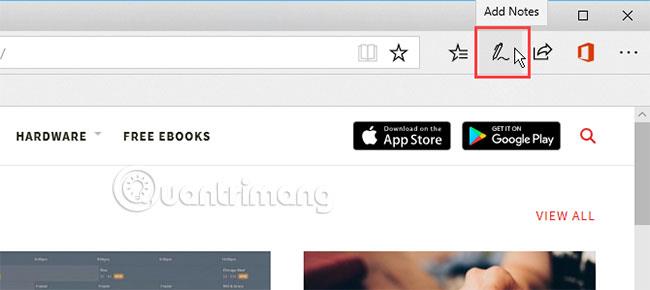
Choisissez si vous souhaitez écrire sur une page Web avec le stylo à bille, surligner du texte avec l' outil Surligneur ou ajouter une note ( Ajouter une note ).
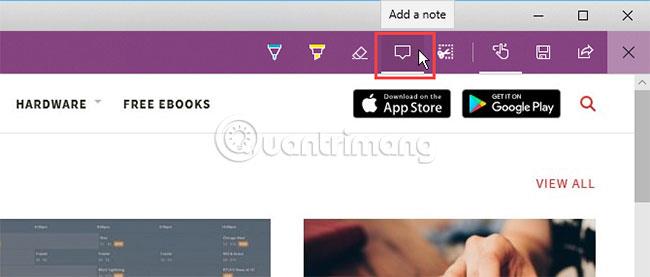
Écrivez sur une page Web, surlignez du texte sur une page ou ajoutez une note en cliquant sur la page et en tapant une note dans la case.
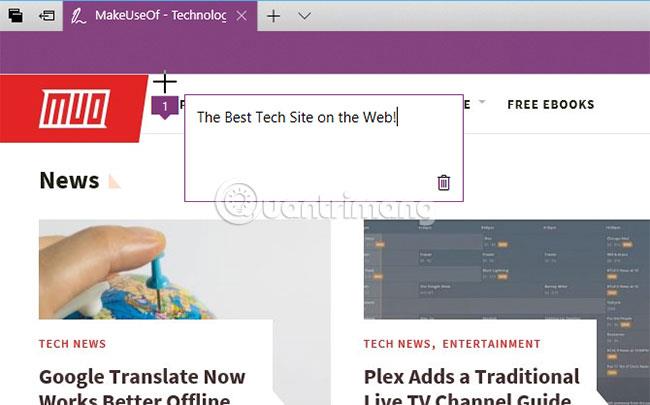
Cliquez sur Enregistrer la note Web et assurez-vous que OneNote est sélectionné dans le panneau déroulant.
Sélectionnez une section récemment utilisée pour enregistrer des notes Web dans la liste déroulante Choisir une section récente ou acceptez la section par défaut. Ensuite, cliquez sur Enregistrer.
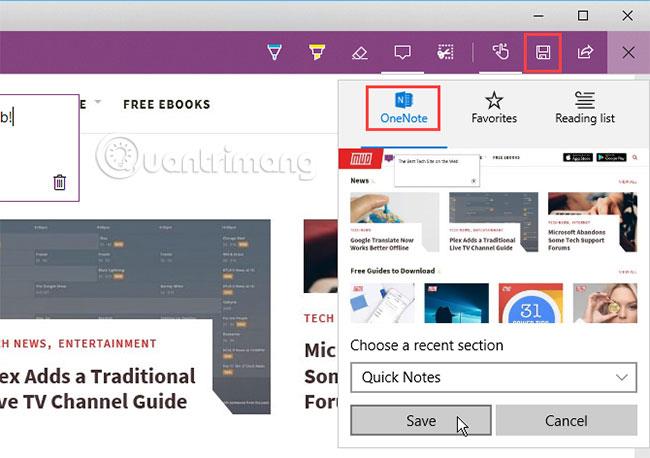
Une notification s'affichera lorsque la note sera enregistrée avec succès dans OneNote. Cliquez sur Afficher la note pour ouvrir automatiquement OneNote et afficher les nouvelles notes.
Si vous disposez des deux versions de OneNote sur votre PC, OneNote 2016 est peut-être la version qui s'ouvre automatiquement. Si cela se produit, vous devrez modifier la version par défaut de OneNote utilisée dans Windows.

Voici une capture d'écran du site Web et de la note nouvellement ajoutée dans la section sélectionnée.
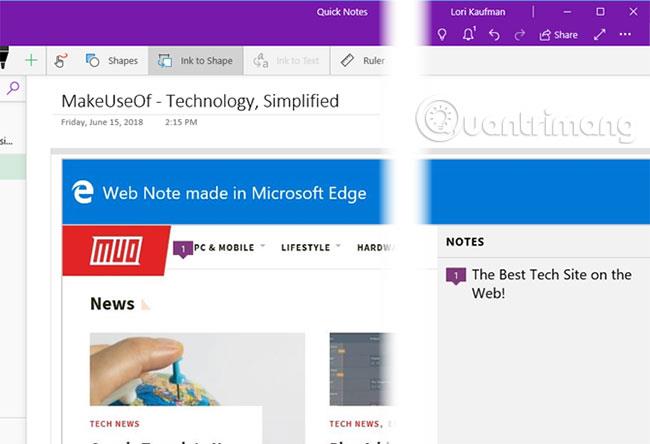
Si vous devez visiter certains sites Web fréquemment, vous pouvez les épingler au menu Démarrer pour un accès rapide et facile.
Accédez à la page que vous souhaitez épingler, cliquez avec le bouton droit sur la page et sélectionnez Épingler la page au démarrage .
Ensuite, sélectionnez Oui dans la boîte de dialogue de confirmation.
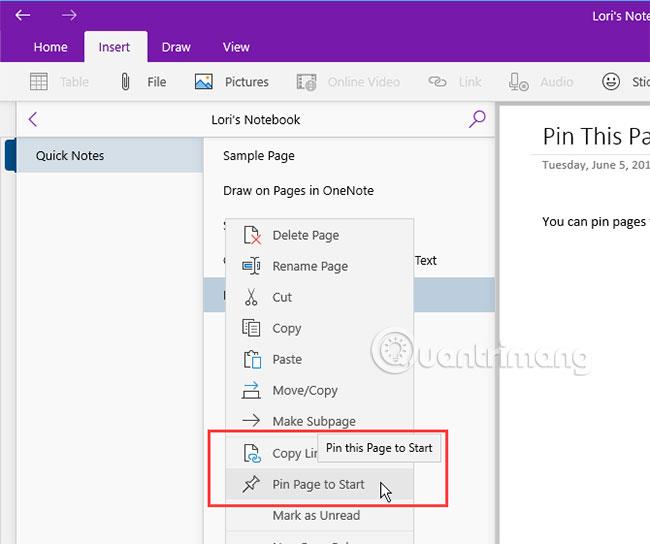
Cette page est ajoutée sous forme de vignette dans le menu Démarrer. Cliquez sur cette case pour ouvrir la note dans OneNote.
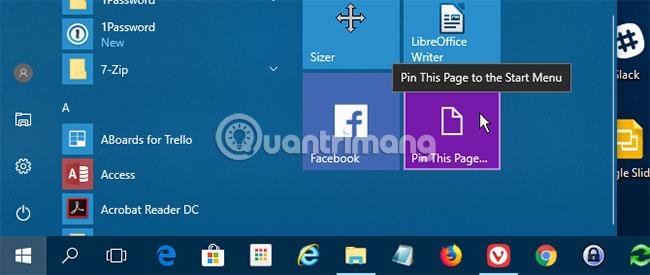
Si vous ne souhaitez plus que la note apparaisse dans le menu Démarrer, cliquez avec le bouton droit sur la zone de note et sélectionnez Supprimer du démarrage .
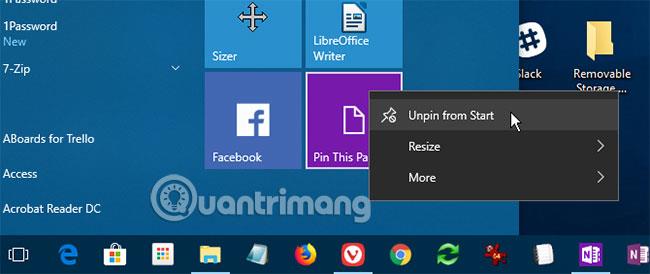
Vous en avez assez de taper toutes vos notes ? Donnez une pause à vos mains et commencez à cracher des notes essentielles avec Cortana .
Pour prononcer une note, ouvrez Cortana et cliquez sur l'icône du microphone dans le champ de recherche.
Dites ce que vous souhaitez ajouter à la note. Cortana convertira ce que vous dites en texte et l'affichera. Cliquez sur le texte converti pour ouvrir la note dans OneNote.
Encore une fois, si vous disposez des deux versions de OneNote sur votre PC, OneNote 2016 peut être la version qui s'ouvre automatiquement. Pour définir l'application OneNote par défaut, vous devrez modifier la version par défaut de OneNote utilisée dans Windows.
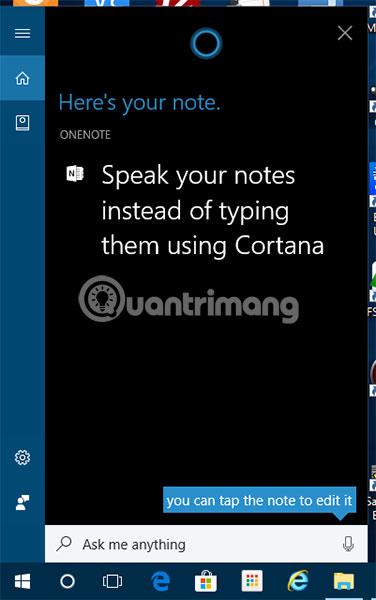
La liste Notes récentes affiche les notes vocales en haut. Le nouveau bloc-notes et le conteneur de notes sont également affichés.
Vous devrez peut-être modifier vos notes en fonction de la façon dont Cortana comprend ce que vous avez dit.
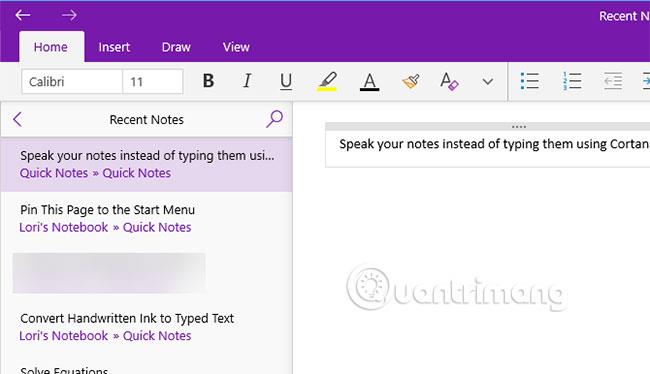
OneNote pour Windows 10 offre de nombreux avantages pour améliorer la productivité, tels que la possibilité de dessiner et de résoudre des équations dans des notes, de convertir l'écriture manuscrite en texte et d'exprimer des notes à haute voix au lieu de les saisir.
Il existe également d'autres fonctionnalités OneNote utiles que vous n'avez pas encore essayées, telles que la conversion de texte manuscrit en texte tapé, la recherche Tell Me, la navigation avant et arrière, l'ouverture de plusieurs fenêtres OneNote ou la création et le masquage de sous-pages.
Essayez OneNote pour Windows 10 aujourd’hui et vivez une expérience formidable !
Découvrez comment utiliser Wox pour lancer vos applications, exécuter des commandes et plus encore, instantanément.
Découvrez comment créer un cercle jaune autour du pointeur de la souris pour le mettre en surbrillance sur Windows 10. Suivez ces étapes faciles pour améliorer votre expérience utilisateur.
Découvrez pourquoi l
Sous Windows 11, configurez facilement des raccourcis pour accéder rapidement à des dossiers spéciaux dans votre menu Démarrer.
Découvrez comment résoudre l
Découvrez comment utiliser un disque dur externe avec un Chromebook pour transférer et stocker vos fichiers en toute sécurité. Suivez nos étapes pour un usage optimal.
Dans ce guide, vous apprendrez les étapes pour toujours utiliser une adresse MAC aléatoire pour votre adaptateur WiFi sous Windows 10. Optimisez votre sécurité en ligne!
Découvrez comment désinstaller Internet Explorer 11 sur Windows 10 pour optimiser l'espace de votre disque dur.
Découvrez comment utiliser Smart Defrag, un logiciel de défragmentation de disque dur gratuit et efficace, pour améliorer les performances de votre ordinateur.
Le moyen le plus simple de déverrouiller du contenu et de protéger tous les appareils avec un VPN crypté est de partager la connexion VPN via un point d








