Comment lancer des applications instantanément avec Wox sous Windows

Découvrez comment utiliser Wox pour lancer vos applications, exécuter des commandes et plus encore, instantanément.

Les nouveaux ordinateurs Windows 8 n'utilisent pas le BIOS traditionnel, mais utilisent plutôt le micrologiciel UEFI comme les Mac l'avaient fait il y a des années. La manière dont vous pouvez effectuer les tâches système courantes a changé.
Si vous souhaitez savoir pourquoi le BIOS a été remplacé par l'UEFI, consultez un aperçu de l'UEFI et comparez les différences entre l'UEFI et le BIOS traditionnel.
Accédez aux options directement dans Windows
Avec les ordinateurs modernes, au lieu d'avoir à attendre quelques secondes pour appuyer sur une touche et ralentir le processus de démarrage, vous pouvez accéder au menu de démarrage après avoir démarré Windows.
Pour accéder à ce menu, ouvrez la barre des paramètres - faites glisser depuis la droite et cliquez sur Paramètres ou appuyez sur la touche Windows + I. Sélectionnez le bouton d'alimentation sous la barre des paramètres, maintenez la touche Maj enfoncée et cliquez sur Redémarrer. Votre ordinateur redémarrera dans le menu de démarrage.
Remarque : si vous utilisez Windows 10, vous pouvez accéder à l'option Alimentation dans le menu Démarrer. Maintenez simplement la touche MAJ enfoncée et cliquez sur Redémarrer.
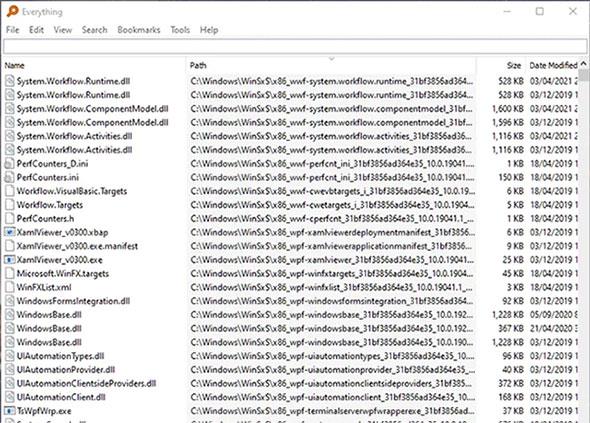
Accéder aux paramètres UEFI de bas niveau
Pour accéder aux paramètres UEFI, cliquez sur la case Dépannage , sélectionnez Options avancées , puis cliquez sur Paramètres du micrologiciel UEFI .

Ensuite, cliquez sur l' option Redémarrer et votre ordinateur redémarrera dans l'écran des paramètres du micrologiciel UEFI.
Vous trouverez différentes options sur différents ordinateurs. Par exemple, l'ordinateur Surface Pro de Microsoft ne propose que quelques options, mais sur un ordinateur de bureau traditionnel, il peut y avoir plus d'options.

UEFI est utilisé pour les nouveaux ordinateurs, vous ne verrez pas les paramètres du micrologiciel UEFI si votre ancien ordinateur sur lequel Windows 8 ou 10 est installé utilise le système BIOS au lieu de UEFI - vous devrez accéder au BIOS de la même manière que vous le faites habituellement.
Notez que ce menu de démarrage peut ne pas être disponible sur tous les ordinateurs personnels équipés de l'UEFI. Sur certains ordinateurs UEFI, vous devrez peut-être accéder à l'écran des paramètres UEFI d'une manière différente : consultez la documentation de votre ordinateur si vous ne voyez pas le bouton d'installation ici.
L'écran des paramètres UEFI vous permet de désactiver Secure Boot, une fonctionnalité de sécurité utile qui empêche les logiciels malveillants d'attaquer Windows ou d'autres systèmes d'exploitation installés. Cependant, cela empêche également d'autres systèmes d'exploitation, notamment les distributions Linux et les anciennes versions de Windows telles que Windows 7, de démarrer et de s'installer.
Le démarrage sécurisé peut être désactivé à partir de l'écran des paramètres UEFI sur n'importe quel ordinateur Windows 8 ou 10. Vous devrez peut-être renoncer aux avantages de sécurité du démarrage sécurisé, mais en retour, vous pourrez démarrer n'importe quel système d'exploitation de votre choix.

Démarrer à partir d'un périphérique de stockage externe
Pour démarrer l'ordinateur depuis USB sur la plate-forme Linux, vous devez accéder au menu de démarrage. Sélectionnez Périphérique de démarrage et sélectionnez le périphérique que vous souhaitez démarrer. En fonction du matériel de votre ordinateur, vous verrez de nombreuses options telles que clé USB, lecteur CD/DVD, carte SD, démarrage réseau, etc.

Mode BIOS
De nombreux ordinateurs dotés du micrologiciel UEFI vous permettront d'activer le mode de compatibilité du BIOS. Dans ce mode, le micrologiciel UEFI fonctionne comme un BIOS standard. Cela améliore la compatibilité avec les anciens systèmes d'exploitation qui n'ont pas été conçus pour l'UEFI, comme Windows 7.
Si votre ordinateur dispose de cette option, recherchez-la dans l'écran des paramètres UEFI et activez-la si nécessaire.
Modifier l'heure du système
Généralement, le BIOS dispose d'une horloge intégrée qui affiche l'heure et permet à l'utilisateur de la modifier à partir de l'écran des paramètres du BIOS. Les ordinateurs dotés de l'UEFI disposent également d'une horloge intégrée qui fonctionne de la même manière, mais ne propose pas d'options dans l'écran des paramètres UEFI pour modifier l'heure. Ce n'est pas vraiment important car changer l'heure du système d'exploitation modifiera également l'heure du système.

Accéder aux informations sur le matériel
Sur l'écran des paramètres UEFI, les informations sur le matériel interne et la température de l'ordinateur peuvent être affichées ou non. Si elles ne sont pas affichées, vous pouvez toujours afficher ces informations à l'aide d'applications de visualisation d'informations système tierces, telles que Speccy.

Modifier les paramètres matériels
Le BIOS fournit généralement une variété de paramètres pour modifier le matériel du système : overclocker le processeur en modifiant les paramètres du multiplicateur et de la tension, en ajustant les timings de la RAM, en configurant la mémoire vidéo et en modifiant d'autres paramètres liés au matériel. Ces options peuvent être présentes ou non dans le micrologiciel UEFI du matériel. Par exemple, sur les tablettes, les convertibles (ordinateurs qui peuvent retirer l'écran pour les utiliser comme tablettes) et les ordinateurs portables, vous ne trouvez pas de tels paramètres. Sur les cartes mères de bureau conçues pour les régulateurs, vous pouvez trouver ces paramètres dans l'écran des paramètres UEFI.
Bien que les méthodes d'accès à l'UEFI et de démarrage à partir de périphériques de stockage externes de l'UEFI et du BIOS soient différentes, peu de choses ont changé. Tout comme le BIOS fourni avec un ordinateur portable typique a moins d'options que le BIOS fourni avec une carte mère, les paramètres du micrologiciel UEFI sur les tablettes et les convertibles offrent moins d'options que sur les PC de bureau avec prise en charge UEFI.
Découvrez comment utiliser Wox pour lancer vos applications, exécuter des commandes et plus encore, instantanément.
Découvrez comment créer un cercle jaune autour du pointeur de la souris pour le mettre en surbrillance sur Windows 10. Suivez ces étapes faciles pour améliorer votre expérience utilisateur.
Découvrez pourquoi l
Sous Windows 11, configurez facilement des raccourcis pour accéder rapidement à des dossiers spéciaux dans votre menu Démarrer.
Découvrez comment résoudre l
Découvrez comment utiliser un disque dur externe avec un Chromebook pour transférer et stocker vos fichiers en toute sécurité. Suivez nos étapes pour un usage optimal.
Dans ce guide, vous apprendrez les étapes pour toujours utiliser une adresse MAC aléatoire pour votre adaptateur WiFi sous Windows 10. Optimisez votre sécurité en ligne!
Découvrez comment désinstaller Internet Explorer 11 sur Windows 10 pour optimiser l'espace de votre disque dur.
Découvrez comment utiliser Smart Defrag, un logiciel de défragmentation de disque dur gratuit et efficace, pour améliorer les performances de votre ordinateur.
Le moyen le plus simple de déverrouiller du contenu et de protéger tous les appareils avec un VPN crypté est de partager la connexion VPN via un point d








