Comment lancer des applications instantanément avec Wox sous Windows

Découvrez comment utiliser Wox pour lancer vos applications, exécuter des commandes et plus encore, instantanément.
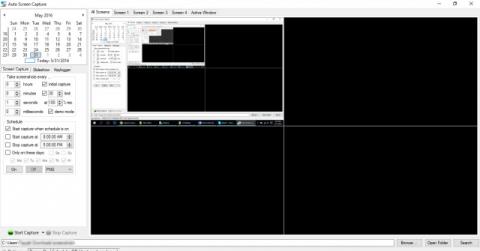
Il existe de nombreuses façons de prendre des captures d'écran sous Windows et, en fonction du but de l'utilisation, les utilisateurs choisiront différentes manières. Dans cet article, LuckyTemplates vous expliquera comment planifier des captures d'écran automatiques après une période de temps spécifique.
Prendre des captures d'écran sous Windows
Vous pouvez prendre une capture d'écran en utilisant la touche prt sc , et en combinant alt+prt sc , vous pouvez prendre une capture d'écran d'une fenêtre active. Lorsque vous appuyez sur cette touche, Windows enregistre la photo dans le Presse-papiers afin que vous puissiez la coller dans n'importe quel outil de retouche photo sous Windows.
Enregistrez les captures d'écran dans un dossier au lieu de les enregistrer dans le Presse-papiers
Au lieu d'envoyer des captures d'écran dans le Presse-papiers, vous pouvez les enregistrer dans un dossier spécifique. Appuyez simplement sur la touche Windows + prt sc , l'image sera enregistrée au format .png dans le dossier Images. Vous pouvez accéder à ce dossier en ouvrant l'Explorateur de fichiers, puis en sélectionnant Images dans la colonne de gauche de l'écran. Ou vous pouvez également accéder rapidement à ce dossier en appuyant sur Win + R pour ouvrir la fenêtre Exécuter, puis tapez Images et appuyez sur Entrée.
Prendre automatiquement des captures d'écran après un laps de temps spécifique
Auto Screen Capture est un outil open source tiers disponible avec des fonctionnalités intéressantes. Actuellement, cet outil fonctionne sur Windows Vista, Windows 7, Windows 8x et Windows 10. Il s'agit d'un utilitaire portable, il ne nécessite donc pas d'installation ou de modification du registre sur votre Windows. Téléchargez simplement le fichier exe et exécutez-le. De plus, cet utilitaire peut capturer automatiquement jusqu'à 4 fenêtres.
L'interface d'Auto Screen Capture est divisée en plusieurs parties différentes, le calendrier est en haut à gauche et en bas du calendrier, vous verrez la section des paramètres. Sur le côté droit, il y aura des aperçus de chaque écran d'affichage. Vous pouvez capturer jusqu'à 4 fenêtres.

L'application sera réglée par défaut en mode Démo et désactivera le programme de prise de vue automatique. Donc, vous devez d’abord modifier ces paramètres. Cliquez sur Options dans le coin inférieur gauche et décochez Activer le mode démo au démarrage de l'application , puis cliquez sur Activer la capture d'écran programmée au démarrage de l'application .
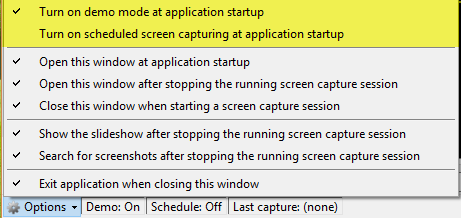
Pour prendre une capture d'écran à une certaine heure en fonction de vos besoins, vous pouvez modifier l'heure et la date de prise de vue dans le panneau à gauche de l'interface.

Pour modifier l'emplacement d'enregistrement de l'image par défaut, cliquez sur le bouton Parcourir en bas de l'écran et sélectionnez le chemin souhaité.
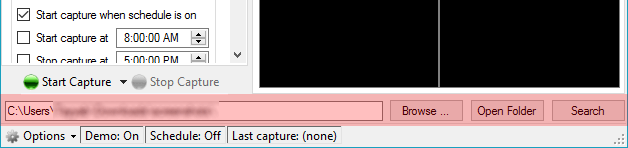
Vous pouvez également modifier le type de photo aux formats BMP, EMF, GIF, JPEG, TIFF et WMF. Pour démarrer le programme avec les paramètres sélectionnés, appuyez simplement sur le bouton On.
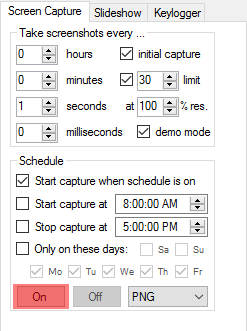
Il est simple de planifier des captures d'écran avec Auto Screen Capture. Téléchargez-le et faites-en l'expérience immédiatement.
Découvrez comment utiliser Wox pour lancer vos applications, exécuter des commandes et plus encore, instantanément.
Découvrez comment créer un cercle jaune autour du pointeur de la souris pour le mettre en surbrillance sur Windows 10. Suivez ces étapes faciles pour améliorer votre expérience utilisateur.
Découvrez pourquoi l
Sous Windows 11, configurez facilement des raccourcis pour accéder rapidement à des dossiers spéciaux dans votre menu Démarrer.
Découvrez comment résoudre l
Découvrez comment utiliser un disque dur externe avec un Chromebook pour transférer et stocker vos fichiers en toute sécurité. Suivez nos étapes pour un usage optimal.
Dans ce guide, vous apprendrez les étapes pour toujours utiliser une adresse MAC aléatoire pour votre adaptateur WiFi sous Windows 10. Optimisez votre sécurité en ligne!
Découvrez comment désinstaller Internet Explorer 11 sur Windows 10 pour optimiser l'espace de votre disque dur.
Découvrez comment utiliser Smart Defrag, un logiciel de défragmentation de disque dur gratuit et efficace, pour améliorer les performances de votre ordinateur.
Le moyen le plus simple de déverrouiller du contenu et de protéger tous les appareils avec un VPN crypté est de partager la connexion VPN via un point d








