Comment lancer des applications instantanément avec Wox sous Windows

Découvrez comment utiliser Wox pour lancer vos applications, exécuter des commandes et plus encore, instantanément.
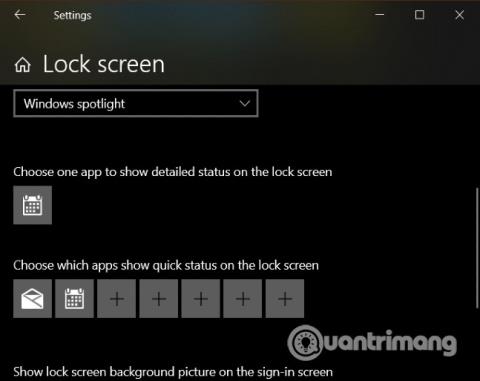
Lock Screen est une interface trouvée sur les ordinateurs ou les appareils mobiles. Sur cet écran, l'utilisateur est invité à saisir le mot de passe et le code PIN avant d'autoriser l'accès à l'appareil. Normalement, sur les ordinateurs Windows 10 , l'écran de verrouillage propose des options telles que l'arrêt, le redémarrage...
Dans cet article, Quantrimang vous expliquera comment ajouter des applications à l'écran de verrouillage et quelques autres personnalisations utiles.
Ajouter des applications à l'écran de verrouillage
En plus de modifier l'image de l'écran de verrouillage, vous pouvez également y ajouter des applications pour plus de commodité. La manière spécifique de procéder est la suivante :
Vous devez ajouter les applications que vous utilisez souvent à l'écran de verrouillage, car si vous ajoutez des applications rarement utilisées dans Windows 10, les notifications ne seront pas affichées. De plus, cette fonctionnalité ne prend actuellement en charge que les applications système, pas les autres applications.
Autres personnalisations pour l'écran de verrouillage sous Windows 10
1. Option pour afficher des photos sur l'écran de verrouillage
Avec l'écran de verrouillage sur Windows 10, vous pouvez le configurer pour afficher les photos de :
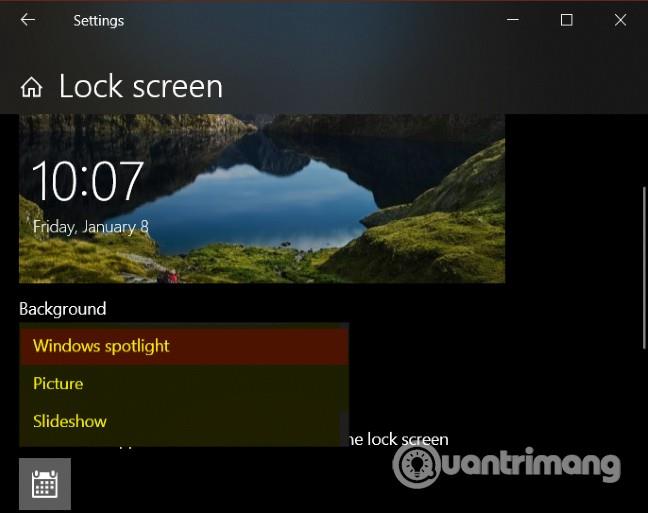
2. Si vous aimez le fond d'écran sur votre écran d'accueil, vous pouvez également le configurer pour qu'il s'affiche ou non sur l'écran de verrouillage.
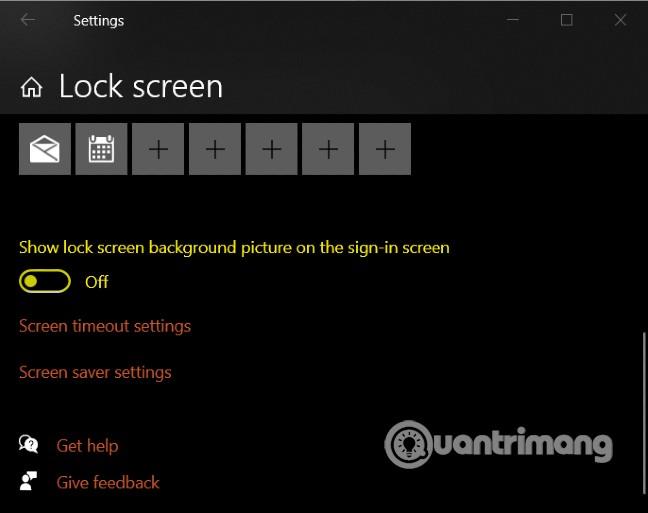
3. Dans Cortana > Écran de verrouillage , vous pouvez configurer l'utilisation de Cortana même lorsque l'appareil est toujours en mode verrouillé.
4. Vous pouvez configurer l'affichage des commandes multimédia de Firefox sur l'écran de verrouillage. Voici comment:
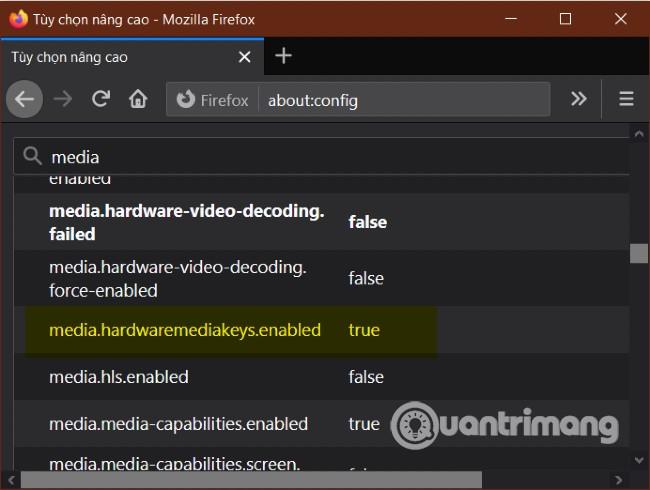
C'est la fin de ce tutoriel, je vous souhaite du succès et vous invite à lire d'autres bons conseils sur Quantrimang :
Découvrez comment utiliser Wox pour lancer vos applications, exécuter des commandes et plus encore, instantanément.
Découvrez comment créer un cercle jaune autour du pointeur de la souris pour le mettre en surbrillance sur Windows 10. Suivez ces étapes faciles pour améliorer votre expérience utilisateur.
Découvrez pourquoi l
Sous Windows 11, configurez facilement des raccourcis pour accéder rapidement à des dossiers spéciaux dans votre menu Démarrer.
Découvrez comment résoudre l
Découvrez comment utiliser un disque dur externe avec un Chromebook pour transférer et stocker vos fichiers en toute sécurité. Suivez nos étapes pour un usage optimal.
Dans ce guide, vous apprendrez les étapes pour toujours utiliser une adresse MAC aléatoire pour votre adaptateur WiFi sous Windows 10. Optimisez votre sécurité en ligne!
Découvrez comment désinstaller Internet Explorer 11 sur Windows 10 pour optimiser l'espace de votre disque dur.
Découvrez comment utiliser Smart Defrag, un logiciel de défragmentation de disque dur gratuit et efficace, pour améliorer les performances de votre ordinateur.
Le moyen le plus simple de déverrouiller du contenu et de protéger tous les appareils avec un VPN crypté est de partager la connexion VPN via un point d








