Comment lancer des applications instantanément avec Wox sous Windows

Découvrez comment utiliser Wox pour lancer vos applications, exécuter des commandes et plus encore, instantanément.
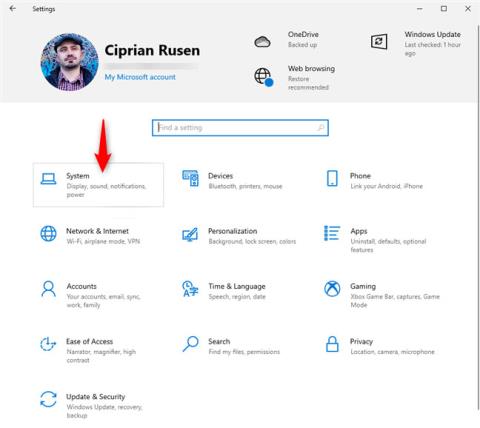
Avez-vous besoin de connaître le taux de rafraîchissement de l’écran de votre PC, ordinateur portable ou tablette Windows 10 ? Souhaitez-vous réduire le taux de rafraîchissement à 60 Hz ou moins ? Peut-être possédez-vous également un moniteur de jeu et souhaitez-vous augmenter le taux de rafraîchissement à une valeur différente comme 120 Hz ou 144 Hz ? Voici où trouver le taux de rafraîchissement dans Windows 10 et comment le modifier à la valeur souhaitée :
Comment rechercher et modifier le taux de rafraîchissement à partir de l'application Paramètres
Sous Windows 10, le meilleur endroit pour afficher et gérer les taux de rafraîchissement est l'application Paramètres. Ouvrez Paramètres . Ensuite, ouvrez la section Système.
Dans les paramètres de Windows 10, accédez à Système
Dans la colonne de gauche, assurez-vous que l' onglet Affichage est sélectionné. Sur la droite, faites défiler jusqu'au lien Paramètres d'affichage avancés et appuyez dessus.
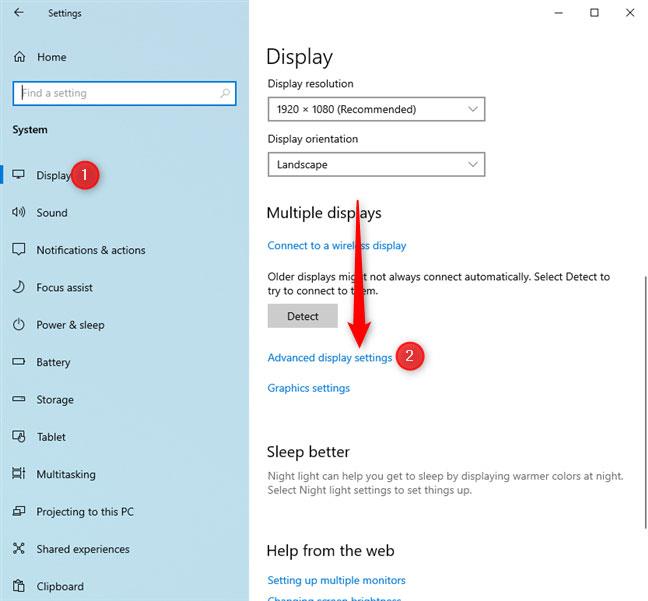
Cliquez sur Paramètres d'affichage avancés
CONSEIL : Vous souhaiterez peut-être également savoir comment modifier la résolution de l'écran et agrandir le texte et les icônes dans Windows 10.
La fenêtre Paramètres d'affichage avancés s'ouvre. Si vous avez plusieurs écrans connectés à votre ordinateur Windows 10, sélectionnez cet écran dans le menu déroulant « Choisir un écran ». Ensuite, dans la section Informations d'affichage , vous verrez le taux de rafraîchissement actuel en Hz, comme indiqué ci-dessous.
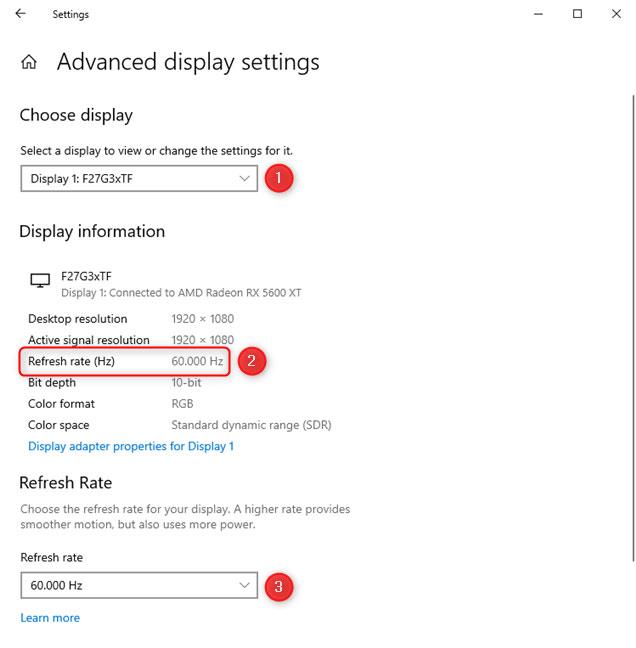
Voir le taux de rafraîchissement actuel
Pour modifier le taux de rafraîchissement, cliquez ou appuyez sur le menu déroulant Taux de rafraîchissement et sélectionnez le taux souhaité. Selon votre moniteur, elle peut être de 144 Hz, 120 Hz, 60 Hz ou moins. Les valeurs que vous voyez dépendent du modèle de moniteur que vous utilisez et des pilotes installés dans Windows 10 pour la carte graphique et le moniteur.
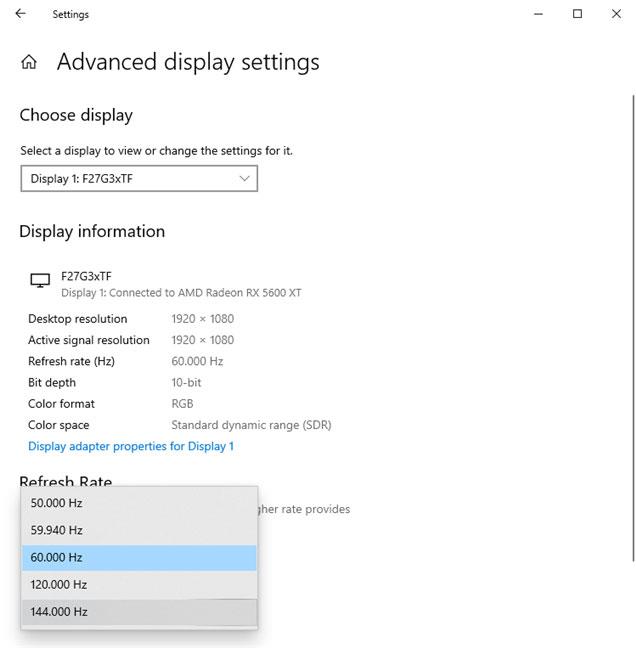
Définir le taux de rafraîchissement
Après avoir sélectionné le nouveau taux de rafraîchissement, il vous sera demandé si vous souhaitez conserver vos nouveaux paramètres d'affichage. Pour appliquer le nouveau taux de rafraîchissement, appuyez sur Conserver les modifications . Si vous appuyez sur Revert ou attendez que la boîte de dialogue de confirmation disparaisse, l'écran reviendra automatiquement au taux de rafraîchissement précédent.
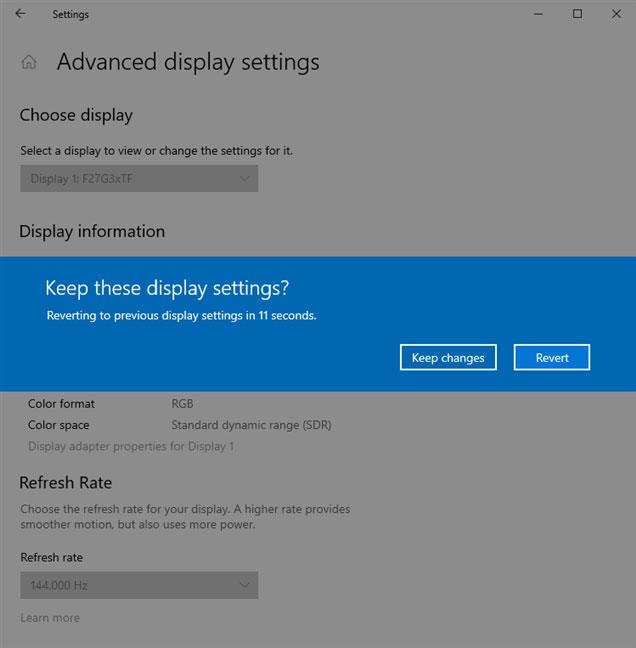
Confirmez que vous souhaitez conserver les nouveaux paramètres
Comment afficher et modifier le taux de rafraîchissement à partir de la fenêtre Propriétés de la carte graphique
Cette méthode était présente dans l'ancien Panneau de configuration de Windows 7 et fonctionne toujours également sous Windows 10, même si parfois vous n'êtes pas autorisé à modifier le taux de rafraîchissement, mais simplement à le regarder. Tout d’abord, ouvrez la fenêtre Exécuter ( Windows + R ), copiez et collez la commande suivante :
rundll32.exe display.dll, ShowAdapterSettings 1Ensuite, cliquez sur OK ou appuyez sur Entrée sur le clavier.
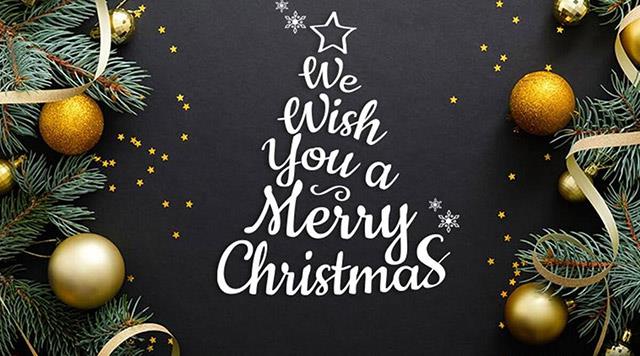
Entrez la commande rundll32.exe display.dll, ShowAdapterSettings 1
La fenêtre des propriétés de la carte vidéo est ouverte et elle ressemblera à la capture d'écran ci-dessous.
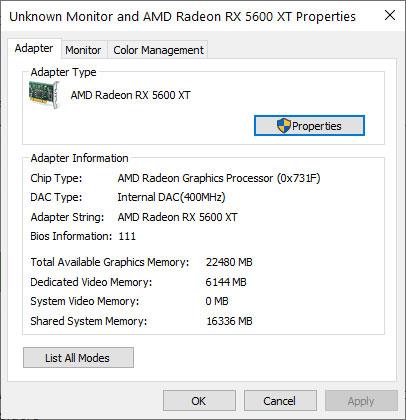
Propriétés de la carte vidéo
Accédez à l' onglet Moniteur , où vous voyez le champ Taux de rafraîchissement de l'écran indiquant la vitesse actuelle. Pour modifier le taux de rafraîchissement, cliquez dessus et sélectionnez une nouvelle valeur dans la liste déroulante. Ensuite, cliquez sur OK pour l'appliquer.
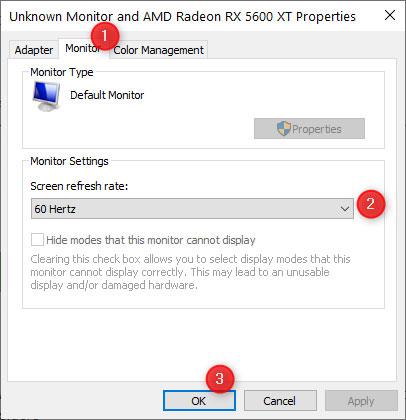
Accédez à Moniteur et définissez le taux de rafraîchissement
REMARQUE IMPORTANTE : Microsoft a mis un point d'honneur à remplacer l'ancien panneau de configuration par l'application Paramètres. Cette méthode fonctionnera sur de moins en moins d’ordinateurs et d’appareils exécutant Windows 10. Dans un avenir proche, elle pourrait être complètement abandonnée et rendue inutile.
Comment voir le taux de rafraîchissement de Windows 10 à partir de CMD ou PowerShell
Si vous aimez utiliser les commandes, vous pouvez rapidement voir le taux de rafraîchissement en ouvrant l'invite de commande ou en démarrant PowerShell , selon ce que vous souhaitez. Ensuite, exécutez la commande suivante et appuyez sur Entrée sur le clavier :
wmic PATH Win32_videocontroller get currentrefreshrateVous verrez la valeur CurrentRefreshRate affichée comme indiqué dans la capture d'écran ci-dessous.
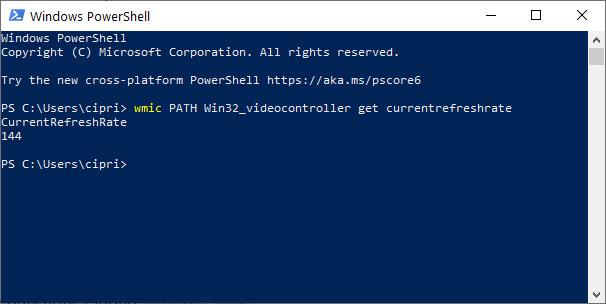
Afficher le taux de rafraîchissement dans PowerShell
Malheureusement, Windows 10 ne dispose pas de commande que vous pouvez exécuter pour définir le taux de rafraîchissement à la valeur souhaitée.
En savoir plus :
Découvrez comment utiliser Wox pour lancer vos applications, exécuter des commandes et plus encore, instantanément.
Découvrez comment créer un cercle jaune autour du pointeur de la souris pour le mettre en surbrillance sur Windows 10. Suivez ces étapes faciles pour améliorer votre expérience utilisateur.
Découvrez pourquoi l
Sous Windows 11, configurez facilement des raccourcis pour accéder rapidement à des dossiers spéciaux dans votre menu Démarrer.
Découvrez comment résoudre l
Découvrez comment utiliser un disque dur externe avec un Chromebook pour transférer et stocker vos fichiers en toute sécurité. Suivez nos étapes pour un usage optimal.
Dans ce guide, vous apprendrez les étapes pour toujours utiliser une adresse MAC aléatoire pour votre adaptateur WiFi sous Windows 10. Optimisez votre sécurité en ligne!
Découvrez comment désinstaller Internet Explorer 11 sur Windows 10 pour optimiser l'espace de votre disque dur.
Découvrez comment utiliser Smart Defrag, un logiciel de défragmentation de disque dur gratuit et efficace, pour améliorer les performances de votre ordinateur.
Le moyen le plus simple de déverrouiller du contenu et de protéger tous les appareils avec un VPN crypté est de partager la connexion VPN via un point d








