Comment lancer des applications instantanément avec Wox sous Windows

Découvrez comment utiliser Wox pour lancer vos applications, exécuter des commandes et plus encore, instantanément.
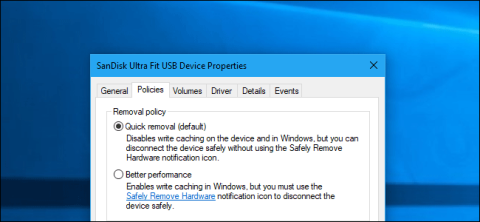
Selon Microsoft, Windows 10 n'optimise plus les périphériques de stockage externes avec de meilleures performances depuis la mise à jour d'octobre 2018. Au lieu de cela, il sera optimisé à l'aide de la suppression rapide. Alors, quelle est cette option et comment réactiver de meilleures performances ?
Suppression rapide et meilleures performances
Windows a différentes « politiques » pour connecter des périphériques de stockage externes via USB ou Thunderbolt. Chaque périphérique de stockage individuel possède des paramètres de stratégie spécifiques, vous pouvez donc choisir différentes stratégies pour différents appareils.
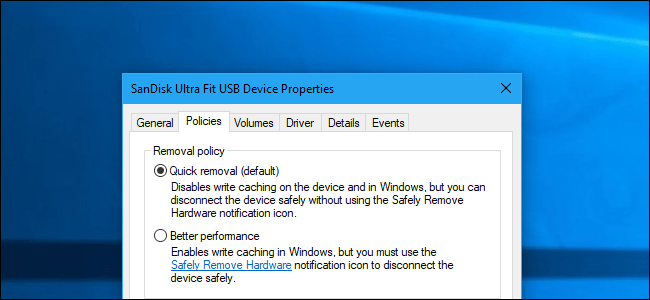
Par défaut, Windows 10 utilise désormais la stratégie de suppression rapide. Il écrira les données sur le lecteur le plus rapidement possible pour garantir que lorsque vous supprimez la connexion du lecteur USB, vous n'avez pas besoin de cliquer sur l'option Supprimer le périphérique en toute sécurité.
Cependant, cela peut ralentir votre application. Par exemple, lors de l'enregistrement de fichiers sur un disque externe, le programme que vous utilisez peut s'arrêter et attendre la fin du processus d'enregistrement avant de pouvoir continuer à travailler.
L’option Meilleures performances élimine cette lenteur. Avec cette option, Windows enregistrera les opérations d'écriture sur le lecteur et laissera les applications continuer comme si elles avaient écrit les données. Windows effectue ensuite l'opération d'écriture en arrière-plan.
D’un autre côté, cela peut entraîner une perte de données. Les utilisateurs pensent que leurs fichiers ont été enregistrés et supprimés du disque dur, mais en réalité, les données ne sont pas réellement enregistrées et les fichiers sur le disque peuvent être corrompus. C'est pourquoi vous devez utiliser l' option Supprimer le matériel en toute sécurité avant de retirer le lecteur sous Windows. Il demandera à Windows d'écrire toutes les données stockées sur le lecteur, garantissant ainsi que les données sont en sécurité avant de les supprimer.
De meilleures performances dépendent de la vitesse du périphérique de stockage externe, de la manière dont l'application gère l'écriture des données et de la quantité de données écrites à un moment donné. Microsoft pense que l'option de suppression rapide par défaut convient à la plupart des utilisateurs, car éviter la perte de données est une priorité absolue. De nombreuses personnes ne prennent pas la peine de retirer les appareils en toute sécurité avant de les supprimer. Par conséquent, Quick Removal est la solution optimale pour de nombreuses personnes afin de réduire le risque de perte de données lors du retrait d'un disque de manière dangereuse.
Comment activer de meilleures performances
Si vous souhaitez activer de meilleures performances, vous devrez le faire pour chaque périphérique de stockage externe que vous connectez à votre ordinateur. Cependant, Windows se souviendra de ce paramètre, donc si vous modifiez cette option pour une clé USB, ce paramètre sera utilisé lorsque vous branchez la même clé USB sur la machine actuelle. Windows n'utilisera pas ce paramètre lorsque vous branchez une autre clé USB sur cet ordinateur ou utilisez cette clé USB pour un autre ordinateur.
Pour activer de meilleures performances, connectez d'abord le périphérique de stockage externe à l'ordinateur. Vous pouvez contrôler ce paramètre à partir de l'outil de gestion des disques. Pour l'ouvrir, cliquez avec le bouton droit sur le bouton Démarrer de Windows 10 et sélectionnez Gestion des disques . (Si vous utilisez Windows 7, appuyez sur Windows + R , tapez diskmgmt.msc et appuyez sur Entrée pour lancer l'outil de gestion des disques.)

Localisez la lettre du lecteur en bas de la fenêtre Gestion des disques, cliquez dessus avec le bouton droit et sélectionnez Propriétés . Vous devez faire un clic droit sur le nom sur le côté gauche de la liste.
Si vous ne savez pas quel lecteur est votre périphérique de stockage externe, consultez la lettre de lecteur indiquée ici. Vous pouvez consulter l'Explorateur de fichiers pour voir la lettre de lecteur du périphérique de stockage externe si nécessaire.
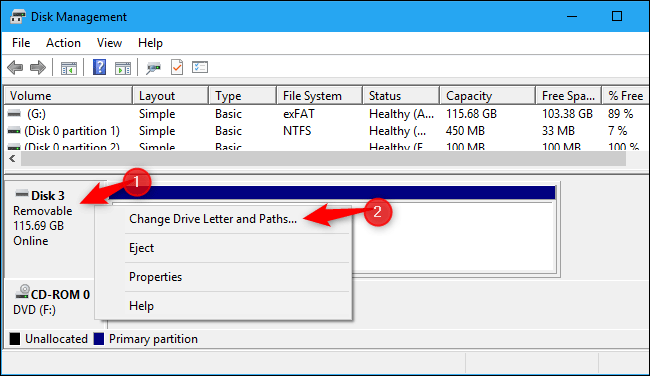
Cliquez sur l' onglet Politiques et sélectionnez Meilleures performances dans la politique de suppression pour utiliser cette politique. Microsoft vous recommande d'activer le paramètre Activer la mise en cache en écriture sur le périphérique dans la stratégie de mise en cache en écriture si vous sélectionnez Meilleures performances .
L'option Désactiver le vidage du tampon du cache d'écriture Windows sur le périphérique ne doit pas être activée à moins que le périphérique de stockage externe ne dispose de sa propre alimentation. Parce que cela peut entraîner une perte de données si l'ordinateur perd de l'alimentation.
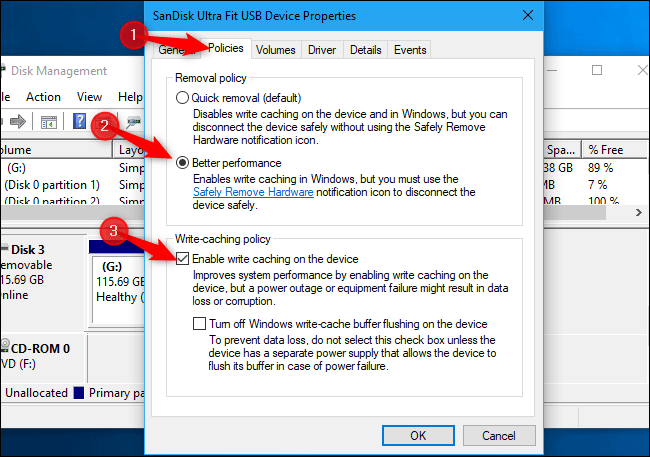
Cliquez sur OK pour enregistrer les modifications. Comme mentionné ci-dessus, cette modification s'applique uniquement au périphérique USB que vous configurez et devra répéter le processus ci-dessus pour d'autres appareils. Retirez l'appareil en toute sécurité avant de le débrancher de l'ordinateur.
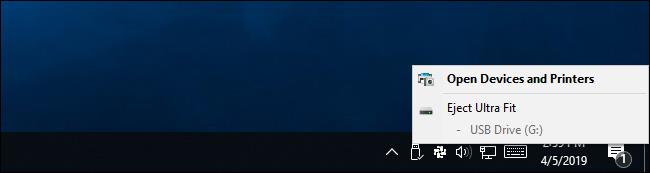
En cas de modification, vous pouvez revenir à la fenêtre Propriétés de l'appareil et sélectionner Suppression rapide (par défaut) .
Je vous souhaite du succès !
Découvrez comment utiliser Wox pour lancer vos applications, exécuter des commandes et plus encore, instantanément.
Découvrez comment créer un cercle jaune autour du pointeur de la souris pour le mettre en surbrillance sur Windows 10. Suivez ces étapes faciles pour améliorer votre expérience utilisateur.
Découvrez pourquoi l
Sous Windows 11, configurez facilement des raccourcis pour accéder rapidement à des dossiers spéciaux dans votre menu Démarrer.
Découvrez comment résoudre l
Découvrez comment utiliser un disque dur externe avec un Chromebook pour transférer et stocker vos fichiers en toute sécurité. Suivez nos étapes pour un usage optimal.
Dans ce guide, vous apprendrez les étapes pour toujours utiliser une adresse MAC aléatoire pour votre adaptateur WiFi sous Windows 10. Optimisez votre sécurité en ligne!
Découvrez comment désinstaller Internet Explorer 11 sur Windows 10 pour optimiser l'espace de votre disque dur.
Découvrez comment utiliser Smart Defrag, un logiciel de défragmentation de disque dur gratuit et efficace, pour améliorer les performances de votre ordinateur.
Le moyen le plus simple de déverrouiller du contenu et de protéger tous les appareils avec un VPN crypté est de partager la connexion VPN via un point d








