Comment lancer des applications instantanément avec Wox sous Windows

Découvrez comment utiliser Wox pour lancer vos applications, exécuter des commandes et plus encore, instantanément.
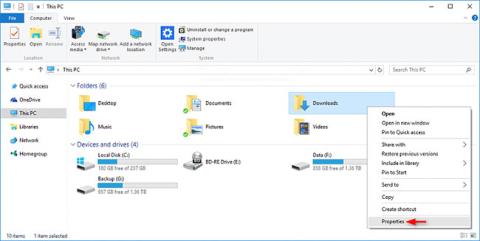
Windows 10 comprend cinq modèles intégrés parmi lesquels vous pouvez choisir pour optimiser les vues de lecteur, de dossier et de bibliothèque pour les éléments généraux, les documents, les images, la musique ou les vidéos .
Lorsque vous utilisez un modèle, vous pouvez toujours personnaliser davantage la vue comme vous le souhaitez.
Ce guide vous montrera comment optimiser les modèles de lecteur, de dossier ou de bibliothèque pour les éléments généraux, les documents, les images, la musique ou les vidéos dans Windows 10.
1. Modifiez le modèle de lecteur ou de dossier
1. Ouvrez l'Explorateur de fichiers ( Win+ E) et effectuez l'étape 2 ou l'étape 3 ci-dessous selon la manière dont vous souhaitez ouvrir la feuille de propriétés du lecteur ou du dossier.
2. Cliquez avec le bouton droit ou appuyez et maintenez sur un lecteur (à l'exception du lecteur Windows) ou un dossier dans lequel vous souhaitez modifier le modèle, cliquez sur Propriétés et passez à l'étape 4 ci-dessous.
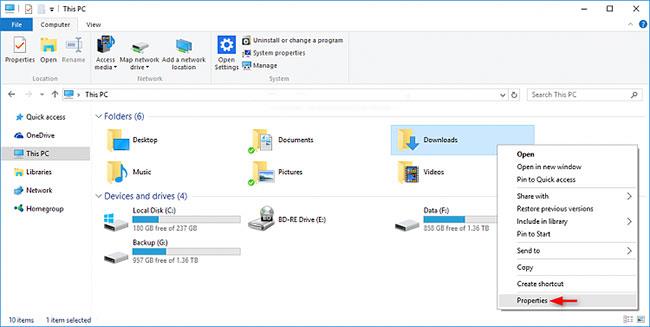
Cliquez sur Propriétés
3. Ouvrez un lecteur (à l'exception du lecteur Windows) ou un dossier dans lequel vous souhaitez modifier le modèle, cliquez avec le bouton droit ou appuyez longuement sur une zone vide de la fenêtre principale, cliquez sur Personnaliser ce dossier et passez à l'étape 4 ci-dessous.

Cliquez sur Personnaliser ce dossier
4. Cliquez sur l' onglet Personnaliser , sélectionnez le modèle dans le menu déroulant Optimiser ce dossier pour et cliquez sur OK.
Remarque : Vous pouvez également cocher la case Appliquer également ce modèle à tous les sous-dossiers , si vous souhaitez appliquer rapidement le modèle sélectionné à tous les sous-dossiers.
2. Changez le modèle de bibliothèque
Tous les dossiers ajoutés dans une bibliothèque partagent les mêmes paramètres d'affichage. Ainsi, lorsque vous modifiez le modèle d'une bibliothèque, il est appliqué à tous les dossiers de la bibliothèque.
1. Ouvrez l'Explorateur de fichiers ( Win+ E) et effectuez l'étape 2 ou l'étape 3 ci-dessous, selon la manière dont vous souhaitez modifier le modèle de bibliothèque.
2. Pour modifier le modèle de bibliothèque dans le ruban, sélectionnez ou ouvrez la bibliothèque (par exemple, Images ) pour laquelle vous souhaitez modifier le modèle, cliquez sur l' onglet Outils de bibliothèque Gérer et sélectionnez le modèle dans la liste déroulante Optimiser la bibliothèque pour. menu sur le ruban.
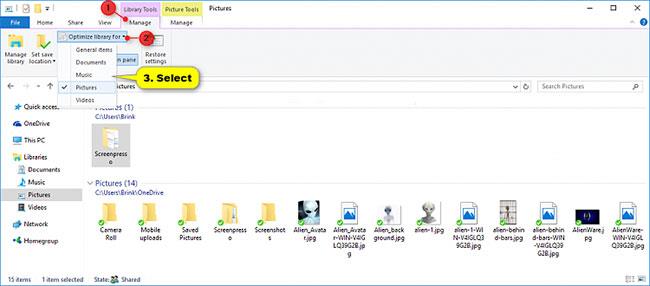
Sélectionnez un modèle dans le menu déroulant Optimiser la bibliothèque pour
3. Pour modifier le modèle de bibliothèque dans la section des propriétés :
A) Cliquez avec le bouton droit ou appuyez et maintenez sur la bibliothèque (par exemple Images ) pour laquelle vous souhaitez modifier le modèle et cliquez sur Propriétés.
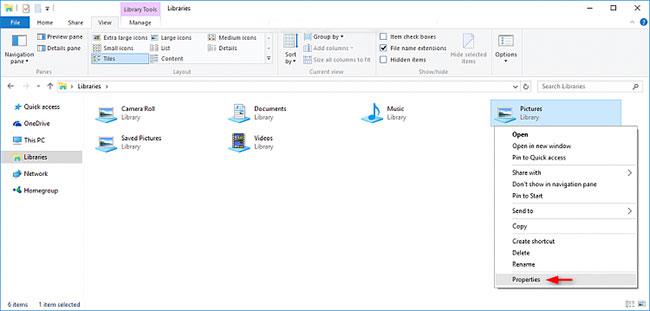
Faites un clic droit ou appuyez et maintenez sur la bibliothèque
B) Sélectionnez un modèle dans le menu déroulant Optimiser cette bibliothèque pour et cliquez sur OK.
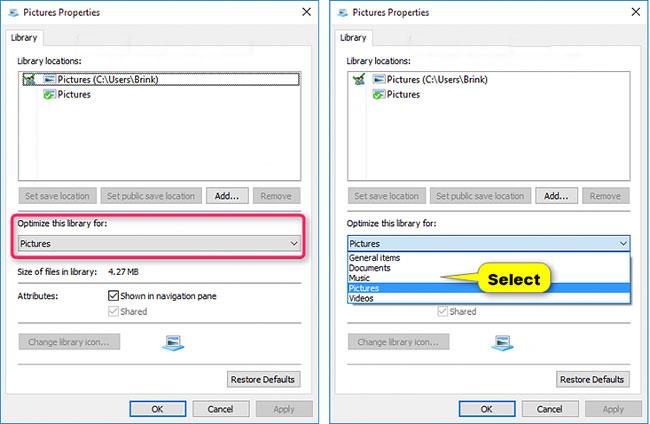
Sélectionnez un modèle dans le menu déroulant Optimiser cette bibliothèque pour
Découvrez comment utiliser Wox pour lancer vos applications, exécuter des commandes et plus encore, instantanément.
Découvrez comment créer un cercle jaune autour du pointeur de la souris pour le mettre en surbrillance sur Windows 10. Suivez ces étapes faciles pour améliorer votre expérience utilisateur.
Découvrez pourquoi l
Sous Windows 11, configurez facilement des raccourcis pour accéder rapidement à des dossiers spéciaux dans votre menu Démarrer.
Découvrez comment résoudre l
Découvrez comment utiliser un disque dur externe avec un Chromebook pour transférer et stocker vos fichiers en toute sécurité. Suivez nos étapes pour un usage optimal.
Dans ce guide, vous apprendrez les étapes pour toujours utiliser une adresse MAC aléatoire pour votre adaptateur WiFi sous Windows 10. Optimisez votre sécurité en ligne!
Découvrez comment désinstaller Internet Explorer 11 sur Windows 10 pour optimiser l'espace de votre disque dur.
Découvrez comment utiliser Smart Defrag, un logiciel de défragmentation de disque dur gratuit et efficace, pour améliorer les performances de votre ordinateur.
Le moyen le plus simple de déverrouiller du contenu et de protéger tous les appareils avec un VPN crypté est de partager la connexion VPN via un point d








