Comment lancer des applications instantanément avec Wox sous Windows

Découvrez comment utiliser Wox pour lancer vos applications, exécuter des commandes et plus encore, instantanément.

Vous ne le savez peut-être pas, mais l’un des plus grands avantages de l’utilisation de OneDrive est sa fonctionnalité intéressante, appelée espace réservé. Cette fonctionnalité permet aux clients OneDrive sur votre ordinateur Windows d'afficher tous les fichiers et dossiers dans le cloud, et lorsque vous essayez d'ouvrir un fichier, il est immédiatement téléchargé depuis le cloud. Cependant, cette fonctionnalité a été supprimée dans Windows 10 .
La bonne nouvelle est que cette fonctionnalité pourrait revenir à Windows 10 dans une prochaine version de RedStone. D'ici là, si vous êtes fan de la fonctionnalité d'espace réservé de OneDrive, vous pouvez répliquer complètement cette fonctionnalité en ajoutant OneDrive en tant que lecteur réseau dans Windows.
C'est une bonne solution car vous n'aurez pas besoin de synchroniser chaque fichier sur votre ordinateur local, mais vous pourrez accéder à tous les fichiers en un ou deux clics comme s'ils étaient là. . Cette méthode peut également être implémentée avec Windows 7 .
Mapper OneDrive en tant que lecteur réseau dans Windows 10
Pour mapper OneDrive en tant que lecteur réseau sous Windows, vous avez besoin de votre identifiant de compte OneDrive spécifique. Connectez-vous à votre compte OneDrive et dans la barre d'adresse du navigateur, vous trouverez votre identifiant de compte. Le chemin d'identification que vous devez utiliser ressemblera à ceci : https://onedrive.live.com/?id=root&cid=xxxxxxxxxxx.

Ensuite, ouvrez un éditeur de texte, copiez l'URL ci-dessous et remplacez « yourUniqueID » par l'ID que vous voyez dans l'URL OneDrive.
https://d.docs.live.net/yourUniqueID
Une fois que vous avez l'URL requise, ouvrez l'Explorateur de fichiers à l'aide du raccourci clavier Win + E , sélectionnez l' onglet Ordinateur , puis sélectionnez l'option Map Network Drive .

L'opération ci-dessus aidera à ouvrir la fenêtre Map Network Drive . Ici, vous sélectionnez la lettre de lecteur, entrez l'URL unique que vous avez créée précédemment dans le champ Dossier et cliquez sur le bouton Terminer pour passer à l'étape suivante.
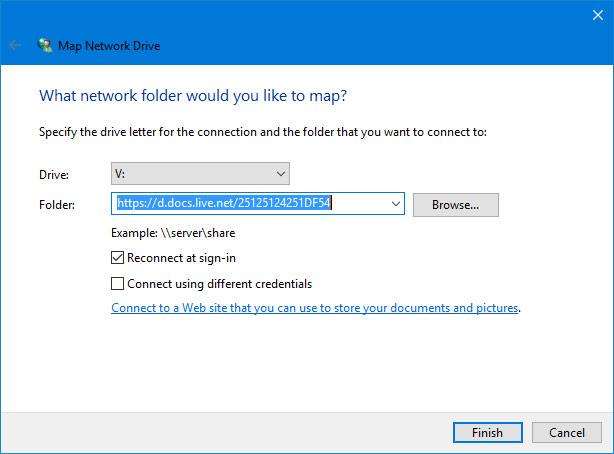
Dès que vous appuyez sur le bouton Terminer , Windows démarrera la connexion.
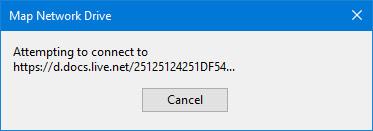
Une fois la connexion établie avec succès, il vous sera demandé de saisir un nom d'utilisateur et un mot de passe. Avant de cliquer sur le bouton OK , n'oubliez pas de cocher Mémoriser mes informations d'identification afin de ne pas avoir à saisir votre nom d'utilisateur et votre mot de passe à chaque fois que vous devez accéder au lecteur réseau.
Remarque : si vous utilisez l'authentification à deux facteurs , vous devez utiliser un mot de passe spécifique à l'application au lieu du mot de passe habituel de votre compte. Vous pouvez générer un mot de passe spécifique à l'application en utilisant ce lien .
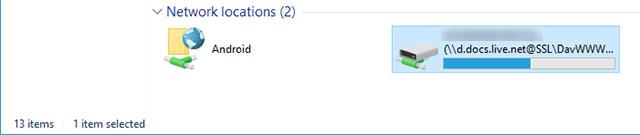
Vous avez maintenant configuré avec succès OneDrive en tant que lecteur réseau sous Windows. Ne vous inquiétez pas des statistiques d'utilisation du disque sur le lecteur réseau, car elles reflètent simplement les statistiques de votre lecteur C.
À partir de ce moment, vous pourrez accéder à votre compte OneDrive et à tous vos fichiers et dossiers directement depuis votre Explorateur de fichiers sans avoir à vous soucier de perdre de l'espace en devant synchroniser tous vos fichiers.
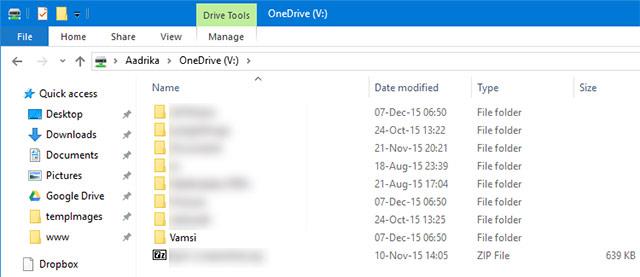
Si vous pensez que le nom par défaut du lecteur réseau OneDrive semble un peu ennuyeux, vous pouvez également le renommer. Pour renommer un lecteur réseau OneDrive, cliquez simplement avec le bouton droit sur le lecteur, sélectionnez l' option Renommer et entrez le nouveau nom que vous souhaitez lui donner.
Bonne chance!
En savoir plus :
Découvrez comment utiliser Wox pour lancer vos applications, exécuter des commandes et plus encore, instantanément.
Découvrez comment créer un cercle jaune autour du pointeur de la souris pour le mettre en surbrillance sur Windows 10. Suivez ces étapes faciles pour améliorer votre expérience utilisateur.
Découvrez pourquoi l
Sous Windows 11, configurez facilement des raccourcis pour accéder rapidement à des dossiers spéciaux dans votre menu Démarrer.
Découvrez comment résoudre l
Découvrez comment utiliser un disque dur externe avec un Chromebook pour transférer et stocker vos fichiers en toute sécurité. Suivez nos étapes pour un usage optimal.
Dans ce guide, vous apprendrez les étapes pour toujours utiliser une adresse MAC aléatoire pour votre adaptateur WiFi sous Windows 10. Optimisez votre sécurité en ligne!
Découvrez comment désinstaller Internet Explorer 11 sur Windows 10 pour optimiser l'espace de votre disque dur.
Découvrez comment utiliser Smart Defrag, un logiciel de défragmentation de disque dur gratuit et efficace, pour améliorer les performances de votre ordinateur.
Le moyen le plus simple de déverrouiller du contenu et de protéger tous les appareils avec un VPN crypté est de partager la connexion VPN via un point d








