Comment lancer des applications instantanément avec Wox sous Windows

Découvrez comment utiliser Wox pour lancer vos applications, exécuter des commandes et plus encore, instantanément.

Pour nettoyer la RAM de l'ordinateur, nous pouvons immédiatement utiliser les utilitaires de réglage du système pour Windows ou tout autre logiciel de support. Mais l'utilisation de ces programmes peut bloquer l'ordinateur, ralentir le démarrage et affecter les performances de la machine. Cependant, Empty Standby List, un outil qui permet de nettoyer la mémoire pour les versions de Windows Vista et supérieures, est complètement différent. Nous n'avons pas besoin de passer par le processus d'installation mais pouvons utiliser le programme immédiatement. Pour démarrer le processus de libération de RAM à l'aide de la liste de veille vide, faites-le simplement via une seule ligne de commande. Veuillez suivre le didacticiel ci-dessous pour nettoyer la RAM à l'aide de la liste de veille vide.
Étape 1:
Tout d’abord, téléchargez la liste de veille vide à partir du lien ci-dessous :
Une fois le téléchargement du logiciel terminé, déplacez ou copiez l'outil sur le lecteur C:\Windows de votre ordinateur .
Étape 2:
Appuyez sur la combinaison de touches Windows + R pour ouvrir la fenêtre Exécuter . Ensuite, entrez le mot-clé cmd et cliquez sur OK pour exécuter la fenêtre d'invite de commande.

Étape 3:
Après cela, nous nettoierons la mémoire RAM avec les 4 commandes suivantes :
Notez que vous ouvrez CMD avec les droits d'administrateur sous Windows. Après avoir entré la commande, appuyez sur Entrée pour lancer.
1. Commande des ensembles de travaux EmptyStandbyList.exe :
Cette commande aidera à nettoyer la mémoire utilisée par les applications et les processus exécutés sur l'ordinateur.
Veuillez entrer les groupes de travail de ligne de commande EmptyStandbyList.exe pour libérer de la mémoire.

Après la mise en œuvre, les systèmes transféreront toutes les données de la RAM vers des fichiers d'échange, qui sont des fichiers d'échange et de la mémoire virtuelle situés sur le disque dur. Les performances de l'appareil vont parfois diminuer mais pas de manière significative et la RAM est propre.
2. Commande EmptyStandbyList.exe modifiépagelist :
Sur le système, un fichier d'échange modifié correspond à l'intégralité du contenu écrit sur le lecteur de stockage pour une utilisation ultérieure. Et ils seront temporairement mis en mode veille lorsqu'ils ne seront pas utilisés, occupant ainsi de l'espace mémoire RAM.
Si nous voulons vérifier l'espace occupé par le fichier d'échange modifié sur l'ordinateur, entrez le mot-clé Resources Monitor dans le moteur de recherche Windows.
Cliquez ensuite sur l' onglet Mémoire et voyez que l' élément modifié sera jaune avec la capacité utilisée.

Pour nettoyer le fichier d'échange modifié, tapez la commande EmptyStandbyList.exe modifiépagelist .

Immédiatement après cela, lorsque nous vérifions à nouveau la fenêtre du moniteur de ressources, la section Mémoire affichera Modifiée avec une capacité de 0, ce qui signifie qu'elle a été complètement nettoyée.

3. Commande de liste de veille EmptyStandbyList.exe :
La tâche principale de cette commande est de nettoyer rapidement toute la mémoire de veille.
Tapez la commande EmptyStandbyList.exe liste de veille :

Vérifiez Veille dans l'onglet Mémoire de la fenêtre Moniteur de ressources, vous verrez que la section Veille a considérablement réduit sa capacité. Si nous n’ouvrons pas trop d’applications, le site Web verra que l’ordinateur fonctionne de manière très fluide et silencieuse.

4. Commande EmptyStandbyList.exe priorité0standbylist :
Nous pouvons nettoyer le contenu qui n'est plus utilisé mais qui existe toujours en mémoire avec cette commande.
Tapez la commande EmptyStandbyList.exe priorité0standbylist :

Étape 4:
Les 4 commandes ci-dessus aideront votre ordinateur à fonctionner correctement, tout en nettoyant rapidement la mémoire RAM. Et pour pouvoir utiliser immédiatement ces 4 commandes en cas de besoin, vous pouvez créer des raccourcis pour chaque commande.
Étape 1:
Sur l'écran de l'ordinateur, cliquez avec le bouton droit et sélectionnez Nouveau > Raccourcis .

Étape 2:
Immédiatement après cela, l'interface de la fenêtre Créer un raccourci apparaît . Dans la zone Chemin, entrez le chemin suivant : C:\Windows\System32\cmd.exe /c Command.
Par exemple, si je souhaite créer un raccourci pour la première commande, j'entrerai le chemin C:\Windows\System32\cmd.exe /c EmptyStandbyList.exe workingsets.
Cliquez ensuite sur Suivant .

Étape 3:
Basculez vers la nouvelle interface de fenêtre, dans la section Tapez un nom pour ce raccourci , nous pouvons renommer la commande pour la rendre plus facile à retenir. Cliquez enfin sur Terminer pour terminer.
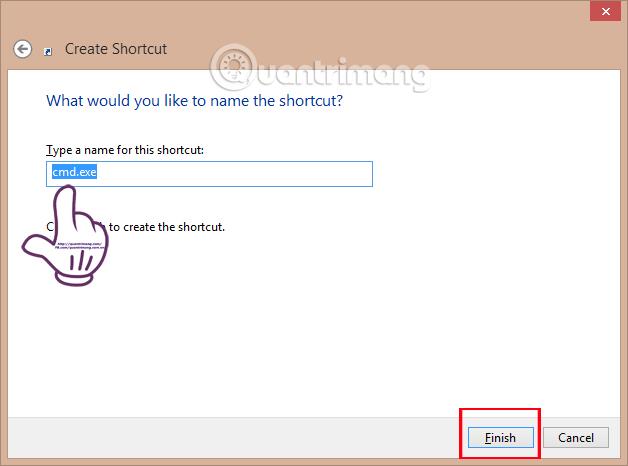
Revenez à l'écran, le raccourci de commande est apparu à l'écran.

Ci-dessus, vous trouverez un didacticiel expliquant comment nettoyer la mémoire RAM de votre ordinateur avec seulement 4 commandes simples lors de l'utilisation de l'outil Liste de veille vide. Aucune installation requise, téléchargez simplement sur votre ordinateur puis entrez la ligne de commande sur CMD et vous pourrez immédiatement utiliser la fonction de nettoyage de RAM de l'outil. Plutôt pratique, non ?!
Reportez-vous aux articles suivants pour plus d’informations :
Je vous souhaite du succès !
Découvrez comment utiliser Wox pour lancer vos applications, exécuter des commandes et plus encore, instantanément.
Découvrez comment créer un cercle jaune autour du pointeur de la souris pour le mettre en surbrillance sur Windows 10. Suivez ces étapes faciles pour améliorer votre expérience utilisateur.
Découvrez pourquoi l
Sous Windows 11, configurez facilement des raccourcis pour accéder rapidement à des dossiers spéciaux dans votre menu Démarrer.
Découvrez comment résoudre l
Découvrez comment utiliser un disque dur externe avec un Chromebook pour transférer et stocker vos fichiers en toute sécurité. Suivez nos étapes pour un usage optimal.
Dans ce guide, vous apprendrez les étapes pour toujours utiliser une adresse MAC aléatoire pour votre adaptateur WiFi sous Windows 10. Optimisez votre sécurité en ligne!
Découvrez comment désinstaller Internet Explorer 11 sur Windows 10 pour optimiser l'espace de votre disque dur.
Découvrez comment utiliser Smart Defrag, un logiciel de défragmentation de disque dur gratuit et efficace, pour améliorer les performances de votre ordinateur.
Le moyen le plus simple de déverrouiller du contenu et de protéger tous les appareils avec un VPN crypté est de partager la connexion VPN via un point d








