Comment lancer des applications instantanément avec Wox sous Windows

Découvrez comment utiliser Wox pour lancer vos applications, exécuter des commandes et plus encore, instantanément.
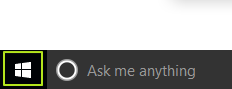
Il existe de nombreuses raisons pour lesquelles la connexion Internet de votre ordinateur est inhabituellement lente : à cause du périphérique matériel, à cause du site Web que vous visitez,... Si un beau jour vous sentez que votre ordinateur Windows 10 est anormalement lent, veuillez appliquer les solutions ci-dessous pour résoudre ce problème.
1. Empêchez Windows de télécharger automatiquement les mises à jour
Pour empêcher Windows de télécharger automatiquement les mises à jour, suivez les étapes ci-dessous :
1. Cliquez avec le bouton droit sur l'icône Windows.
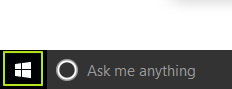
2. Sélectionnez Panneau de configuration.
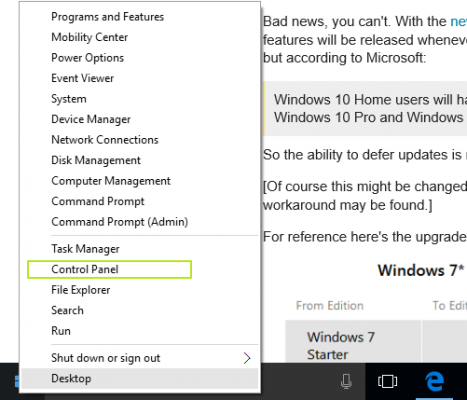
3. Sur l'interface du Panneau de configuration, sélectionnez Outils d'administration.
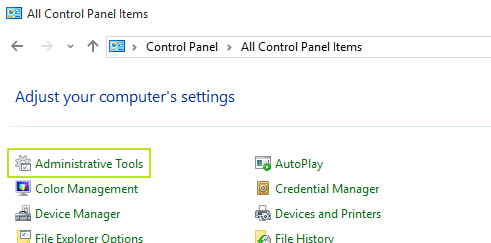
4. Étape suivante, double-cliquez sur l' option Services pour ouvrir le menu Services.
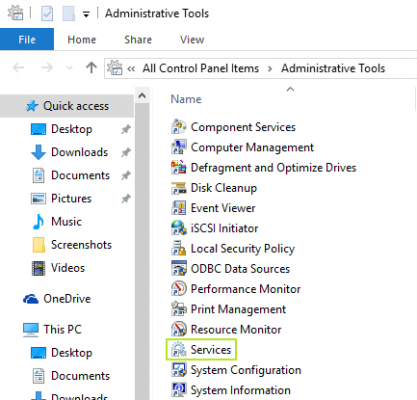
5. Faites défiler vers le bas sous le menu Services pour rechercher et double-cliquez sur l' option Windows Update.
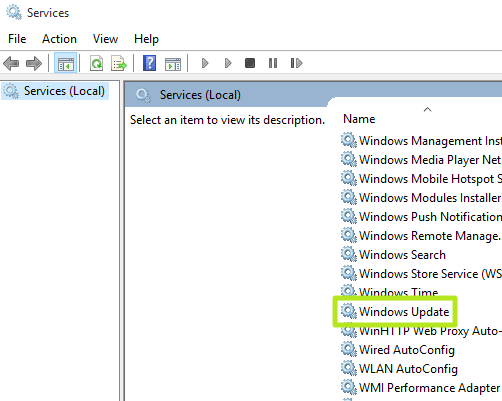
6. Dans la fenêtre Propriétés de Windows Update, sélectionnez le bouton Arrêter sous État du service : en cours d'exécution .
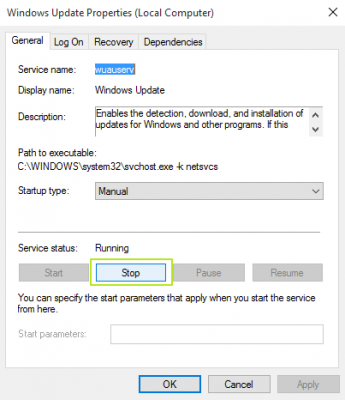
À partir de maintenant, Windows ne téléchargera plus automatiquement les mises à jour sur votre appareil.
2. Empêcher Internet Explorer et le navigateur Edge de charger automatiquement les images sur les pages Web
Pour empêcher Internet Explorer et le navigateur Edge de télécharger automatiquement des images du Web sur votre ordinateur, suivez les étapes ci-dessous :
1. Double-cliquez sur l'icône Windows.
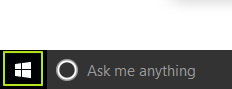
2. Sélectionnez Panneau de configuration dans le menu pour ouvrir la fenêtre Panneau de configuration.
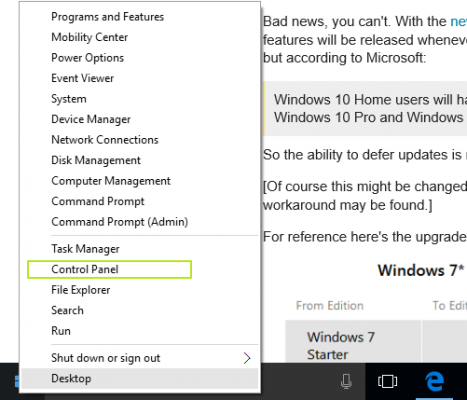
3. Dans la fenêtre Panneau de configuration, sélectionnez l'option Options Internet.
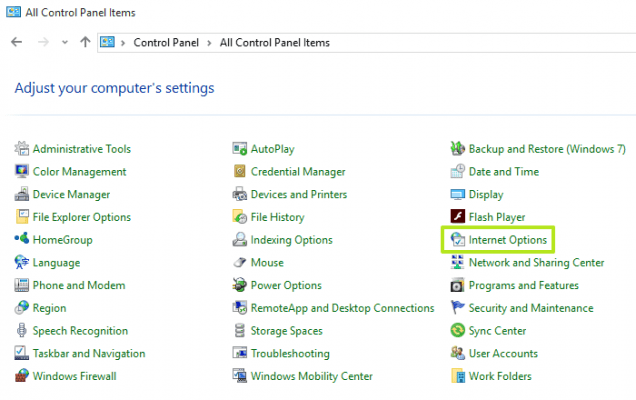
4. Ensuite, dans la fenêtre Propriétés Internet, sélectionnez l' onglet Avancé.
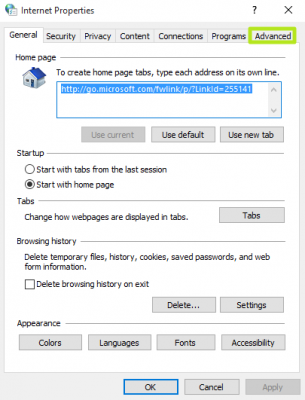
5. Faites défiler jusqu'à la section Multimédia et décochez l' option Afficher l'image et vous avez terminé.
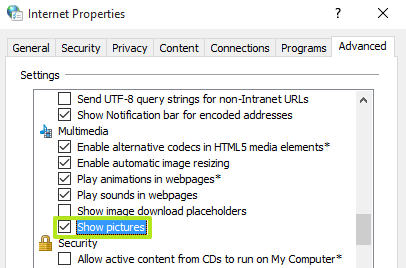
3. Empêcher Chrome de charger automatiquement les images sur les pages Web
1. Ouvrez votre navigateur Chrome, puis cliquez sur l'icône à 3 lignes pointillées dans le coin supérieur droit de l'écran.
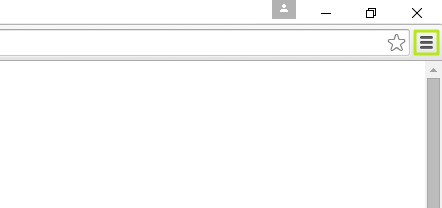
2. Entrez ensuite « image » dans la zone Paramètres de recherche.
3. Sélectionnez Paramètres de contenu....
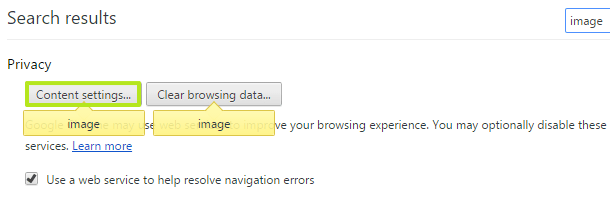
4. Enfin, sélectionnez l' option Ne montrer aucune image et vous avez terminé.
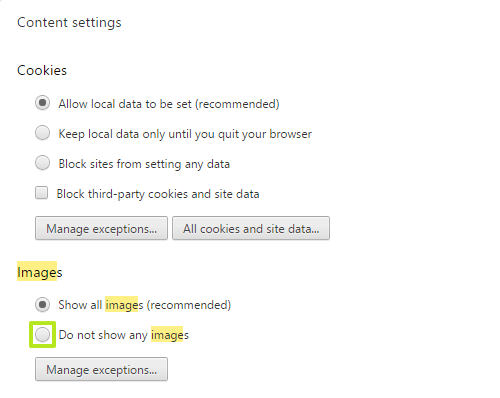
Si vous souhaitez voir une photo d'un site Web spécifique, sélectionnez Gérer les exceptions , puis saisissez ce site Web dans la fenêtre ci-dessous.
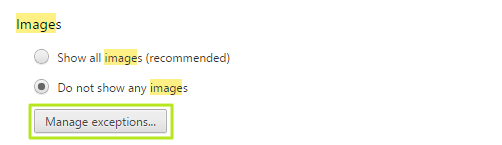
4. Activez le mode d'économie de données expérimental sur le navigateur Chrome
1. Ouvrez chrome://flags/ .
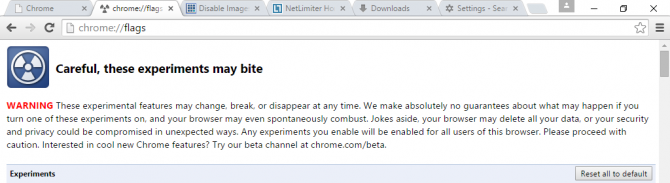
2. Faites ensuite défiler vers le bas pour trouver l' option Activer le mode Lo-Fi de l'économiseur de données , puis cliquez sur Activer pour activer l'option et vous avez terminé.
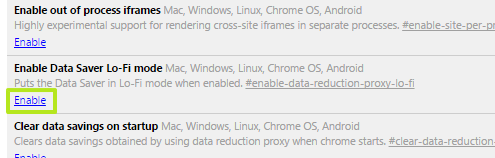
5. Désactivez les fonctionnalités inutiles sur le navigateur Microsoft Edge
1. Ouvrez le navigateur Microsoft Edge sur votre ordinateur, puis cliquez sur l'icône à 3 points... (Plus d'actions) dans le coin supérieur droit.
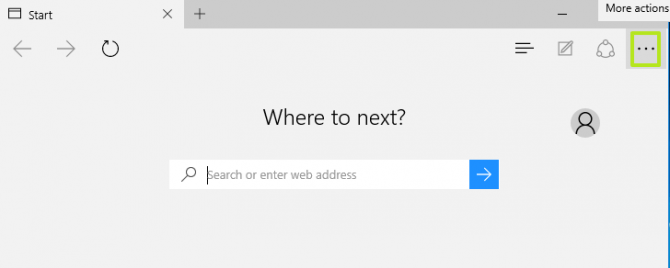
2. Sélectionnez Paramètres.
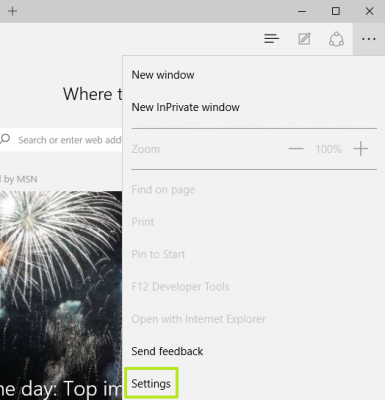
3. Ensuite, faites défiler vers le bas pour rechercher et sélectionner l'option Afficher les paramètres avancés.
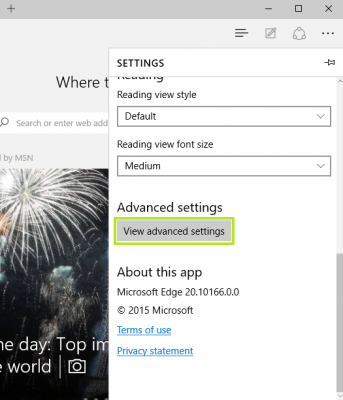
4. Basculez l' état de l'option Utiliser Adobe Flash Player de ON à OFF.

5. Réglez l'état d'assistance de Cortana sur DÉSACTIVÉ.
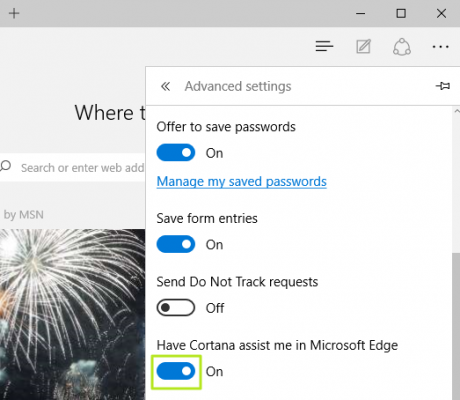
6. Basculez l'état des options Afficher les suggestions de recherche et Utiliser la prédiction de page de ON à OFF .
6. Désactivez les notifications sur Windows 10
Pour désactiver les notifications sur Windows 10, suivez les étapes ci-dessous :
1. Appuyez sur la combinaison de touches Windows + I pour ouvrir le panneau Paramètres. Ici, vous cliquez sur l' icône Système.
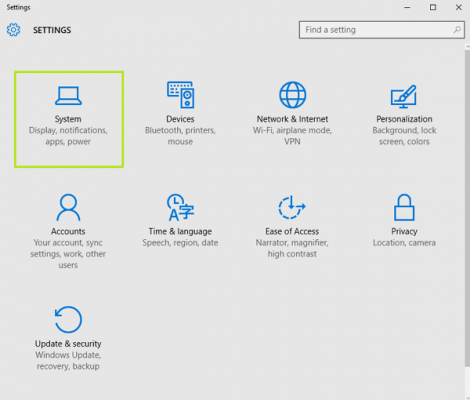
2. Sélectionnez ensuite Notifications et actions dans la liste des options dans le volet de gauche.
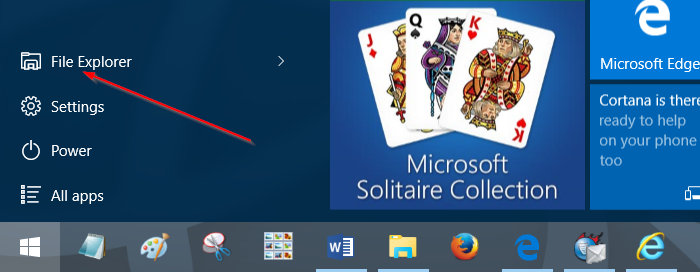
3. Réglez l'état des options Afficher les notifications de l'application et Afficher les notifications sur l'écran de verrouillage sur DÉSACTIVÉ.
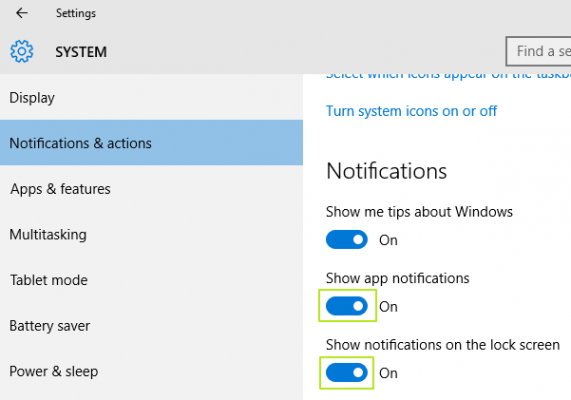
7. Empêchez Windows 10 de charger Maps en arrière-plan
1. Appuyez sur la combinaison de touches Windows + I pour ouvrir le panneau Paramètres. Ici, vous cliquez sur Système.
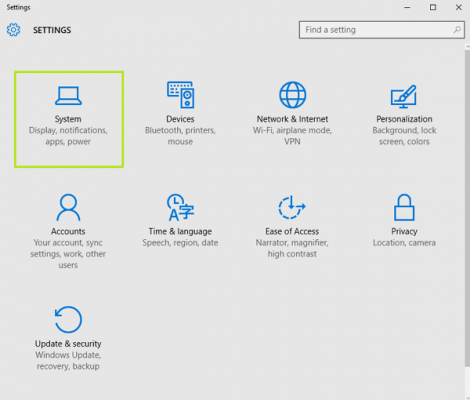
2. Ensuite, dans la liste des options du cadre de gauche, cliquez sur l' option Cartes hors ligne.
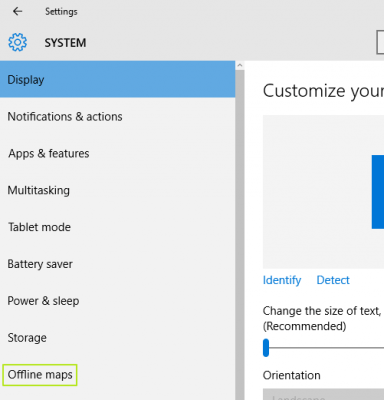
3. Réglez le paramètre d'état de l'option Mettre à jour automatiquement les cartes sur OFF.
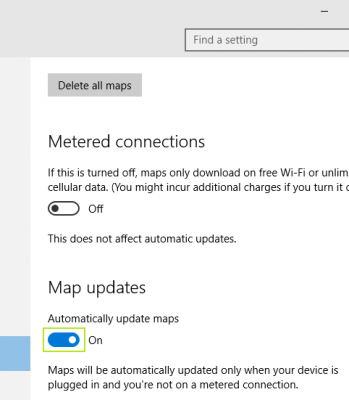
8. Utilisez un logiciel tiers pour définir la limite de vitesse de téléchargement des données
1. Téléchargez NetLimiter sur votre ordinateur et installez-le. NetLimiter vous permet de définir la vitesse de téléchargement d'un programme spécifique.
Téléchargez NetLimiter sur votre ordinateur et installez-le ici.
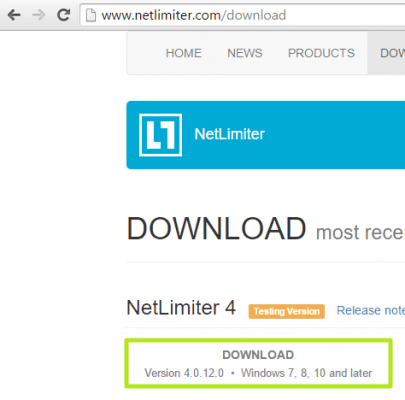
2. Suivez les instructions pour installer NetLimiter.
Après avoir terminé le processus d'installation, ouvrez l'application et sélectionnez un programme pour lequel vous souhaitez définir une limite de vitesse de téléchargement de données.
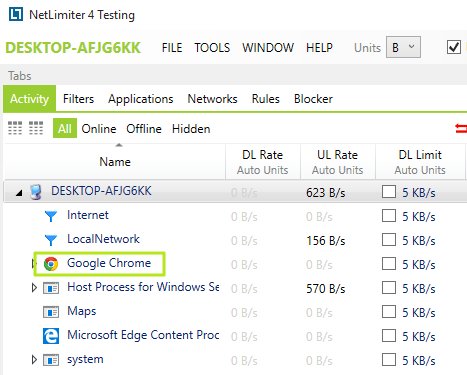
3. Modifiez la valeur dans la zone Limite pour définir la vitesse de téléchargement des données du programme que vous choisissez et vous avez terminé.
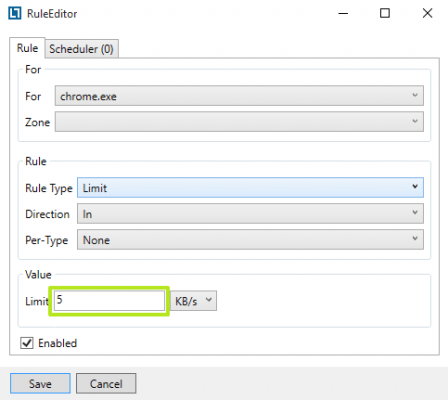
Reportez-vous à quelques articles supplémentaires ci-dessous :
Bonne chance!
Découvrez comment utiliser Wox pour lancer vos applications, exécuter des commandes et plus encore, instantanément.
Découvrez comment créer un cercle jaune autour du pointeur de la souris pour le mettre en surbrillance sur Windows 10. Suivez ces étapes faciles pour améliorer votre expérience utilisateur.
Découvrez pourquoi l
Sous Windows 11, configurez facilement des raccourcis pour accéder rapidement à des dossiers spéciaux dans votre menu Démarrer.
Découvrez comment résoudre l
Découvrez comment utiliser un disque dur externe avec un Chromebook pour transférer et stocker vos fichiers en toute sécurité. Suivez nos étapes pour un usage optimal.
Dans ce guide, vous apprendrez les étapes pour toujours utiliser une adresse MAC aléatoire pour votre adaptateur WiFi sous Windows 10. Optimisez votre sécurité en ligne!
Découvrez comment désinstaller Internet Explorer 11 sur Windows 10 pour optimiser l'espace de votre disque dur.
Découvrez comment utiliser Smart Defrag, un logiciel de défragmentation de disque dur gratuit et efficace, pour améliorer les performances de votre ordinateur.
Le moyen le plus simple de déverrouiller du contenu et de protéger tous les appareils avec un VPN crypté est de partager la connexion VPN via un point d








