Comment lancer des applications instantanément avec Wox sous Windows

Découvrez comment utiliser Wox pour lancer vos applications, exécuter des commandes et plus encore, instantanément.
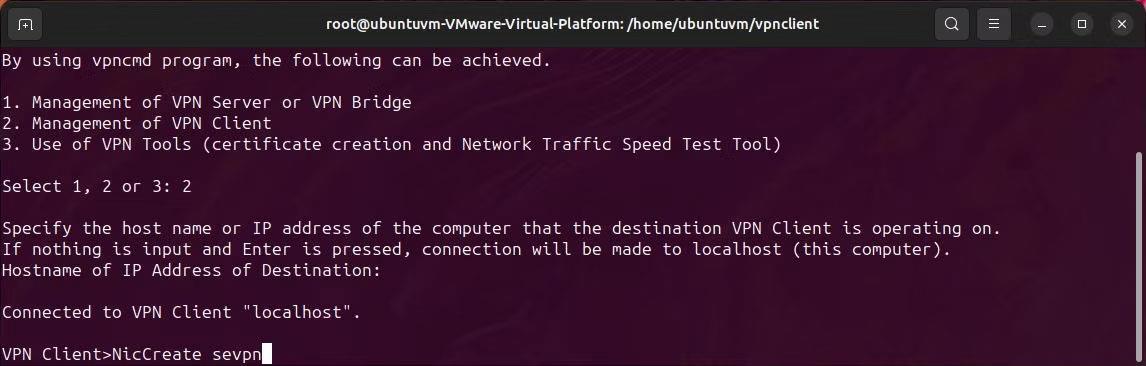
Étant donné que Windows continue parfois de recevoir des mises à jour contenant des erreurs, vous rencontrez souvent des problèmes avec l'application Windows Camera. Que ce soit parce que l'appareil photo ne détecte rien ou que l'application refuse de se lancer, ces interruptions peuvent vous empêcher de cliquer sur des photos ou d'enregistrer des vidéos à l'aide de l'application Appareil photo.
Alors, comment pouvez-vous résoudre tous ces problèmes inquiétants sur votre appareil Windows ?
Ne t'inquiète pas! Cet article vous guidera à travers tous les correctifs courants pour les problèmes liés à l'application Appareil photo sur Windows 10 et 11.
1. Essayez d’abord quelques correctifs généraux !
Avant de vous présenter les méthodes de dépannage approfondies, vous devriez essayer ces conseils simples et rapides :
Essayer les conseils rapides répertoriés ci-dessus peut résoudre de nombreux problèmes mineurs dans l’application Appareil photo. Toutefois, si vous ne parvenez toujours pas à utiliser l'application Appareil photo, consultez certaines des méthodes de dépannage suivantes pour résoudre ce problème.
2. Ajustez les paramètres de confidentialité de votre caméra
Les problèmes lors du lancement de la caméra proviennent souvent d'une confidentialité incorrecte. Vous avez peut-être refusé par erreur l'autorisation d'accéder à l'application Appareil photo lorsque votre système vous a déjà demandé l'autorisation. Dans ce cas, vous verrez une erreur indiquant « Nous avons besoin de votre autorisation ».
Voici comment rétablir les paramètres de confidentialité de la caméra sous Windows :
1. Ouvrez l'application Appareil photo et cliquez sur le bouton Paramètres de confidentialité . Si ce bouton n'apparaît pas sur votre écran, recherchez les paramètres de confidentialité de la caméra dans la recherche Windows et cliquez sur le premier résultat correspondant.
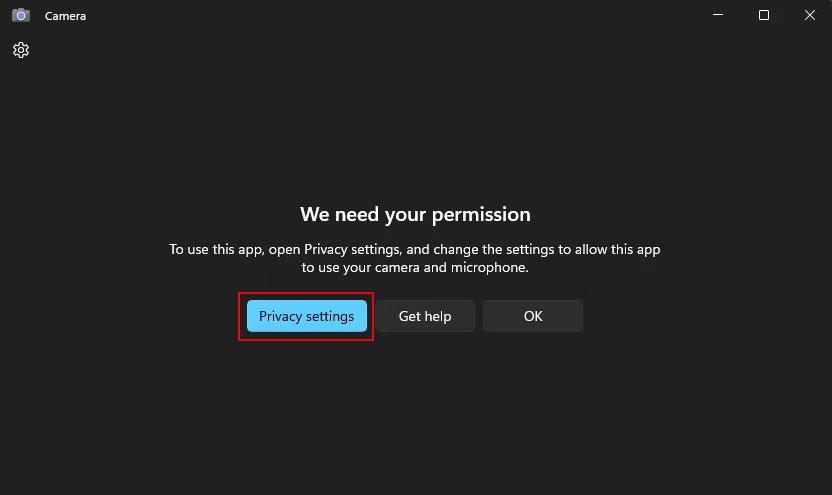
Erreur d'autorisation de l'application Appareil photo
2. Activez l'accès à la caméra , puis sélectionnez Options de la caméra pour résoudre le problème d'autorisation.

Paramètres de confidentialité de la caméra Windows
3. Après avoir accordé l'autorisation, ouvrez à nouveau l'application Appareil photo.
Cela fonctionnera pour vous si l'application Appareil photo s'ouvre normalement mais demande toujours des autorisations. Outre l'application Appareil photo, vous pouvez activer les autorisations sur toute autre application de confiance sur laquelle vous souhaitez utiliser votre appareil photo.
3. Redémarrez ou activez les services Windows liés à la caméra
Windows comprend de nombreux services différents qui aident le système à fonctionner normalement. Lorsqu'un ou plusieurs services Windows cessent de fonctionner, certaines fonctionnalités peuvent immédiatement mal fonctionner. Il en va de même pour l'application Appareil photo.
Des services tels que Windows Camera Frame Server, Windows Camera Frame Server Monitor et Windows Image Acquisition prennent en charge le backend de la caméra dans Windows. Voyons comment redémarrer les services liés à la caméra mentionnés en suivant les étapes ci-dessous :
1. Démarrez ou lancez d’abord l’application Services Windows.
2. Vous verrez une longue liste de services dans l'application. Faites défiler un peu et recherchez le service Windows Camera Frame Server.
3. Cliquez avec le bouton droit sur le nom du service et cliquez sur Démarrer . Si ce service est en cours d'exécution, sélectionnez l' option Redémarrer .
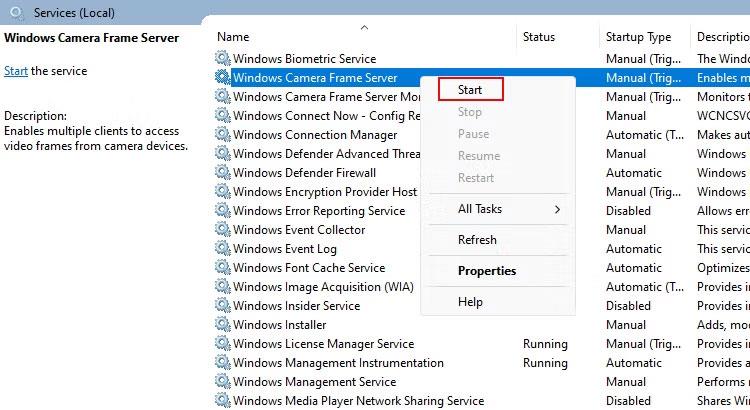
Serveur de cadre de caméra Windows de service
4. Répétez les mêmes étapes pour redémarrer le service Windows Camera Frame Server Monitor ainsi que Windows Image Acquisition (WIA) .
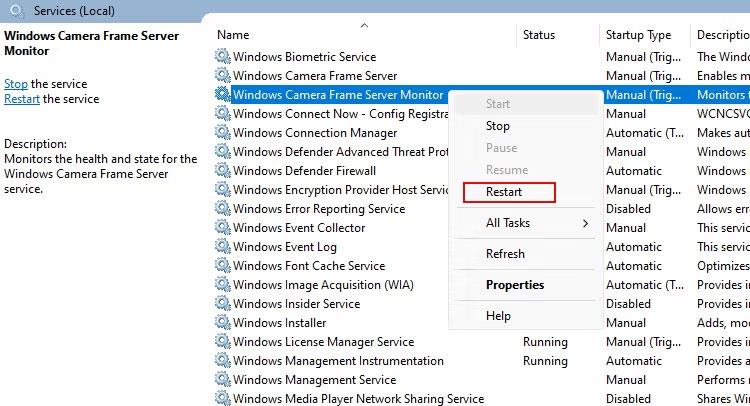
Service Moniteur de serveur de cadre de caméra Windows
5. Après avoir démarré tous les services associés, redémarrez votre ordinateur.
Espérons que l’application Appareil photo fonctionnera désormais comme d’habitude. Vous pouvez essayer de cliquer sur une photo ou d'enregistrer une vidéo rapide pour tester.
Parfois, après une réinitialisation, l'application peut avoir des difficultés à se connecter à votre webcam et signaler une erreur. Pour résoudre ce problème, découvrez comment corriger l'erreur « Nous ne pouvons pas trouver votre caméra » .
4. Installez ou mettez à jour les pilotes de caméra compatibles
Comme mentionné précédemment, certains fabricants proposent des utilitaires de configuration pour leurs webcams. Une fois que l'acheteur achète la webcam, il peut télécharger la version appropriée de l'utilitaire de configuration. Après avoir installé le logiciel nécessaire, le pilote s'installera automatiquement.
De plus, vous pouvez essayer d'utiliser Driver Booster , un logiciel gratuit qui facilite la mise à jour des pilotes. Quantrimang.com a ses propres instructions sur la façon d'utiliser Driver Booster sous Windows pour vous aider davantage.
Les pilotes obsolètes endommagent l'appareil photo et l'application Appareil photo refuse de s'ouvrir. Cependant, lorsque vous mettez à jour vos pilotes, cela peut résoudre de nombreux problèmes d'appareil photo causés par des pilotes défectueux.
5. Modifier les paramètres de stratégie de groupe
Si vous avez récemment utilisé un outil de réglage de Windows, tel que O&O ShutUp10++, il est très probable que les paramètres de stratégie de groupe aient également été modifiés. Cela pourrait être la principale raison pour laquelle l'application Appareil photo vous affiche un écran vide.
Si vous ne le savez pas, il existe deux paramètres de stratégie de groupe liés à la fonctionnalité de la caméra dans Windows : Autoriser l'utilisation de la caméra et Autoriser les applications Windows à accéder à la caméra . Vous devez réactiver les deux en suivant les étapes ci-dessous :
1. Ouvrez l'éditeur de stratégie de groupe sur PC.
2. Dans la barre latérale gauche, accédez à Configuration ordinateur > Modèles d'administration > Caméra .
3. Double-cliquez sur le paramètre Autoriser l'utilisation de l'appareil photo .
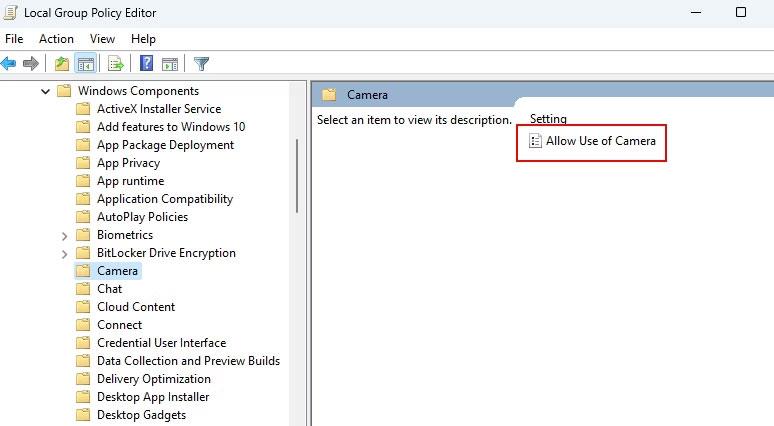
Installer la caméra de stratégie de groupe
4. Sélectionnez ensuite l' option Activé et cliquez sur OK pour appliquer les paramètres sélectionnés.
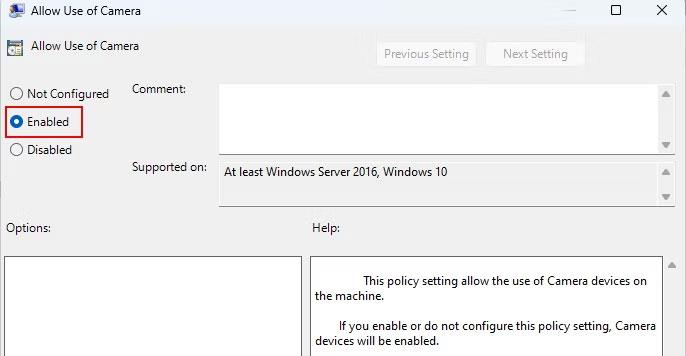
Propriétés de la caméra dans la stratégie de groupe
5. De même, accédez à Confidentialité des applications dans les composants Windows et activez le paramètre Autoriser les applications Windows à accéder à la caméra .
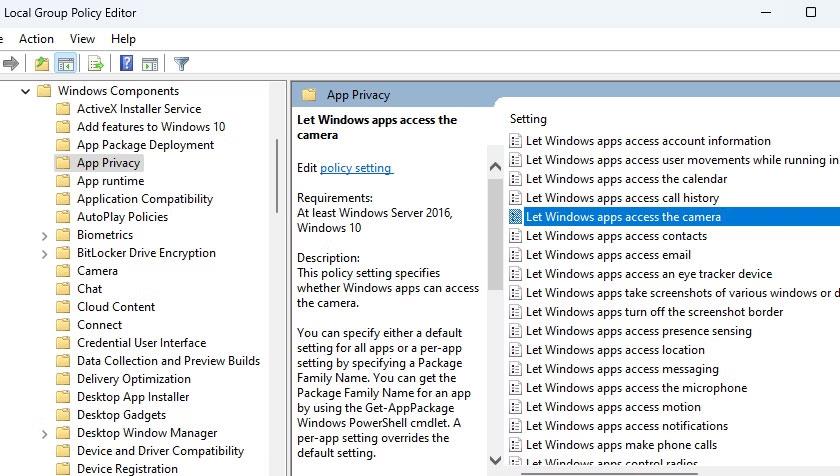
Paramètres de confidentialité de l'application Éditeur de stratégie de groupe
6. Utilisez l'application « Obtenir de l'aide » pour résoudre le problème
Depuis la version Windows 10 , Microsoft a introduit une nouvelle application appelée Get Help. Cette application est un guichet unique pour tous ceux qui souhaitent résoudre tout problème lié à Windows.
Remarque : si l'application Obtenir de l'aide n'est pas préinstallée sur votre ordinateur, téléchargez-la d'abord à partir de la page Microsoft Store .
Pour démarrer avec Obtenir de l'aide, procédez comme suit :
1. Tout d’abord, ouvrez l’application Obtenir de l’aide et recherchez Résoudre les problèmes de caméra dans la zone de recherche de la fenêtre.
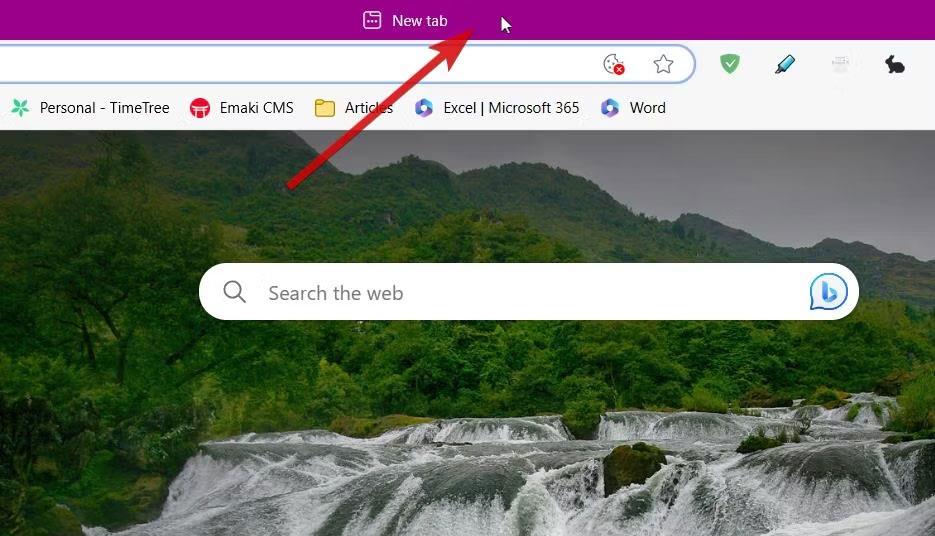
Obtenez un aperçu de l'application Obtenir de l'aide
2. Une fois terminé, il vous guidera à travers quelques étapes automatisées pour résoudre le problème de la caméra. Vous devez cliquer sur l’option qui vous semble la meilleure.
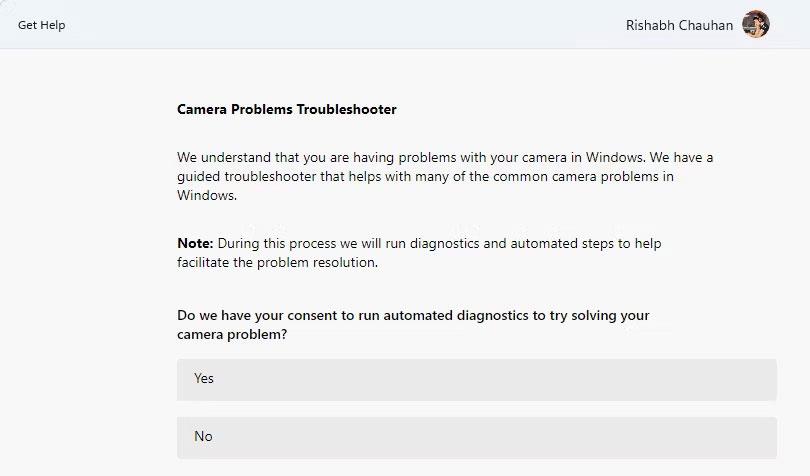
Recevez des questions sur l'application Obtenir de l'aide
3. Après la dernière question, redémarrez votre ordinateur.
La meilleure chose à propos de Get Help est qu'il effectue automatiquement les mesures de dépannage nécessaires. Vous n’avez rien à faire de technique vous-même.
7. Réparez ou réinitialisez l'application Windows Camera
Si le problème de l'application Appareil photo persiste, vous pouvez essayer une autre méthode : réparer (ou réinitialiser) l'application à l'aide des paramètres Windows.
Suivez les étapes ci-dessous pour réparer l'application Windows Camera sur votre appareil :
1. Ouvrez l'application Paramètres Windows ( Win + I ) et accédez à la section Applications > Applications installées .
2. Dans la liste, recherchez l'application Appareil photo. À côté de l'application Appareil photo, cliquez sur les trois points horizontaux et sélectionnez Options avancées .
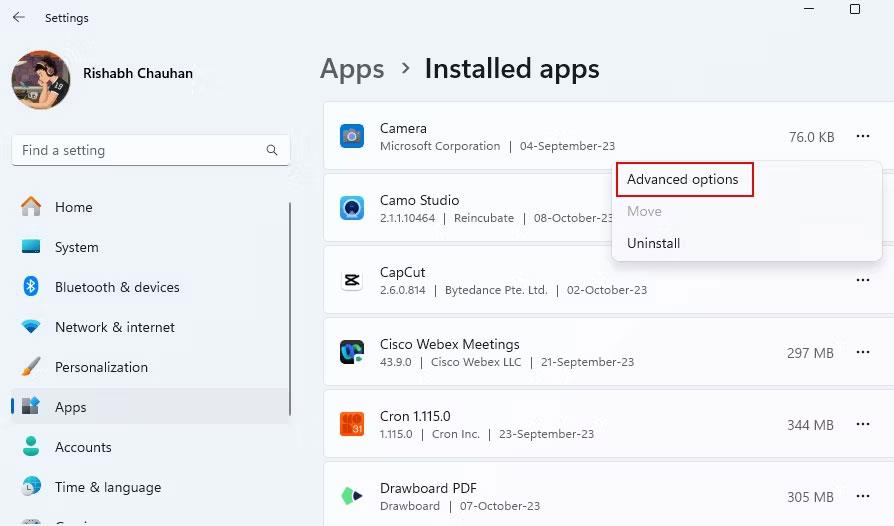
Option d'options avancées
3. Faites défiler vers le bas et cliquez sur l' option Réparer.
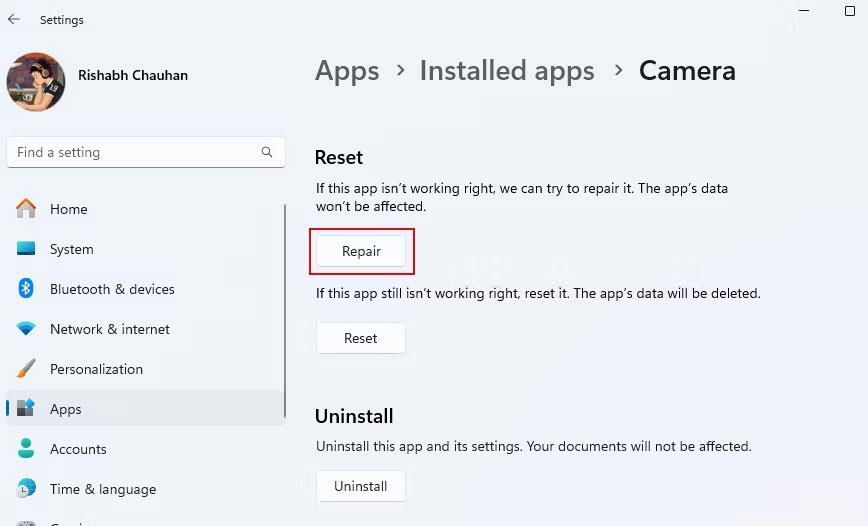
Option de réparation dans l'application Appareil photo
4. Lorsque vous voyez la coche, cliquez sur Réinitialiser pour réinstaller une nouvelle copie de l'application et supprimer toutes les données et paramètres précédents.
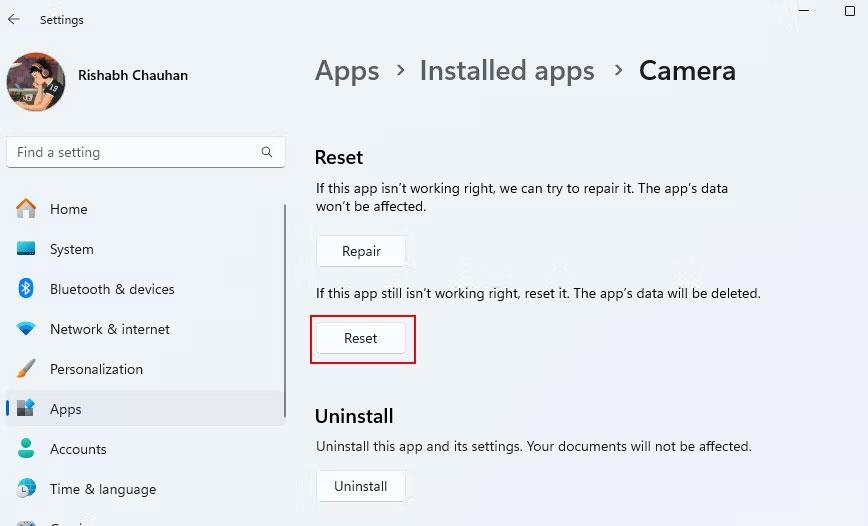
Option de réinitialisation
5. Après la réinitialisation, rouvrez l'application Appareil photo et vérifiez le problème que vous avez rencontré auparavant.
Astuce : L'application Appareil photo est idéale pour prendre des photos régulières et de courtes vidéos. Cependant, si vous avez besoin de plus que les fonctionnalités de base, essayez l’une des meilleures applications de webcam pour Windows.
8. Configurez votre smartphone comme appareil photo
Si vous avez essayé les méthodes précédentes et que la caméra ne fonctionne toujours pas, votre webcam a peut-être un problème matériel. Ici, vous devez soit réparer la webcam, en acheter une nouvelle ou utiliser une astuce astucieuse pour utiliser la fonction caméra.
Si vous avez besoin d'une webcam pour une réunion urgente, vous pouvez facilement configurer votre téléphone comme webcam . Dans la plupart des cas, vous pouvez utiliser votre appareil Android comme webcam d'ordinateur. Si vous n'avez pas de téléphone Android, Quantrimang.com propose des instructions sur la façon d'utiliser un iPhone comme webcam .
Une fois que vous avez configuré votre appareil avec votre ordinateur, vous pourrez utiliser l'application Appareil photo pour toutes les tâches liées à l'appareil photo. Cependant, comme mentionné précédemment, il ne s'agit que d'une méthode temporaire. À long terme, vous aurez peut-être certainement besoin d'une webcam de bonne qualité pour votre ordinateur.
Découvrez comment utiliser Wox pour lancer vos applications, exécuter des commandes et plus encore, instantanément.
Découvrez comment créer un cercle jaune autour du pointeur de la souris pour le mettre en surbrillance sur Windows 10. Suivez ces étapes faciles pour améliorer votre expérience utilisateur.
Découvrez pourquoi l
Sous Windows 11, configurez facilement des raccourcis pour accéder rapidement à des dossiers spéciaux dans votre menu Démarrer.
Découvrez comment résoudre l
Découvrez comment utiliser un disque dur externe avec un Chromebook pour transférer et stocker vos fichiers en toute sécurité. Suivez nos étapes pour un usage optimal.
Dans ce guide, vous apprendrez les étapes pour toujours utiliser une adresse MAC aléatoire pour votre adaptateur WiFi sous Windows 10. Optimisez votre sécurité en ligne!
Découvrez comment désinstaller Internet Explorer 11 sur Windows 10 pour optimiser l'espace de votre disque dur.
Découvrez comment utiliser Smart Defrag, un logiciel de défragmentation de disque dur gratuit et efficace, pour améliorer les performances de votre ordinateur.
Le moyen le plus simple de déverrouiller du contenu et de protéger tous les appareils avec un VPN crypté est de partager la connexion VPN via un point d








