Comment lancer des applications instantanément avec Wox sous Windows

Découvrez comment utiliser Wox pour lancer vos applications, exécuter des commandes et plus encore, instantanément.

Instructions pour utiliser Clonezilla pour cloner le disque dur Windows
Clonezilla est un programme gratuit et open source de clonage d'images et de partitions de disque. Vous pouvez utiliser Clonezilla pour les sauvegardes système , le clonage complet de disque, le déploiement du système, etc. De plus, cet outil prend également en charge le système de fichiers, le chargeur de démarrage, le cryptage , etc.
Une chose que vous devez garder à l’esprit est que pour cloner un disque Windows 10, vous avez besoin d’un deuxième disque dur d’une capacité supérieure ou égale à l’ancien disque dur. Par exemple, vous devez copier le disque dur actuel d'une capacité de 60 Go, le disque dur de réception doit également avoir au moins 60 Go de capacité.
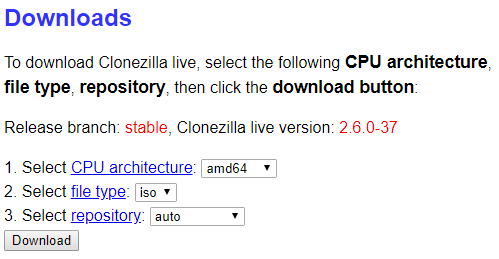
Tout d’abord, vous devez télécharger Clonezilla.
Étape 1 . Accédez à la page de téléchargement de Clonezilla et basculez Select file type sur ISO .
https://clonezilla.org/downloads/download.php?branch=stableÉtape 2 . Cliquez sur Télécharger .
Étape 3 . Installez-le comme les autres programmes.
Pour créer un Clonezilla USB amorçable, vous avez besoin d'une clé USB de 1 Go ou plus et d'un outil de création USB amorçable . Ici, nous utiliserons l'outil Rufus, vous pouvez utiliser n'importe quel autre outil de création de démarrage USB.
Remarque : La création d'une clé USB bootable Clonezilla supprimera toutes les données existantes sur la clé USB.
Suivez ces étapes.
Étape 1 . Téléchargez la dernière version de Rufus.
Étape 2 . Une fois installé, ouvrez Rufus. N'oubliez pas de brancher l'USB sur l'ordinateur.
Étape 3 . Sélectionnez la clé USB dans Appareil .
Étape 4 . Dans la section Sélection de démarrage , sélectionnez SELECT . Accédez au fichier ISO Clonezilla que vous avez téléchargé précédemment et cliquez sur Ouvrir . Rufus entrera automatiquement les options correctes pour créer une clé USB amorçable. Vous pouvez remplacer l'étiquette de volume par quelque chose de plus facile à retenir si vous le souhaitez.
Étape 5 . Lorsque vous êtes prêt, appuyez sur DÉMARRER .
Étape 6 . Rufus détectera l'image ISOHybrid et poursuivra l'enregistrement en mode Image ISO.
Clonezilla est un petit ISO. Par conséquent, le processus de création d'une clé USB amorçable ne prend pas beaucoup de temps. Ensuite, connectez le deuxième disque dur au système en vous assurant qu'il fonctionne.
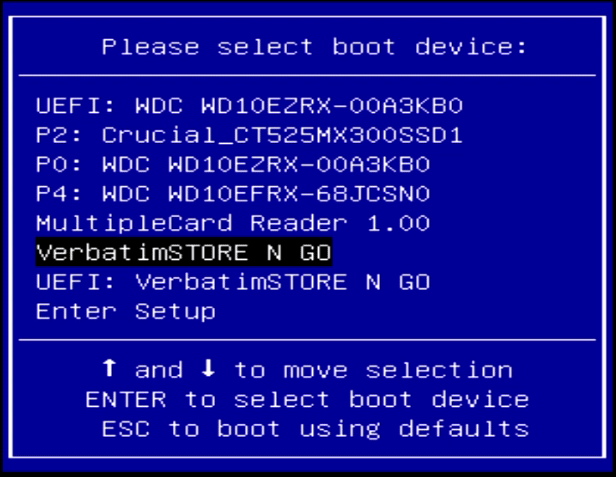
Vous devez maintenant redémarrer le système, appuyez sur le bouton pour accéder au menu et sélectionner le mode de démarrage.
Accédez au menu Boot Selection à l’aide de la touche de fonction
Si vous ne savez pas sur quel bouton appuyer, vous pouvez voir les instructions pour accéder au BIOS sur différents modèles d'ordinateurs . Après avoir redémarré le système, appuyez sur une touche spécifique pour accéder au menu de sélection de démarrage. Lorsque le menu apparaît, faites défiler vers le bas et sélectionnez la clé USB de démarrage Clonezilla.
Accédez au menu de sélection de démarrage via le démarrage avancé de Windows 10
Certains systèmes UEFI ne permettent pas aux utilisateurs d'accéder au menu de sélection de démarrage manuel pour rester en sécurité. Les utilisateurs peuvent accéder au menu de sélection de démarrage à partir du menu du micrologiciel UEFI.
Appuyez et maintenez la touche Maj enfoncée et cliquez sur Redémarrer dans le menu Démarrer pour ouvrir le menu Démarrage avancé . À partir de là, vous pouvez sélectionner Dépannage > Options avancées > Paramètres du micrologiciel UEFI . Lorsque le menu du micrologiciel UEFI s'ouvre, sélectionnez l'option pour démarrer à partir de l'USB
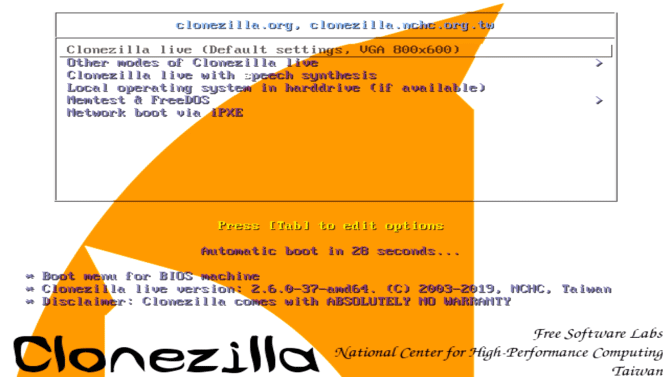
Lorsque Clonezilla démarre, sélectionnez Clonezilla Live (paramètres par défaut, VGA 800 × 600) et attendez que Clonezilla se charge. Vous devrez choisir la disposition du clavier et la langue. Lorsque vous atteignez l'écran Démarrer Clonezilla, sélectionnez Démarrer Clonezilla .
L'écran suivant affichera les options de Clonezilla, il vous suffit de faire attention aux deux options ci-dessous :
La première option créera une image disque de la mémoire de l'appareil avec lequel vous travaillez. La deuxième option vous aide à créer une copie du stockage de votre appareil actuellement fonctionnel, en la copiant sur une autre forme de stockage en direct.
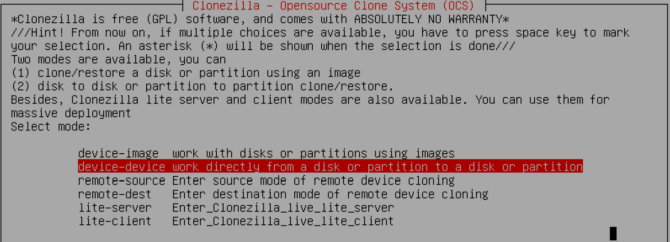
Puisque nous clonons un lecteur ici, nous devrions choisir la deuxième option périphérique-périphérique. Sélectionnez ensuite le mode débutant . Vous avez maintenant le choix entre deux options supplémentaires :
Ici, nous choisirons la première option.
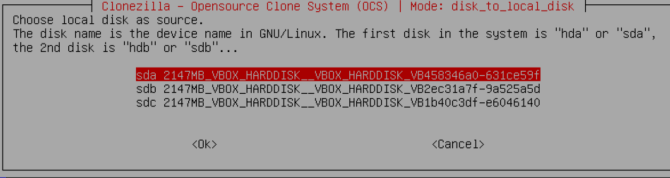
Vous devez maintenant entrer le lecteur que Clonezilla va cloner. Clonezilla est un utilitaire basé sur Linux, les lecteurs utilisent donc la convention de dénomination Linux. Par conséquent, la partition principale sera nommée sda, le deuxième lecteur sera nommé sbd. Vous pouvez également croiser les disques en fonction de leur taille.
Sur le deuxième écran, sélectionnez le disque dur que vous souhaitez cloner. Maintenant, choisissez ce que vous voulez que Clonezilla fasse une fois le processus de clonage terminé.
La dernière option consiste à cloner le chargeur de démarrage du lecteur local. Si vous faites une copie de votre lecteur Windows 10 et souhaitez qu'il démarre, tapez Y et appuyez sur Entrée .
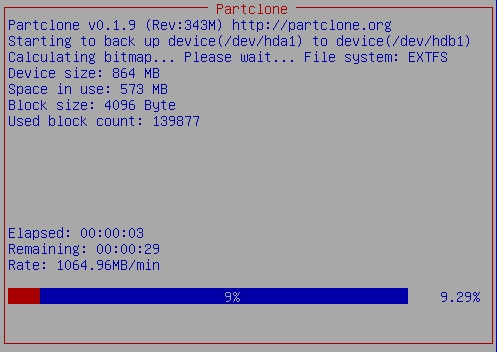
Si vous souhaitez restaurer le lecteur lors de son clonage, suivez les étapes du guide mais copiez le lecteur cloné sur un deuxième lecteur, en veillant à copier à nouveau le chargeur de démarrage.
Vous savez maintenant comment cloner un lecteur Windows 10 à l'aide de Clonezilla. Vous pouvez également restaurer un lecteur cloné de la même manière.
Je vous souhaite du succès !
Découvrez comment utiliser Wox pour lancer vos applications, exécuter des commandes et plus encore, instantanément.
Découvrez comment créer un cercle jaune autour du pointeur de la souris pour le mettre en surbrillance sur Windows 10. Suivez ces étapes faciles pour améliorer votre expérience utilisateur.
Découvrez pourquoi l
Sous Windows 11, configurez facilement des raccourcis pour accéder rapidement à des dossiers spéciaux dans votre menu Démarrer.
Découvrez comment résoudre l
Découvrez comment utiliser un disque dur externe avec un Chromebook pour transférer et stocker vos fichiers en toute sécurité. Suivez nos étapes pour un usage optimal.
Dans ce guide, vous apprendrez les étapes pour toujours utiliser une adresse MAC aléatoire pour votre adaptateur WiFi sous Windows 10. Optimisez votre sécurité en ligne!
Découvrez comment désinstaller Internet Explorer 11 sur Windows 10 pour optimiser l'espace de votre disque dur.
Découvrez comment utiliser Smart Defrag, un logiciel de défragmentation de disque dur gratuit et efficace, pour améliorer les performances de votre ordinateur.
Le moyen le plus simple de déverrouiller du contenu et de protéger tous les appareils avec un VPN crypté est de partager la connexion VPN via un point d








