Comment lancer des applications instantanément avec Wox sous Windows

Découvrez comment utiliser Wox pour lancer vos applications, exécuter des commandes et plus encore, instantanément.

La possibilité d'envoyer des notifications entre appareils est l'une des toutes nouvelles fonctionnalités intégrées à la version Windows 10 Anniversary Update . Cette fonctionnalité permet aux utilisateurs de synchroniser les notifications sur les appareils mobiles avec les ordinateurs. Vous pouvez activer cette fonctionnalité à l'aide de l'assistant virtuel Cortana.

Les lecteurs peuvent se référer aux instructions sur la configuration optimale de Cortana sur Windows 10 (partie 1) ici.
2.6. Envoyer des notifications entre appareils à l'aide de Cortana
La possibilité d'envoyer des notifications entre appareils est l'une des toutes nouvelles fonctionnalités intégrées à la version Windows 10 Anniversary Update. Cette fonctionnalité permet aux utilisateurs de synchroniser les notifications sur les appareils mobiles avec les ordinateurs.
Pour activer ou désactiver cette fonctionnalité, suivez les étapes ci-dessous :
1. Ouvrez Cortana.
2. Cliquez sur le bouton Menu (icône à 3 lignes pointillées dans le coin supérieur gauche).
3. Cliquez sur Paramètres dans le coin inférieur de la liste.
4. Basculez l' état de l'option Envoyer des notifications entre appareils sur ON ou OFF .

Sur Windows 10 Mobile, vous trouverez également l' option Lire à haute voix les messages texte entrants .

Les options disponibles incluent :
2. 7. Comment définir la langue pour Cortana ?
Pour définir la langue de Cortana, suivez les étapes ci-dessous :
1. Ouvrez Cortana.
2. Cliquez sur le bouton Menu (icône à 3 lignes pointillées dans le coin supérieur gauche).
3. Cliquez sur Paramètres dans le coin inférieur de la liste.
4. Sous Cortana, cliquez sur la liste déroulante Menu pour sélectionner la langue que vous souhaitez modifier.

2.8. Empêcher Cortana de suivre les applications récentes et l'historique de navigation
La vue Historique est une fonctionnalité qui permet à l'assistant virtuel Cortana d'afficher l'historique des applications, des paramètres, de la navigation et de la recherche récemment utilisés sur la page d'accueil de Cortana.
Par défaut cette option est activée, cependant si vous le souhaitez vous pouvez toujours désactiver cette option :
1. Ouvrez Cortana.
2. Cliquez sur le bouton Menu (icône à 3 lignes pointillées dans le coin supérieur gauche).
3. Cliquez sur Paramètres dans le coin inférieur de la liste.
4. Basculez l’ état de l’option Affichage de l’historique sur OFF.

2.9. Empêcher Cortana d'utiliser les résultats de l'historique de recherche
L'historique de mon appareil est une option qui permet à Cortana de collecter des données sur les applications, les paramètres et l'historique de recherche sur tous les appareils connectés au même compte Microsoft afin d'améliorer les résultats de recherche sur vos appareils.
Par défaut, cette option est activée, cependant si vous le souhaitez vous pouvez toujours désactiver cette option :
1. Ouvrez Cortana.
2. Cliquez sur le bouton Menu (icône à 3 lignes pointillées dans le coin supérieur gauche).
3. Cliquez sur Paramètres dans le coin inférieur de la liste.
4. Basculez l' état de l'option Historique de mon appareil sur OFF .

De plus, vous pouvez également supprimer l'historique de recherche sur l'appareil en cliquant sur le bouton Effacer l'historique de mon appareil.
2.10. Empêchez Cortana de partager l'historique de recherche avec d'autres appareils
L'option Mon historique de recherche permet à Cortana d'utiliser l'historique de recherche sur tous vos appareils pour améliorer les résultats de recherche.
Et c'est aussi l'une des fonctions qui est ouverte par défaut. Si vous souhaitez la désactiver, procédez comme suit :
Et par défaut, cette option est également activée, cependant si vous le souhaitez vous pouvez toujours désactiver cette option :
1. Ouvrez Cortana.
2. Cliquez sur le bouton Menu (icône à 3 lignes pointillées dans le coin supérieur gauche).
3. Cliquez sur Paramètres dans le coin inférieur de la liste.
4. Basculez l' état de l'option Mon historique de recherche sur DÉSACTIVÉ.

Également sous Mon historique de recherche, vous verrez 3 liens :
- Paramètres de l'historique de recherche : affichez et supprimez l'historique de recherche de votre compte Microsoft.

- Paramètres Bing SafeSearch : Choisissez le niveau de filtrage des résultats sur Bing. Sous Windows 10 Mobile, vous pouvez sélectionner SafeSearch directement sur la page Paramètres.)
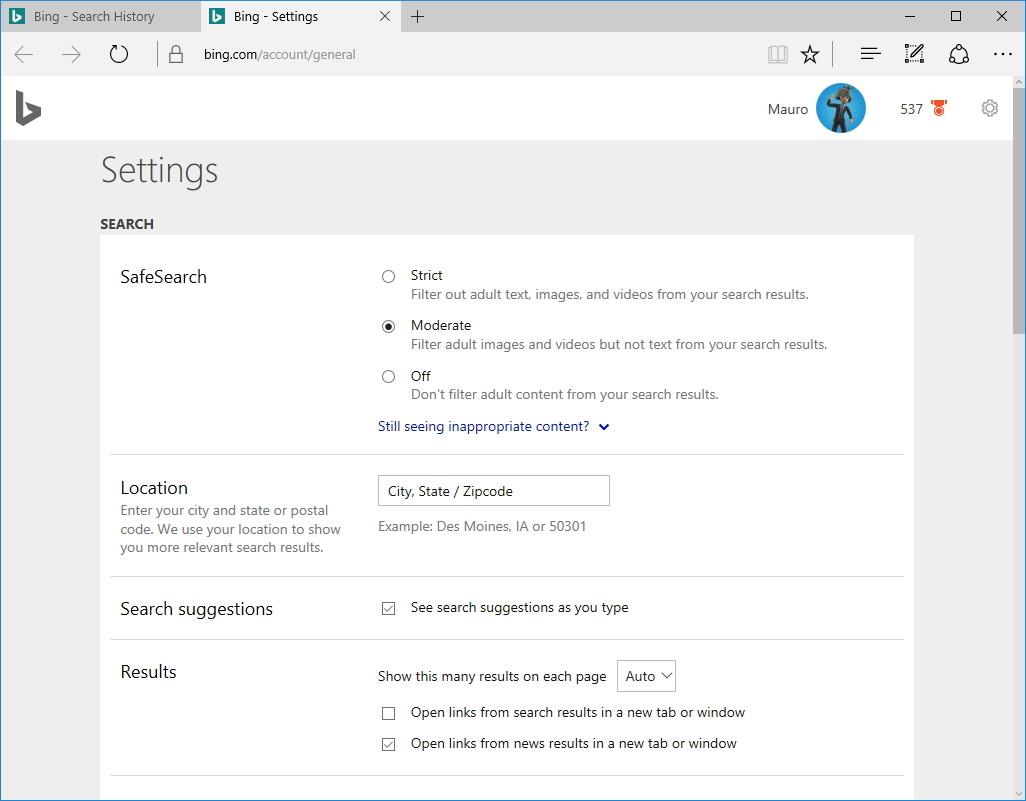
- Autres paramètres de confidentialité : ouvrez l'application Paramètres sur la page Paramètres de confidentialité pour gérer vos paramètres de confidentialité.

2.11. Modifier la façon dont Cortana s'affiche dans la barre des tâches (s'applique uniquement aux ordinateurs)
Vous pouvez personnaliser la façon dont Cortana apparaît dans la barre des tâches. Pour faire cette chose :
1. Cliquez avec le bouton droit sur la barre des tâches pour ouvrir le menu contextuel.
2. Sélectionnez Cortana.
3. Choisissez l'une des trois options ci-dessous :
Caché : masquez Cortana de la barre des tâches.
Afficher l'icône uniquement : Affiche uniquement l'icône de Cortana.
Afficher le champ de recherche : c'est l'état par défaut, affiche les informations de manière plus vivante mais prend beaucoup de place.

2.12. Amélioration de la reconnaissance vocale de Cortana
Pour améliorer la capacité de reconnaissance vocale de Cortana, suivez les étapes ci-dessous :
1. Ouvrez Paramètres.
2. Cliquez pour sélectionner Heure et langue.
3. Cliquez sur Discours.
4. Cochez l'option Reconnaître les accents non natifs pour cette langue .

Reportez-vous à quelques articles supplémentaires ci-dessous :
Bonne chance!
Découvrez comment utiliser Wox pour lancer vos applications, exécuter des commandes et plus encore, instantanément.
Découvrez comment créer un cercle jaune autour du pointeur de la souris pour le mettre en surbrillance sur Windows 10. Suivez ces étapes faciles pour améliorer votre expérience utilisateur.
Découvrez pourquoi l
Sous Windows 11, configurez facilement des raccourcis pour accéder rapidement à des dossiers spéciaux dans votre menu Démarrer.
Découvrez comment résoudre l
Découvrez comment utiliser un disque dur externe avec un Chromebook pour transférer et stocker vos fichiers en toute sécurité. Suivez nos étapes pour un usage optimal.
Dans ce guide, vous apprendrez les étapes pour toujours utiliser une adresse MAC aléatoire pour votre adaptateur WiFi sous Windows 10. Optimisez votre sécurité en ligne!
Découvrez comment désinstaller Internet Explorer 11 sur Windows 10 pour optimiser l'espace de votre disque dur.
Découvrez comment utiliser Smart Defrag, un logiciel de défragmentation de disque dur gratuit et efficace, pour améliorer les performances de votre ordinateur.
Le moyen le plus simple de déverrouiller du contenu et de protéger tous les appareils avec un VPN crypté est de partager la connexion VPN via un point d








