Comment lancer des applications instantanément avec Wox sous Windows

Découvrez comment utiliser Wox pour lancer vos applications, exécuter des commandes et plus encore, instantanément.
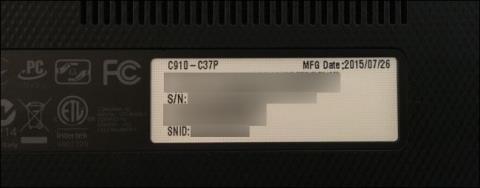
Le numéro de série est un code unique permettant d'identifier votre appareil informatique, d'empêcher l'achat de produits contrefaits ou contrefaits ou de l'utiliser au cas où l'utilisateur souhaite obtenir des informations auprès du fabricant via ce numéro de série. Chaque ordinateur portable aura un code de série individuel. Si vous devez installer un pilote ou fournir des informations au personnel de garantie, vous aurez besoin de ce numéro de série. Cependant, certaines personnes ne savent pas comment trouver le numéro de série sur un ordinateur portable, merci de suivre l'article ci-dessous.
Note aux utilisateurs, les méthodes de vérification du numéro de série ci-dessous peuvent convenir à différents modèles d'ordinateurs portables.
1. Numéro de série sur le boîtier de l'appareil photo et sur l'emballage
Avec certains modèles d'ordinateurs portables, nous pouvons facilement vérifier le numéro de série directement sur le boîtier de l'appareil photo, lorsqu'il est imprimé sur un petit autocollant au bas de l'appareil. Sur certains autres modèles d'ordinateurs portables, ces informations sont imprimées directement sur le boîtier de l'appareil. Dans le cas d'une batterie d'appareil amovible, le numéro de série peut être imprimé sur un petit autocollant à l'intérieur du compartiment à batterie, sous la batterie.
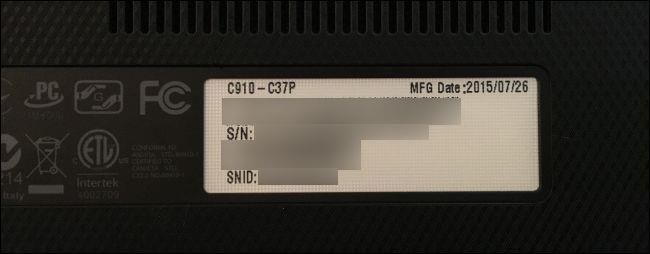
Pour les ordinateurs de bureau, nous devons trouver l’emplacement à l’arrière, sur le dessus ou sur les côtés du boîtier. Cependant, nous devons ouvrir le boîtier car le numéro de série inscrit sur l'étiquette peut se trouver à l'intérieur du boîtier.
Si vous possédez toujours la boîte d'origine contenant l'appareil, essayez de retrouver l'autocollant car le numéro de série peut être inscrit dessus.
2. Vérifiez le numéro de série via la ligne de commande CMD
Si l'étiquette est estompée et que le numéro de série n'est pas visible, il existe un moyen très simple d'utiliser la ligne de commande CMD.
Étape 1:
Tout d'abord, nous ouvrons la boîte de dialogue Exécuter , puis entrons le mot-clé cmd et cliquons sur OK pour y accéder.
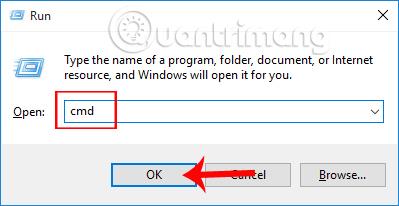
Étape 2:
Dans l'interface de la fenêtre d'invite de commande, les utilisateurs doivent taper la ligne de commande ci-dessous et cliquer sur OK pour y accéder.
le bios wmic obtient le numéro de série
Immédiatement après cela, nous verrons la ligne du numéro de série de l'ordinateur sous la ligne SerialNumber . Ce numéro de série comprend à la fois des lettres et des chiffres. De plus, nous pouvons également taper la ligne de commande ci-dessous pour vérifier le nom du modèle d'ordinateur portable utilisé.
wmic csproduct obtenir le nom
Cette ligne de commande utilise l'outil de ligne de commande Windows Management Instrumentation (WMIC) pour obtenir le numéro de série de l'ordinateur à partir du BIOS du périphérique.
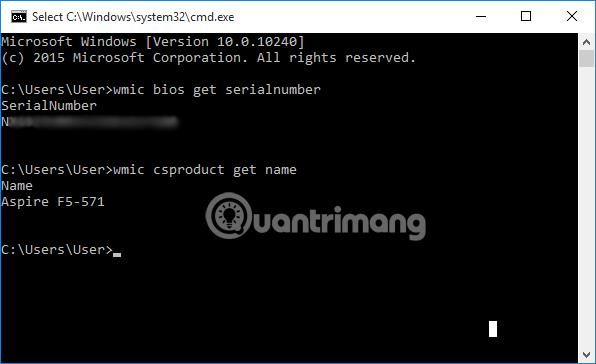
Note aux utilisateurs , lorsque nous vérifions via la ligne de commande cmd, il y aura des cas où le numéro de série de l'ordinateur n'apparaîtra pas. Il s'agit de la conception du fabricant, donc lors de la saisie d'une commande, le résultat renvoyé peut être 0 ou le message À remplir par l'OEM comme indiqué ci-dessous.
Cette situation se produira également avec certains ordinateurs de bureau auto-assemblés car l'ordinateur n'a pas de numéro de série.
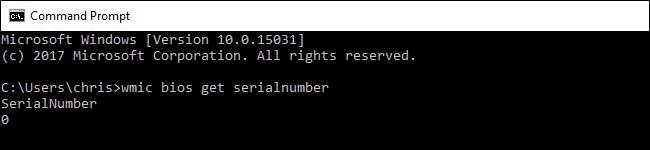
3. Vérifiez le numéro de série via le BIOS
Si l'utilisateur entre la commande sur cmd en vain, il peut trouver le numéro de série dans l'écran d'installation du BIOS ou du micrologiciel UEFI.
En fonction de chaque modèle d'ordinateur, la manière d'accéder au BIOS sera différente. Cela peut être en appuyant sur la touche ESC, F2, F8 ou F12. Les lecteurs doivent se référer à l'article Instructions pour accéder au BIOS sur différents modèles d'ordinateurs pour savoir comment accéder au BIOS de l'ordinateur que vous utilisez.
Ensuite, nous trouverons la section Numéro de série dans les informations système sur l'écran principal ou système.
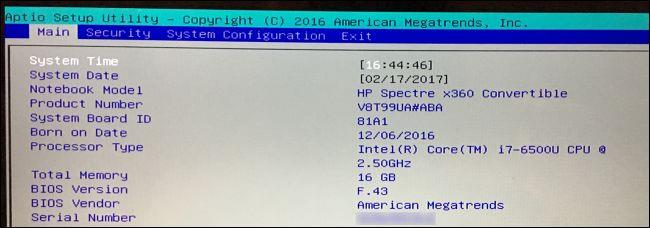
4. Comment trouver le numéro de série à partir de PowerShell
PowerShell dispose d'une commande dédiée pour trouver le numéro de série dans Windows 10. Exécutez simplement la commande et vous aurez instantanément votre clé de licence. Ce sont les étapes que vous devez suivre.
Étape 1 : Appuyez sur la touche Winpour ouvrir le menu Démarrer.
Étape 2 : Entrez PowerShell , faites un clic droit dessus et sélectionnez Exécuter en tant qu'administrateur .
Étape 3 : Après avoir ouvert PowerShell avec les droits d'administrateur , exécutez la commande ci-dessous.
Get-WmiObject win32_bios | Format-List SerialNumber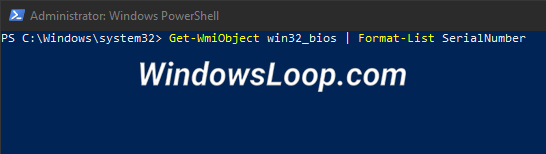
Commande pour trouver le numéro de série de PowerShell
Étape 4 : Dès que vous exécutez la commande, PowerShell affichera le numéro de série de Windows 10.
Étape 5 : Sélectionnez la clé du numéro de série et cliquez avec le bouton droit pour la copier dans le presse-papiers.
Étape 6 : Une fois copié, vous pouvez le coller où vous le souhaitez.
Toutes les opérations sont terminées. Comme vous pouvez le constater, tout comme avec l'invite de commande, PowerShell fournit une commande simple pour obtenir une clé de licence Windows 10.
5. Comment exporter le numéro de série dans un fichier texte
Vous pouvez exporter le numéro de série de Windows 10 vers un fichier texte à partir de l'invite de commande. Voici comment.
Étape 1 : Ouvrez l'invite de commande avec les droits d'administrateur .
Étape 2 : Après avoir ouvert la fenêtre de commande, exécutez la commande ci-dessous.
wmic bios get SerialNumber > C:\Win10SerialNumber.txt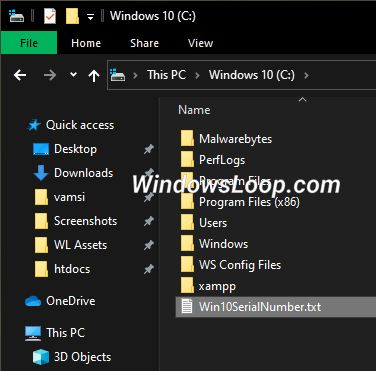
Commande pour exporter le numéro de série vers un fichier texte
Étape 3 : La commande ci-dessus enregistrera le numéro de série dans un fichier texte nommé "Win10SerialNumber.txt" dans le répertoire racine du lecteur C.
Étape 4 : Si vous le souhaitez, vous pouvez changer le nom du fichier et la destination en modifiant la deuxième partie de la commande.
Si la méthode ci-dessus ne fonctionne pas pour une raison quelconque, vous pouvez également obtenir votre clé de licence Windows 10 à partir du Registre .
6. Vérifiez le numéro de série via le service de garantie
Si l'utilisateur a enregistré l'ordinateur auprès du fabricant ou utilisé un service de garantie, le numéro de série peut figurer sur la facture du service de garantie, l'e-mail de confirmation du service ou le document d'enregistrement de facturation.
Dans le cas de l'achat d'un ordinateur en ligne ou en magasin, le numéro de série peut être imprimé sur la facture ou l'e-mail que nous recevons de l'agent commercial.
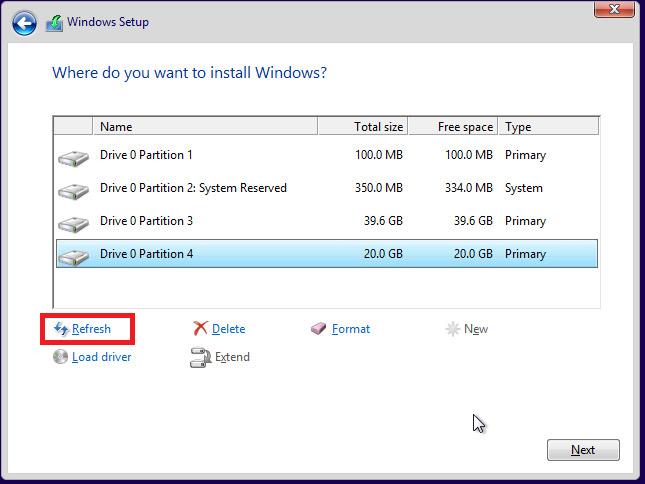
Vous trouverez ci-dessus quelques moyens permettant de trouver le numéro de série d’un ordinateur Windows. Le moyen le plus simple consiste à utiliser le numéro d’autocollant imprimé sur le boîtier ou la boîte de l’appareil photo. Ou une autre méthode consiste à utiliser la commande cmd de l'ordinateur.
Reportez-vous aux articles suivants pour plus d’informations :
Découvrez comment utiliser Wox pour lancer vos applications, exécuter des commandes et plus encore, instantanément.
Découvrez comment créer un cercle jaune autour du pointeur de la souris pour le mettre en surbrillance sur Windows 10. Suivez ces étapes faciles pour améliorer votre expérience utilisateur.
Découvrez pourquoi l
Sous Windows 11, configurez facilement des raccourcis pour accéder rapidement à des dossiers spéciaux dans votre menu Démarrer.
Découvrez comment résoudre l
Découvrez comment utiliser un disque dur externe avec un Chromebook pour transférer et stocker vos fichiers en toute sécurité. Suivez nos étapes pour un usage optimal.
Dans ce guide, vous apprendrez les étapes pour toujours utiliser une adresse MAC aléatoire pour votre adaptateur WiFi sous Windows 10. Optimisez votre sécurité en ligne!
Découvrez comment désinstaller Internet Explorer 11 sur Windows 10 pour optimiser l'espace de votre disque dur.
Découvrez comment utiliser Smart Defrag, un logiciel de défragmentation de disque dur gratuit et efficace, pour améliorer les performances de votre ordinateur.
Le moyen le plus simple de déverrouiller du contenu et de protéger tous les appareils avec un VPN crypté est de partager la connexion VPN via un point d








