Comment lancer des applications instantanément avec Wox sous Windows

Découvrez comment utiliser Wox pour lancer vos applications, exécuter des commandes et plus encore, instantanément.
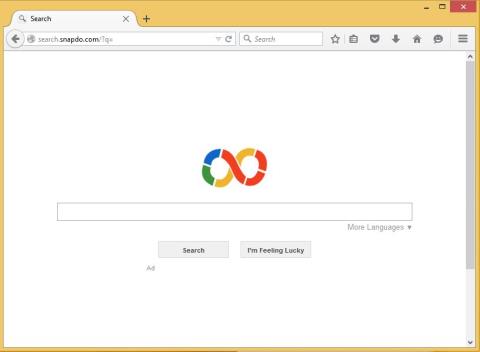
Snap.do est un PUP – programme potentiellement indésirable. Cela ralentira votre navigateur et, lorsque vous cliquerez sur des publicités, cela pourra vous rediriger vers des sites Web malveillants. Par conséquent, le meilleur moyen est de supprimer Snap.do.
1. Qu'est-ce que Snap.do ?
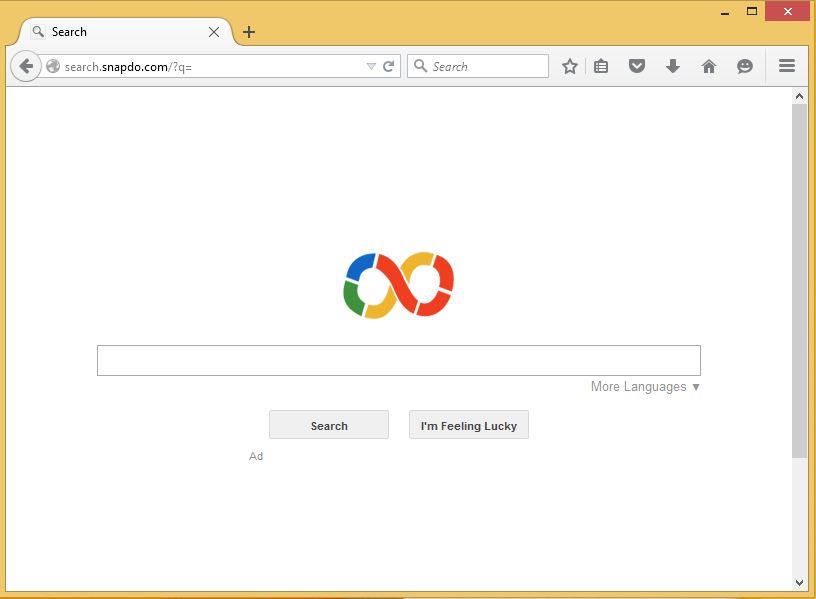
Snap.do est une extension de navigateur fournie avec un logiciel tiers et installée sans votre autorisation. Une fois installé, Snap.do modifiera la page d'accueil de votre navigateur et configurera des recherches, collectera des informations, vous redirigera vers des sites Web dangereux et affichera des publicités contextuelles qui vous mettent mal à l'aise.
Snap.do est un PUP – programme potentiellement indésirable. Cela ralentira votre navigateur et, lorsque vous cliquerez sur des publicités, cela pourra vous rediriger vers des sites Web malveillants. Par conséquent, le meilleur moyen est de supprimer Snap.do.
2. Désinstallez Snap.do automatiquement
1. Téléchargez Avast Browser Cleanup sur votre ordinateur et installez-le.
Téléchargez Avast Browser Cleanup sur votre appareil et installez-le ici.
2. Procédez à l'installation de l'application.
3. Enfin, procédez au nettoyage de votre navigateur en un seul clic de souris.
3. Désinstallez Snap.do manuellement
Navigateur Chrome :
1. Ouvrez votre navigateur Chrome.
2. Cliquez sur l'icône à 3 lignes pointillées dans le coin supérieur droit de l'écran, puis sélectionnez Paramètres .
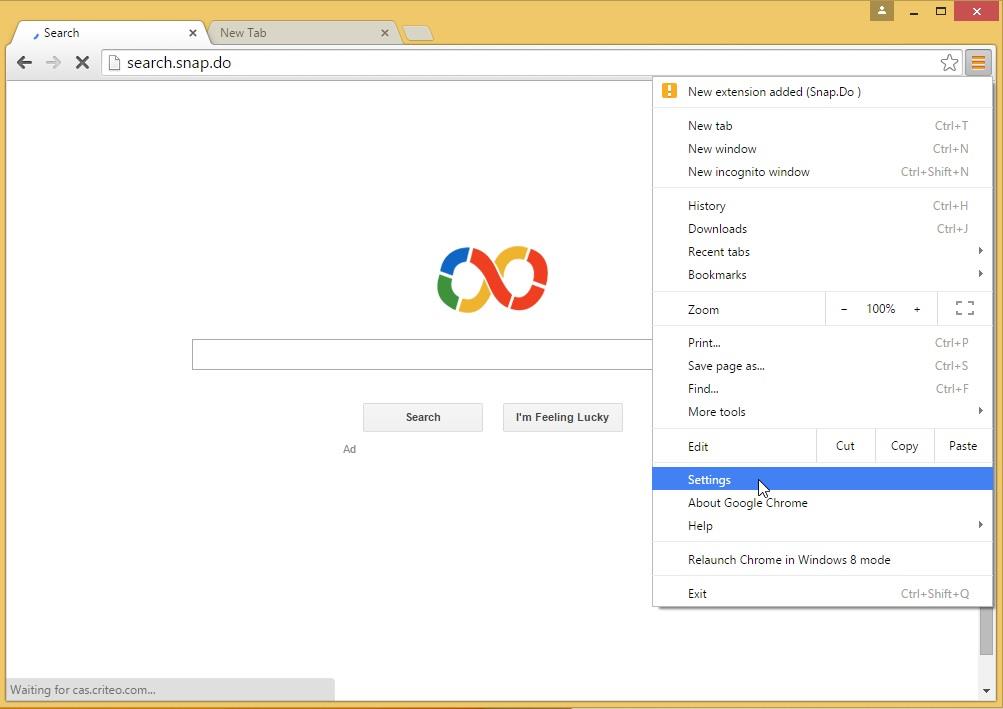
3. Sélectionnez Extensions (extensions).
Vous pouvez également saisir chrome://extensions directement dans la barre d'adresse du navigateur.
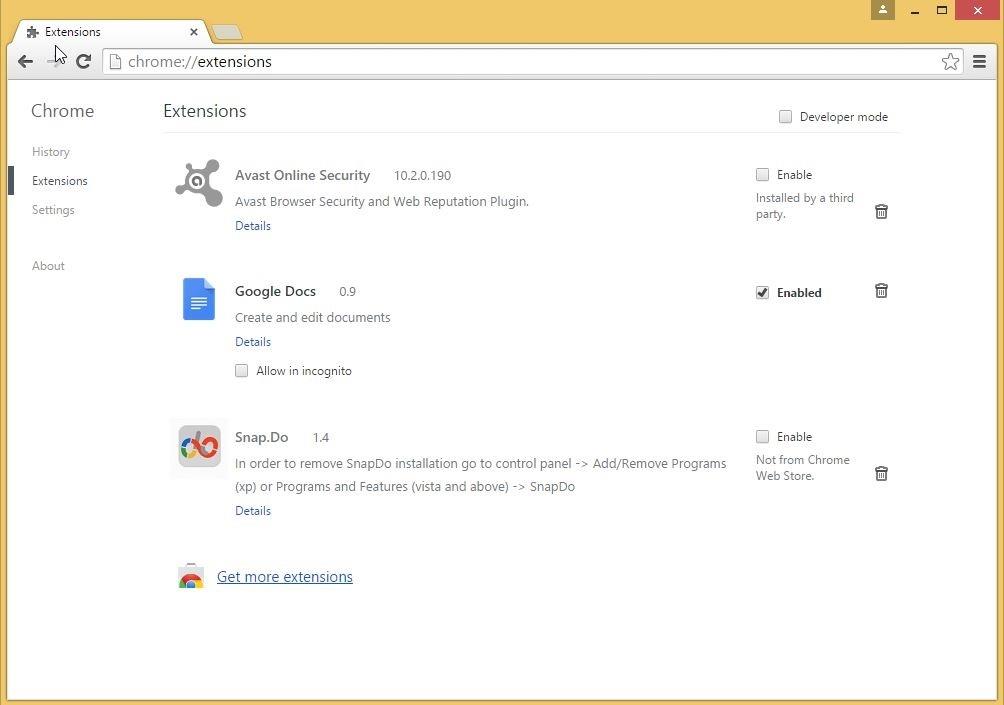
4. Recherchez ensuite le module complémentaire Snap.do dans la liste des extensions.
5. Désinstallez Snap.do en cliquant sur l'icône de la corbeille sur le côté droit.
6. Confirmez la suppression de Snap.do dans la boîte de dialogue de confirmation en cliquant sur Supprimer .
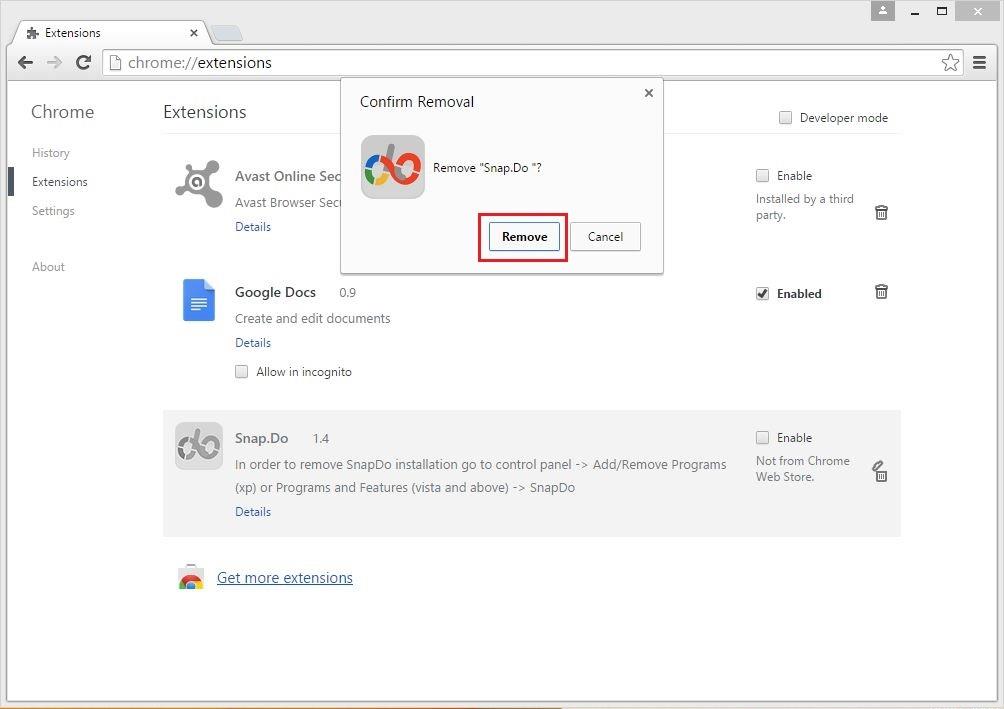
7. Vous avez donc supprimé Snap.do. Pour le moment, le module complémentaire Snap.do ne figurera plus dans la liste des extensions.

Sur le navigateur Firefox :
1. Ouvrez le navigateur Firefox sur votre ordinateur.
2. Cliquez sur l'icône à 3 lignes pointillées dans le coin supérieur droit, puis sélectionnez Modules complémentaires.
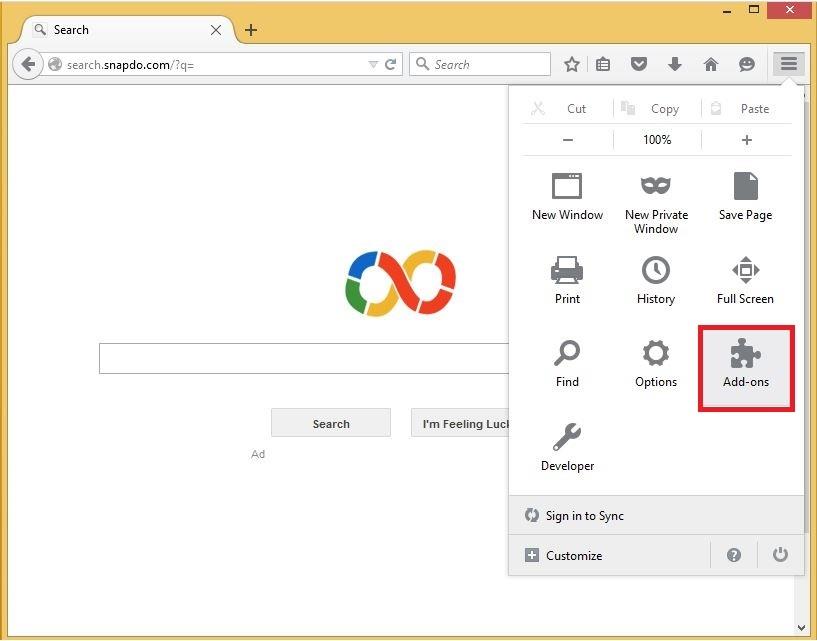
3. Sélectionnez Extensions (extensions).
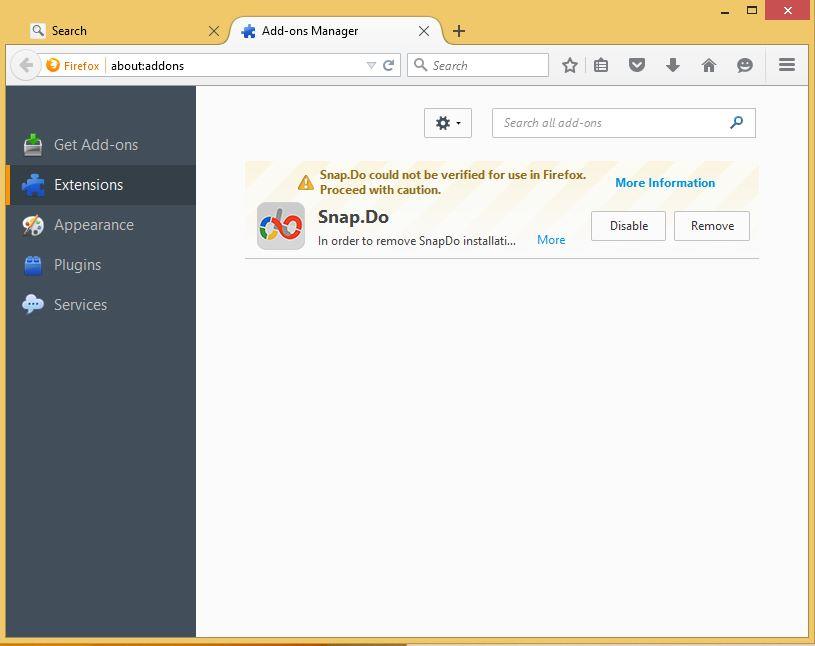
Vous pouvez également saisir about:addons dans la barre d'adresse pour ouvrir directement les modules complémentaires.
4. Recherchez ensuite le module complémentaire Snap.do dans la liste des extensions.
5. Supprimez Snap.do en cliquant sur Supprimer sur le côté droit.
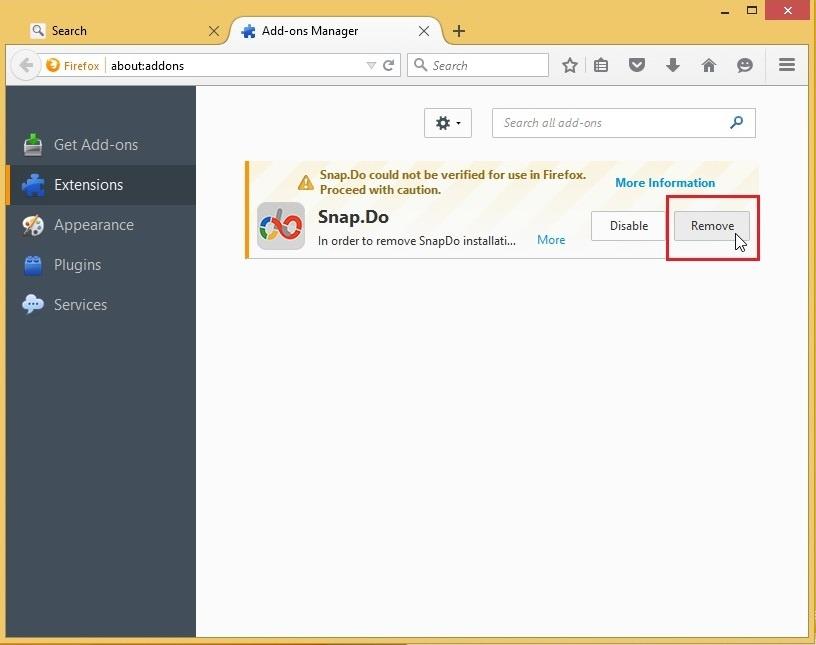
6. Confirmez la suppression de Snap.do en cliquant sur Redémarrer maintenant .
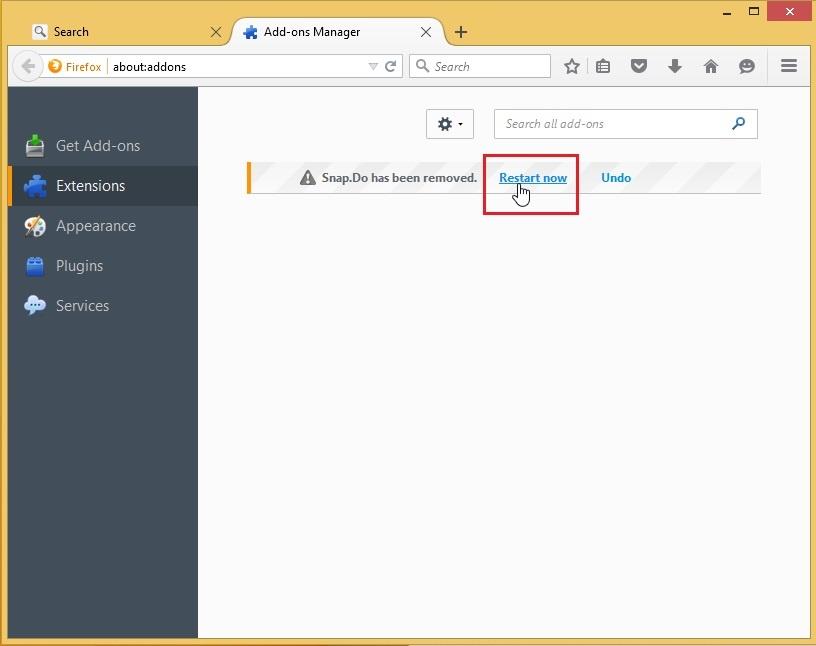
7. Une fois votre navigateur Firefox terminé, vous pouvez désormais constater que Snap.do n'apparaît plus dans la liste des extensions.
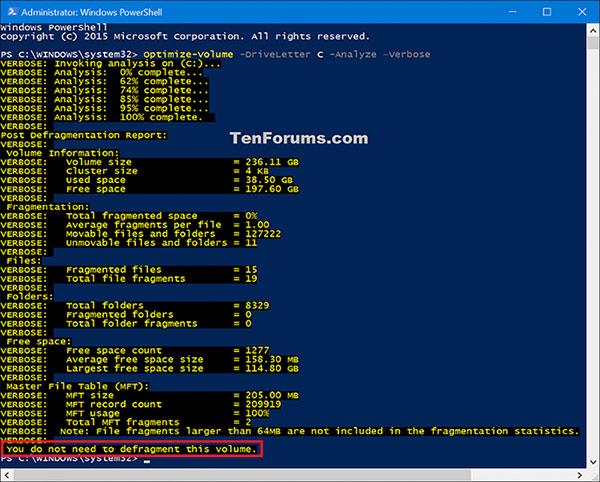
Sur Internet Explorer :
Remarque : Sur Internet Explorer, vous pouvez uniquement désactiver les modules complémentaires installés, mais vous ne pouvez pas supprimer complètement ces modules complémentaires. Si vous souhaitez supprimer complètement les modules complémentaires, vous pouvez utiliser un outil tel qu'Avast Browser Cleanup.
1. Ouvrez Internet Explorer sur votre ordinateur.
2. Cliquez sur l'icône en forme de rouage dans le coin supérieur droit, puis sélectionnez Gérer les modules complémentaires .
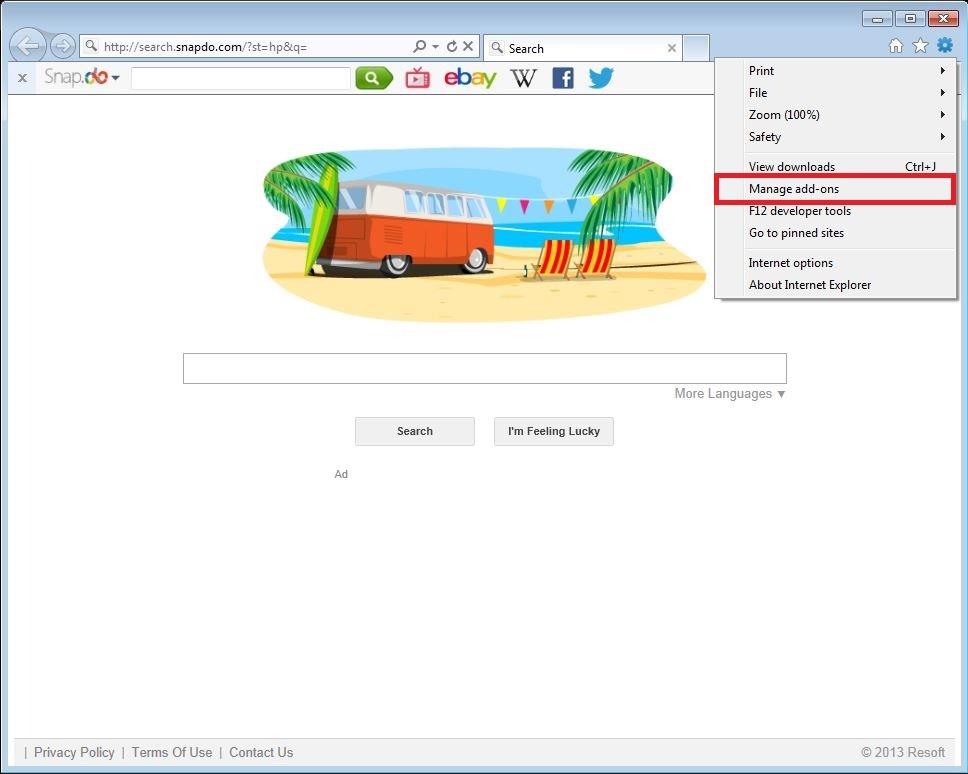
3. Dans la section Barres d'outils et extensions, recherchez l' extension Snap.Do, Snap.DoEngine ou SnapdoBar .
L' extension InternetExplorerExtension.WordHighlighterBHO est également une extension associée.
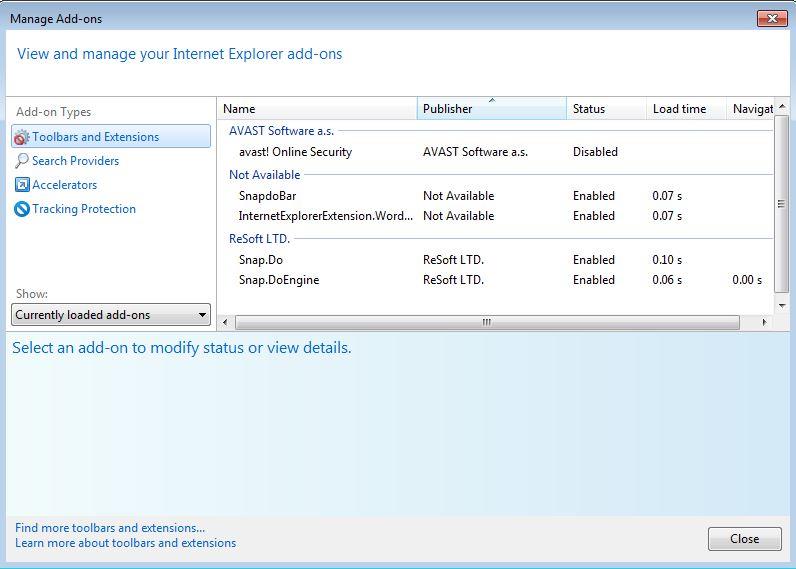
4. Sélectionnez ces modules complémentaires dans la liste des extensions.
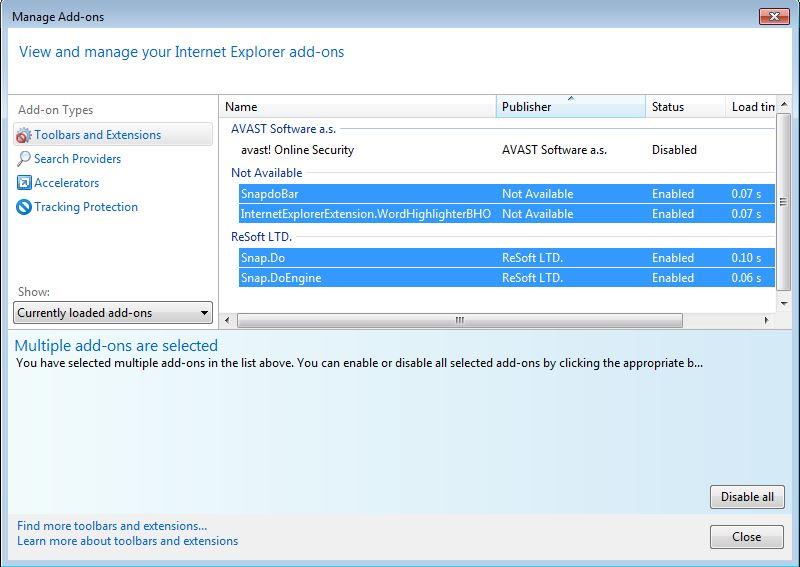
5. Pour désactiver ces modules complémentaires, cliquez sur Désactiver dans le coin inférieur droit.
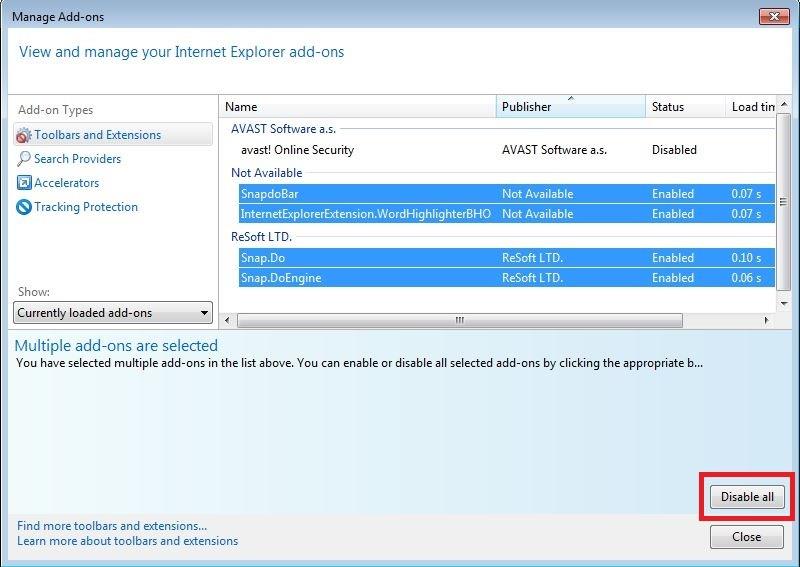
6. À ce stade, Snap.do n'apparaît plus dans la liste des extensions sur Internet Explorer.
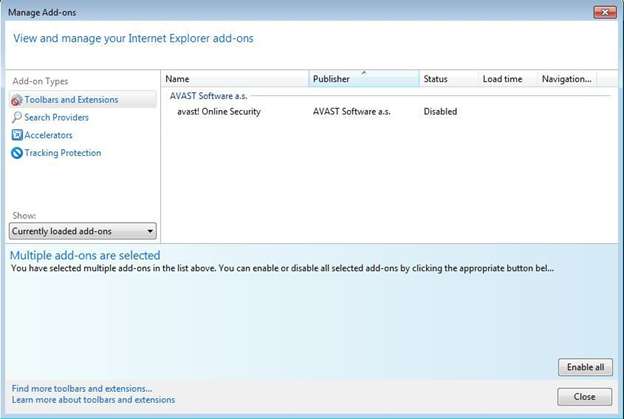
Reportez-vous à quelques articles supplémentaires ci-dessous :
Comment choisir une application antivirus pour Windows et Mac
Comment désactiver et supprimer complètement Windows Defender ?
Votre ordinateur Windows 10 est infecté par un virus, voici comment y remédier
Bonne chance!
Découvrez comment utiliser Wox pour lancer vos applications, exécuter des commandes et plus encore, instantanément.
Découvrez comment créer un cercle jaune autour du pointeur de la souris pour le mettre en surbrillance sur Windows 10. Suivez ces étapes faciles pour améliorer votre expérience utilisateur.
Découvrez pourquoi l
Sous Windows 11, configurez facilement des raccourcis pour accéder rapidement à des dossiers spéciaux dans votre menu Démarrer.
Découvrez comment résoudre l
Découvrez comment utiliser un disque dur externe avec un Chromebook pour transférer et stocker vos fichiers en toute sécurité. Suivez nos étapes pour un usage optimal.
Dans ce guide, vous apprendrez les étapes pour toujours utiliser une adresse MAC aléatoire pour votre adaptateur WiFi sous Windows 10. Optimisez votre sécurité en ligne!
Découvrez comment désinstaller Internet Explorer 11 sur Windows 10 pour optimiser l'espace de votre disque dur.
Découvrez comment utiliser Smart Defrag, un logiciel de défragmentation de disque dur gratuit et efficace, pour améliorer les performances de votre ordinateur.
Le moyen le plus simple de déverrouiller du contenu et de protéger tous les appareils avec un VPN crypté est de partager la connexion VPN via un point d








