Comment lancer des applications instantanément avec Wox sous Windows

Découvrez comment utiliser Wox pour lancer vos applications, exécuter des commandes et plus encore, instantanément.

CCleaner est un logiciel doté de la fonctionnalité de nettoyage de disque la plus populaire, libérant aujourd'hui de l'espace de stockage mémoire. Le programme aidera également à supprimer ou à conserver les cookies, les caches, à nettoyer le registre, notamment à accélérer efficacement votre ordinateur et à de nombreuses autres utilisations utiles auxquelles vous pouvez vous référer pour savoir comment faire dans l'article Comment utiliser efficacement le logiciel CCleaner .
Alors, savez-vous comment restaurer les paramètres d’usine de CCleaner ? La restauration des paramètres d'usine après une période d'utilisation réinitialisera tous les paramètres par défaut comme lors de notre première utilisation. Dans l'article ci-dessous, LuckyTemplates vous guidera étape par étape pour réinstaller tous les paramètres d'usine par défaut avec le programme CCleaner.
Étape 1:
Ouvrez le logiciel CCleaner sur votre ordinateur. Sur l'interface principale, cliquez sur Options dans le menu sur le côté gauche de l'écran.

Étape 2:
Ensuite, sélectionnez Avancé pour les paramètres avancés du logiciel. Ensuite, dans l'interface de droite, cliquez sur Restaurer les paramètres par défaut pour restaurer les paramètres d'origine de CCleaner.

Étape 3:
Après avoir cliqué, un panneau de notification apparaîtra immédiatement, confirmant si vous êtes sûr de restaurer les paramètres par défaut de CCleaner ou non. Cliquez sur Oui pour continuer.
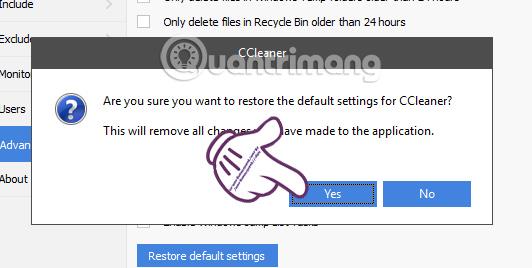
Étape 4:
Le programme s'exécutera automatiquement par défaut sans que vous ayez à appuyer sur d'autres étapes. En conséquence, CCleaner reviendra à l'état par défaut, comme indiqué dans l'image ci-dessous.

Ci-dessus, vous trouverez 4 étapes pour réinitialiser le logiciel de nettoyage CCleaner aux paramètres d'usine. Assez simple et très facile à faire, non ?!
Reportez-vous aux articles suivants pour plus d’informations :
Je vous souhaite du succès !
Découvrez comment utiliser Wox pour lancer vos applications, exécuter des commandes et plus encore, instantanément.
Découvrez comment créer un cercle jaune autour du pointeur de la souris pour le mettre en surbrillance sur Windows 10. Suivez ces étapes faciles pour améliorer votre expérience utilisateur.
Découvrez pourquoi l
Sous Windows 11, configurez facilement des raccourcis pour accéder rapidement à des dossiers spéciaux dans votre menu Démarrer.
Découvrez comment résoudre l
Découvrez comment utiliser un disque dur externe avec un Chromebook pour transférer et stocker vos fichiers en toute sécurité. Suivez nos étapes pour un usage optimal.
Dans ce guide, vous apprendrez les étapes pour toujours utiliser une adresse MAC aléatoire pour votre adaptateur WiFi sous Windows 10. Optimisez votre sécurité en ligne!
Découvrez comment désinstaller Internet Explorer 11 sur Windows 10 pour optimiser l'espace de votre disque dur.
Découvrez comment utiliser Smart Defrag, un logiciel de défragmentation de disque dur gratuit et efficace, pour améliorer les performances de votre ordinateur.
Le moyen le plus simple de déverrouiller du contenu et de protéger tous les appareils avec un VPN crypté est de partager la connexion VPN via un point d








