Comment lancer des applications instantanément avec Wox sous Windows

Découvrez comment utiliser Wox pour lancer vos applications, exécuter des commandes et plus encore, instantanément.

À mesure que nous vieillissons, les organes de notre corps vieillissent progressivement et « diminuent leurs performances ». Les yeux ne font pas exception. À mesure que vous vieillissez et que votre vue se détériore, il sera plus difficile de voir du contenu sur un écran d’ordinateur qu’auparavant. Cet article vous montrera comment personnaliser l'interface Windows pour qu'elle soit plus adaptée aux personnes âgées et aux personnes malvoyantes.
Agrandir le pointeur de la souris
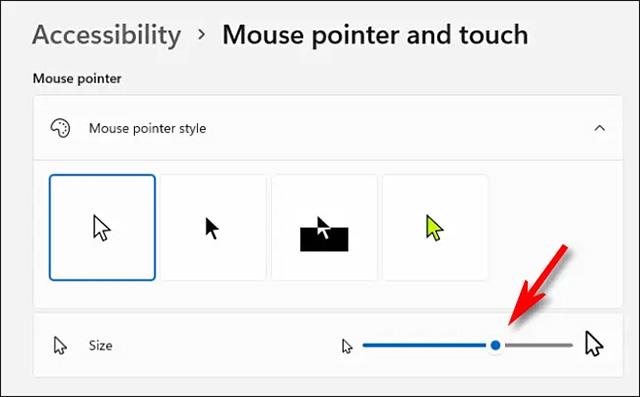
Pour les personnes âgées malvoyantes, la taille par défaut du pointeur de la souris sous Windows peut être trop petite, ce qui leur fait souvent perdre le fil et rend les opérations difficiles. Dans ce cas, agrandissez le pointeur de la souris.
Sous Windows 10, ouvrez Paramètres et accédez à Facilité d'accès > Curseur et pointeur . Utilisez le curseur « Modifier la taille du pointeur » pour personnaliser la taille du pointeur de la souris afin qu'elle soit plus grande ou plus petite. Il est également possible de changer la couleur du curseur, ce qui facilitera également sa visualisation et son utilisation.
Sous Windows 11, ouvrez Paramètres et accédez à Accessibilité > Pointeur et toucher de la souris . Utilisez le curseur " Taille " pour agrandir le pointeur de votre souris, et vous pouvez également choisir un style de pointeur de souris personnalisé ici pour changer la couleur.
Rendre le pointeur de votre souris plus reconnaissable
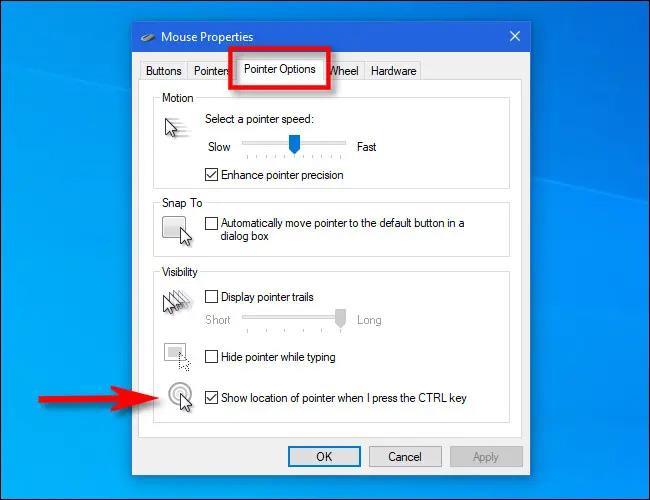
Windows dispose d'une option spéciale qui, lorsqu'elle est activée, fait apparaître le curseur de la souris dans un cercle autour de lui si vous appuyez sur la touche Ctrl. Cela vous permet de déterminer rapidement la position exacte du pointeur de la souris sur l'écran.
Sous Windows 10 ou 11, ouvrez d’abord le menu Démarrer et recherchez le mot-clé « Paramètres de la souris ». Lorsque la page de paramètres correspondante s'ouvre, cliquez sur « Options supplémentaires de la souris ». Dans la fenêtre « Propriétés de la souris » , cliquez sur l'onglet « Options du pointeur », puis cochez l'option « Afficher l'emplacement du pointeur lorsque j'appuie sur la touche CTRL ».
De plus, vous pouvez activer le chemin du pointeur de la souris dans cette même fenêtre « Propriétés de la souris ». Placez simplement une coche à côté de l' option « Afficher les sentiers du pointeur » , puis utilisez le curseur pour décider combien de temps vous souhaitez que les chemins durent. En général, cela vous aidera également à déterminer facilement la position et la direction du curseur de la souris en temps réel.
Ajuster la taille de la police
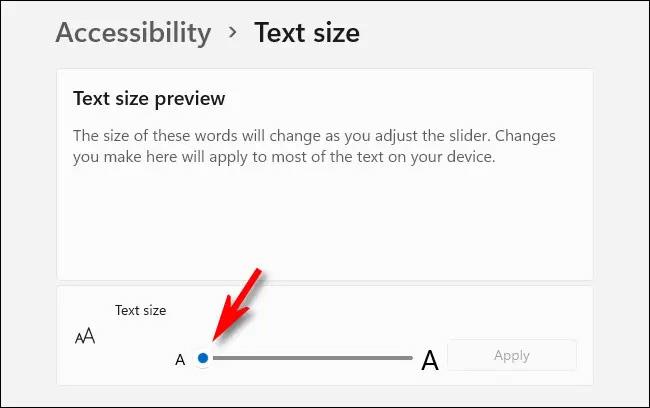
Si vous avez du mal à lire les petites polices sur votre écran, vous pouvez facilement les définir pour qu'elles soient plus grandes à l'échelle du système.
Tout d'abord, ouvrez Paramètres et sélectionnez « Accessibilité » dans Windows 11 ou « Facilité d'accès » dans Windows 10. Ensuite, pour Windows 10, utilisez le curseur « Agrandir » pour ajuster la taille de la police afin qu'elle soit adaptée. Avec Windows 11, cliquez sur « Taille du texte » et utilisez le curseur « Taille du texte » pour agrandir ou réduire la police. .
Cliquez sur « Appliquer » lorsque vous êtes satisfait et les modifications seront appliquées immédiatement.
Agrandir les polices dans les navigateurs Web

Pour améliorer l'expérience de navigation des personnes âgées, vous pouvez également ajuster la taille de la police dans le navigateur.
Pour agrandir rapidement le texte, vous pouvez utiliser la fonction « Zoom » disponible dans le navigateur. Cliquez sur la fenêtre du navigateur et maintenez la touche Ctrl enfoncée tout en faisant défiler la molette de la souris. Cette fonctionnalité est aujourd’hui disponible sur la plupart des navigateurs Web.
Agrandir les icônes du bureau ou de l'explorateur de fichiers
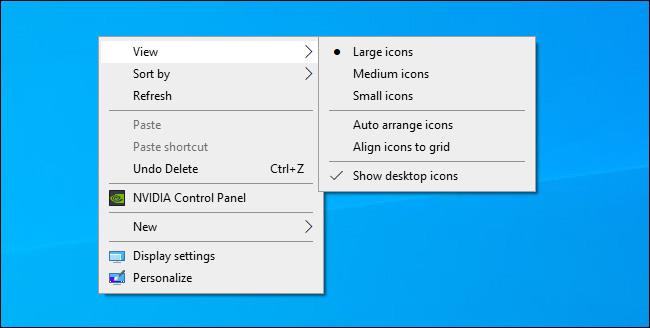
Si vous rencontrez des difficultés pour voir et interagir avec les icônes sur votre bureau ou dans l'Explorateur de fichiers, vous pouvez facilement les agrandir. Dans l'Explorateur de fichiers sous Windows 10 ou 11, ouvrez une nouvelle fenêtre et cliquez sur « Afficher » dans la barre de menu, puis sélectionnez la taille souhaitée, par exemple « Grandes icônes » ou « Icônes très grandes ».
Sur le bureau, vous pouvez redimensionner rapidement toutes les icônes en maintenant la touche Ctrl enfoncée et en faisant défiler la molette de la souris. Ou vous pouvez cliquer avec le bouton droit sur le bureau, cliquer sur « Afficher » et sélectionner la taille de l'icône dans la liste.
En vous souhaitant toujours l’expérience la plus optimale !
Découvrez comment utiliser Wox pour lancer vos applications, exécuter des commandes et plus encore, instantanément.
Découvrez comment créer un cercle jaune autour du pointeur de la souris pour le mettre en surbrillance sur Windows 10. Suivez ces étapes faciles pour améliorer votre expérience utilisateur.
Découvrez pourquoi l
Sous Windows 11, configurez facilement des raccourcis pour accéder rapidement à des dossiers spéciaux dans votre menu Démarrer.
Découvrez comment résoudre l
Découvrez comment utiliser un disque dur externe avec un Chromebook pour transférer et stocker vos fichiers en toute sécurité. Suivez nos étapes pour un usage optimal.
Dans ce guide, vous apprendrez les étapes pour toujours utiliser une adresse MAC aléatoire pour votre adaptateur WiFi sous Windows 10. Optimisez votre sécurité en ligne!
Découvrez comment désinstaller Internet Explorer 11 sur Windows 10 pour optimiser l'espace de votre disque dur.
Découvrez comment utiliser Smart Defrag, un logiciel de défragmentation de disque dur gratuit et efficace, pour améliorer les performances de votre ordinateur.
Le moyen le plus simple de déverrouiller du contenu et de protéger tous les appareils avec un VPN crypté est de partager la connexion VPN via un point d








