Comment lancer des applications instantanément avec Wox sous Windows

Découvrez comment utiliser Wox pour lancer vos applications, exécuter des commandes et plus encore, instantanément.
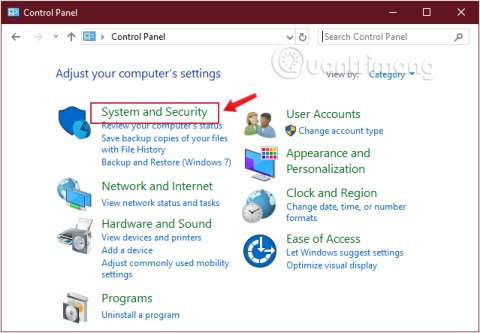
Lors de l'arrêt d'un ordinateur Windows 10, certains utilisateurs préfèrent utiliser le bouton d'alimentation physique au lieu de cliquer avec le bouton droit sur le bouton Démarrer. Alors comment personnaliser le bouton power de votre matériel informatique ? Dans cet article, Quantrimang.com vous montrera comment régler le bouton d'alimentation sur Arrêt, Veille, Hibernation ou éteindre l'écran chaque fois que vous appuyez dessus à l'aide du Panneau de configuration, de l'invite de commande, des options d'alimentation et des options d'alimentation avancées.
Modifier la fonction du bouton d'alimentation dans Windows 10 à l'aide du Panneau de configuration
Étape 1 : Ouvrez le Panneau de configuration .
Étape 2 : Recherchez et cliquez sur Système et sécurité.
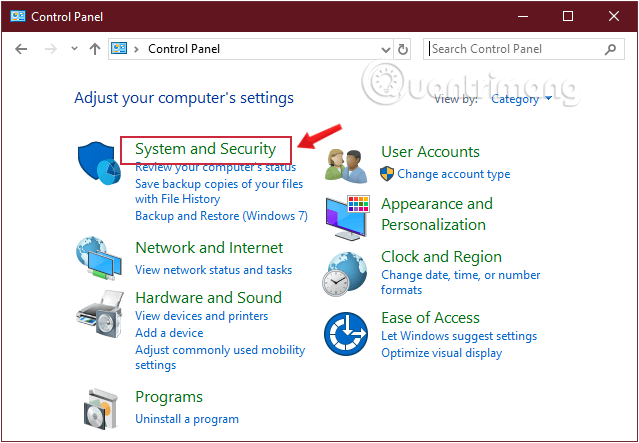
Rechercher le système et la sécurité dans le panneau de configuration
Étape 3 : recherchez les options d'alimentation et cliquez sur le lien Modifier l'action des boutons d'alimentation .
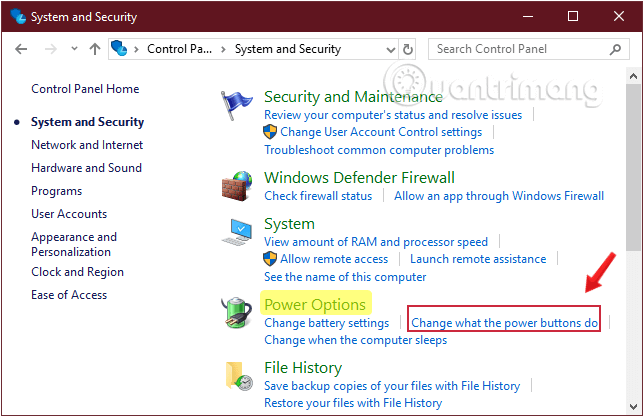
Cliquez sur Modifier l'action des boutons d'alimentation dans Options d'alimentation.
Étape 4 : À l'aide du menu déroulant Lorsque j'appuie sur le bouton d'alimentation , sélectionnez ce que vous souhaitez que le bouton d'alimentation fasse lorsqu'il est enfoncé.
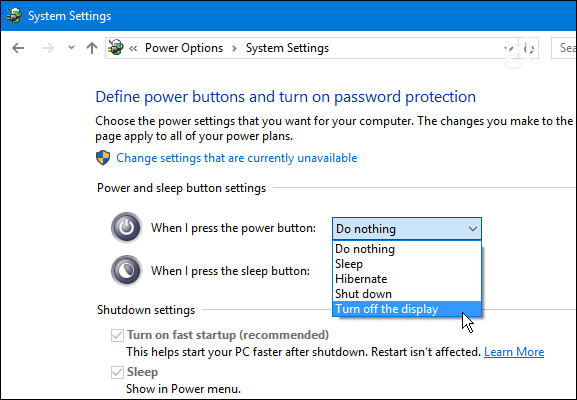
Options pour le bouton d'alimentation physique
Étape 5 : Cliquez sur le bouton Enregistrer les modifications en bas de la fenêtre.
Après avoir terminé les étapes ci-dessus, vous pouvez maintenant utiliser immédiatement le bouton d'alimentation avec l'action nouvellement modifiée.
Notez que différents types de systèmes auront différentes options. Par exemple, un ordinateur portable ou une Surface Pro disposera d'options supplémentaires pour l'appareil lorsqu'il est branché ou fonctionnant sur batterie. De plus, tous les systèmes ne prennent pas en charge la mise en veille prolongée de Windows 10, donc si vous ne voyez pas cette option, cela signifie qu'elle ne la prend pas en charge.
Personnalisez le bouton d'alimentation dans Windows 10 à l'aide de l'invite de commande
Étape 1 : Ouvrez l'invite de commande , exécutez en tant qu'administrateur avec Exécuter en tant qu'administrateur.
Si vous utilisez Windows 10 avec les dernières versions, le bouton Exécuter en tant qu'administrateur apparaîtra dès que vous recherchez l'invite de commande.
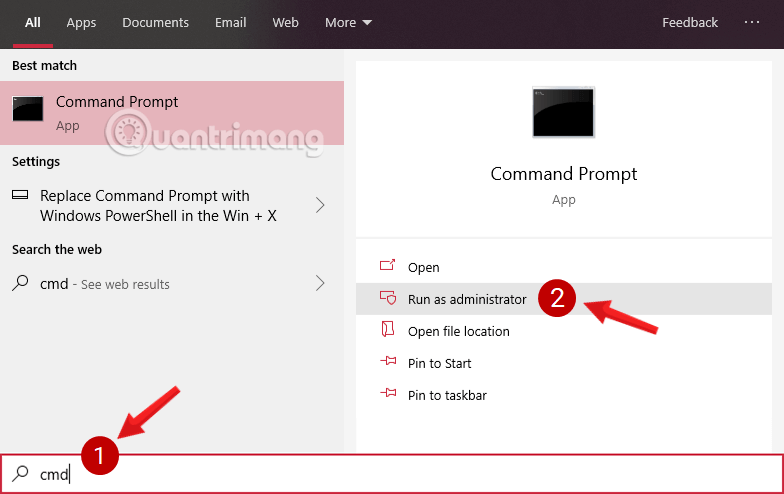
Ouvrez l'invite de commande dans la nouvelle version de Windows 10
Étape 2 : Pour modifier l'action que vous souhaitez que le bouton d'alimentation effectue lorsqu'il est enfoncé, entrez les commandes ci-dessous et appuyez sur Entrée.
1. Avec un ordinateur utilisant une source d’alimentation :
powercfg -setacvalueindex SCHEME_CURRENT 4f971e89-eebd-4455-a8de-9e59040e7347 7648efa3-dd9c-4e3e-b566-50f929386280 02. Avec un ordinateur utilisant une batterie :
powercfg -setdcvalueindex SCHEME_CURRENT 4f971e89-eebd-4455-a8de-9e59040e7347 7648efa3-dd9c-4e3e-b566-50f929386280 0Vous remarquerez dans les exemples que les deux commandes ont une valeur finale de "0", c'est la valeur d'index qui détermine ce que fait le bouton d'alimentation lorsqu'on appuie dessus, modifiez-la comme vous le souhaitez. Les valeurs spécifiques sont les suivantes :
Si votre ordinateur ne prend pas en charge la mise en veille prolongée, n'oubliez pas de ne pas utiliser la valeur 2.
Étape 3 : Entrez la commande suivante pour appliquer les modifications et appuyez sur Entrée :
powercfg -SetActive SCHEME_CURRENT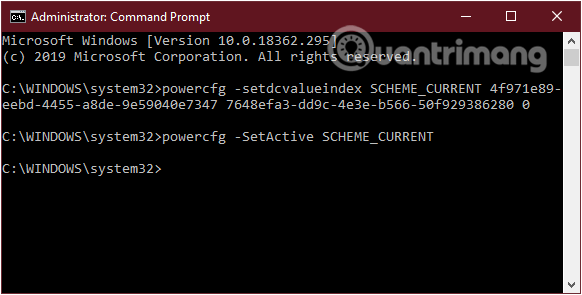
Personnalisez le bouton d'alimentation dans Windows 10 à l'aide de l'invite de commande
Après avoir terminé les étapes ci-dessus, vous pouvez maintenant utiliser immédiatement le bouton d'alimentation avec l'action nouvellement modifiée.
Modifier la fonction du bouton d'alimentation par défaut dans les options d'alimentation
Étape 1 : Ouvrez les options d'alimentation.
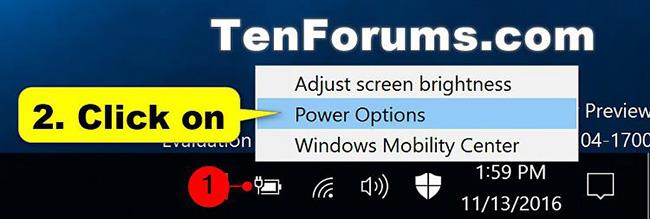
Ouvrir les options d'alimentation
Étape 2 : Cliquez sur le lien Choisir l'action des boutons d'alimentation ou Choisir l'action du bouton d'alimentation sur le côté gauche.
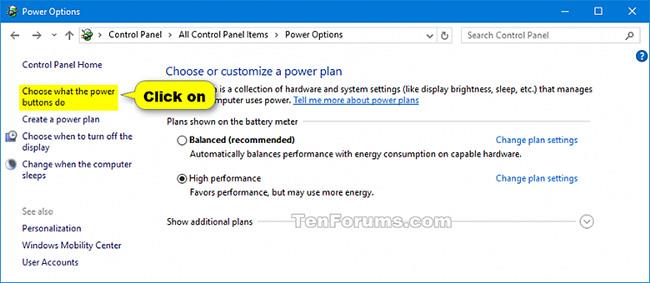
Cliquez sur le lien Choisir l'action des boutons d'alimentation sur le côté gauche.
Étape 3 : Dans la section Paramètres des boutons d'alimentation et de veille , sélectionnez l'action souhaitée pour votre bouton d'alimentation. Dans le menu déroulant Lorsque j'appuie sur le bouton d'alimentation , sélectionnez l'action souhaitée et cliquez sur Enregistrer les modifications pour enregistrer les modifications.
Sélectionnez l'action souhaitée dans le menu déroulant Lorsque j'appuie sur le bouton d'alimentation.
Lorsque j'appuie sur le bouton d'alimentation, vous pouvez modifier la fonction du bouton physique de votre ordinateur. Par défaut, il est défini sur Arrêter - donc si vous appuyez sur le bouton, cela revient à commander Arrêter via le menu Démarrer. Vous pouvez modifier cette option en Veille, Hibernation, Éteindre l'écran ou Ne rien faire ici.
Notez que peu importe ce que vous choisissez ici, appuyer et maintenir enfoncé le bouton d'alimentation pendant quelques secondes provoquera toujours un arrêt forcé, tout comme un débranchement.
Étape 4 : Redémarrez l'ordinateur pour appliquer les modifications.
Modifier la fonction du bouton d'alimentation par défaut dans les options d'alimentation avancées
Étape 1 : Ouvrez les options d'alimentation avancées .
Étape 2 : Développez les sections Boutons d'alimentation et couvercle et Action du bouton d'alimentation .
Étape 3 : Sélectionnez l'action souhaitée et cliquez sur OK.
Étape 4 : Redémarrez l'ordinateur pour appliquer les modifications.
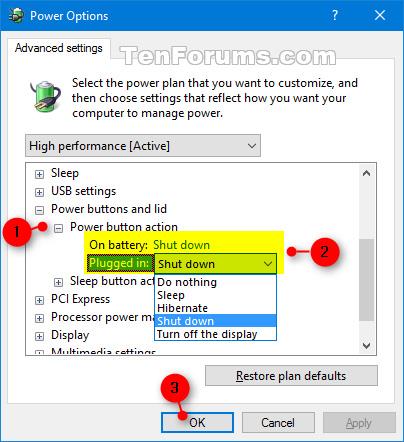
Modifier la fonction du bouton d'alimentation par défaut dans les options d'alimentation avancées
Spécifiez l'action du bouton d'alimentation par défaut dans l'éditeur de stratégie de groupe local
Note:
1. Ouvrez l'éditeur de stratégie de groupe local .
2. Sur le côté gauche de l'éditeur de stratégie de groupe local , cliquez pour développer Configuration de l'ordinateur, Modèles d'administration, Système, Gestion de l'alimentation et Paramètres des boutons .
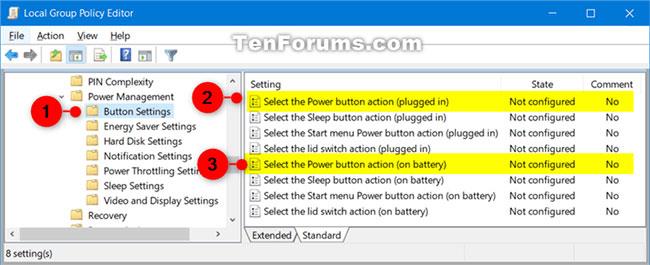
Développez Configuration de l'ordinateur, Modèles d'administration, Système, Gestion de l'alimentation et Paramètres des boutons
3. À droite de Paramètres des boutons , double-cliquez sur la stratégie Sélectionnez l'action du bouton d'alimentation (branché) et/ou Sélectionnez l'action du bouton d'alimentation (sur batterie) que vous souhaitez modifier.
4. Effectuez l'étape 5 (par défaut), l'étape 6 (hibernation), l'étape 7 (arrêt), l'étape 8 (veille) ou l'étape 9 (ne rien faire) ci-dessous pour l'action par défaut que vous souhaitez spécifier.
5. Sélection par défaut de l'utilisateur pour l'action du bouton d'alimentation : sélectionnez Non configuré , cliquez sur OK et passez à l'étape 10 ci-dessous.
6. Pour spécifier la fonction « Mise en veille prolongée » comme action du bouton d'alimentation, sélectionnez Activé , cliquez sur Mise en veille prolongée dans le menu déroulant Action du bouton d'alimentation sous Options , cliquez sur OK et passez à l'étape 10 ci-dessous.
7. Pour spécifier la fonction « Arrêter » comme action du bouton d'alimentation, sélectionnez Activé , cliquez sur Arrêter dans le menu déroulant Action du bouton d'alimentation sous Options , cliquez sur OK et passez à l'étape 10 ci-dessous.

Spécifiez la fonction « Arrêter » comme action du bouton d'alimentation
8. Pour spécifier la fonction « Veille » comme action du bouton d'alimentation, sélectionnez Activé , cliquez sur Veille dans le menu déroulant Action du bouton d'alimentation sous Options , cliquez sur OK et passez à l'étape 10 ci-dessous.
9. Pour spécifier « Ne rien faire » comme action du bouton d'alimentation, sélectionnez Activé , cliquez sur Ne rien faire dans le menu déroulant Action du bouton d'alimentation sous Options , cliquez sur OK et passez à l'étape 10 ci-dessous.
10. Une fois terminé, vous pouvez fermer l'éditeur de stratégie de groupe local si vous le souhaitez.
L'une des plus grosses erreurs de Microsoft lors de la sortie de Windows 8 a été de supprimer le bouton Démarrer. Cela rend difficile pour les utilisateurs d'éteindre leur PC. Cependant, heureusement, la société a ramené le bouton Démarrer dans Windows 10 et propose de nombreuses façons simples d'éteindre l'ordinateur à partir du système d'exploitation ou à l'aide du bouton d'alimentation de l'appareil.
Découvrez comment utiliser Wox pour lancer vos applications, exécuter des commandes et plus encore, instantanément.
Découvrez comment créer un cercle jaune autour du pointeur de la souris pour le mettre en surbrillance sur Windows 10. Suivez ces étapes faciles pour améliorer votre expérience utilisateur.
Découvrez pourquoi l
Sous Windows 11, configurez facilement des raccourcis pour accéder rapidement à des dossiers spéciaux dans votre menu Démarrer.
Découvrez comment résoudre l
Découvrez comment utiliser un disque dur externe avec un Chromebook pour transférer et stocker vos fichiers en toute sécurité. Suivez nos étapes pour un usage optimal.
Dans ce guide, vous apprendrez les étapes pour toujours utiliser une adresse MAC aléatoire pour votre adaptateur WiFi sous Windows 10. Optimisez votre sécurité en ligne!
Découvrez comment désinstaller Internet Explorer 11 sur Windows 10 pour optimiser l'espace de votre disque dur.
Découvrez comment utiliser Smart Defrag, un logiciel de défragmentation de disque dur gratuit et efficace, pour améliorer les performances de votre ordinateur.
Le moyen le plus simple de déverrouiller du contenu et de protéger tous les appareils avec un VPN crypté est de partager la connexion VPN via un point d








