Comment lancer des applications instantanément avec Wox sous Windows

Découvrez comment utiliser Wox pour lancer vos applications, exécuter des commandes et plus encore, instantanément.
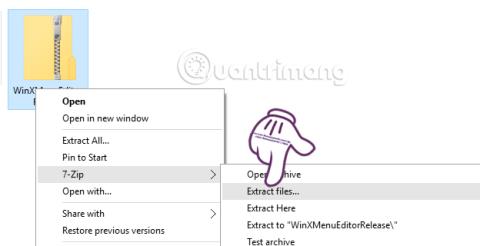
Lorsque nous appuyons sur la combinaison de touches Windows + X sous Windows 10, un menu appelé Menu utilisateur avancé apparaîtra. Dans la liste des menus se trouvent des options permettant d'accéder au Panneau de configuration, aux lignes de commande, à la gestion des tâches, à la gestion des appareils et à un certain nombre d'autres fonctionnalités.
Cependant, toutes ces options ne sont pas nécessaires à l’utilisation. Il y aura un certain nombre de lignes de commande et d’options d’accès que vous n’utiliserez jamais. Alors pourquoi n'essayons-nous pas de réorganiser cette liste de menus avec les options couramment utilisées sur l'ordinateur ? Uniquement avec le logiciel Win+X Menu Editor, les utilisateurs peuvent librement ajuster le menu Power User en fonction de leur utilisation prévue. LuckyTemplates guidera les lecteurs sur la manière d'utiliser l'éditeur de menu Win+X pour personnaliser le menu Windows + X sur Windows 10.
Étape 1:
Tout d’abord, vous devez télécharger le logiciel Win+X Menu Editor sur votre ordinateur. Nous procédons à l'extraction du fichier sur l'ordinateur.

Étape 2:
Ensuite, il vous suffit de cliquer sur le fichier .exe de Win+X Menu Editor adapté à la version 32 bits ou 64 bits de Windows que vous utilisez pour procéder à l'installation. Le logiciel a un processus de démarrage très rapide, sans avoir besoin de passer par de nombreuses étapes d'installation comme les autres programmes.
Il s'agit de l'interface de Win+X Menu Editor après le démarrage sur un ordinateur Windows 10.
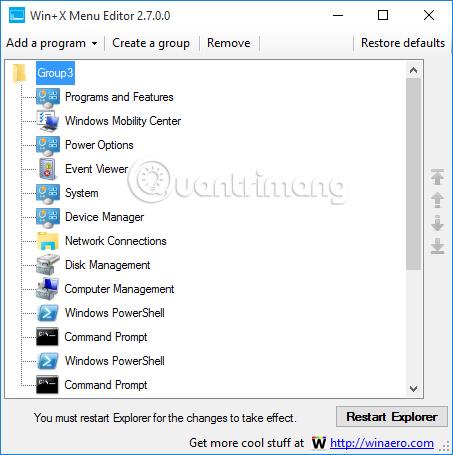
Étape 3:
Ensuite, pour supprimer les applications et outils par défaut dans le menu Utilisateur avancé , sur l'interface du logiciel, cliquez sur l'application et sélectionnez Supprimer . Ou nous pouvons appuyer sur la touche Suppr. Enfin, cliquez sur Redémarrer l'Explorateur pour redémarrer.

Par exemple, ici, je choisirai de supprimer l'Observateur d'événements. Une fois cela fait, le menu Windows + X n'aura plus l'option Observateur d'événements comme indiqué ci-dessous.
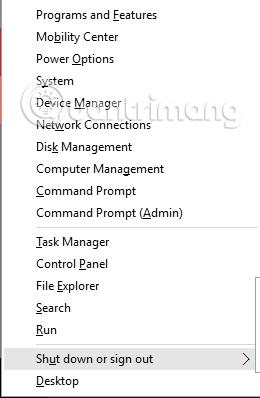
Étape 4:
Pour ajouter des options au menu Utilisateur avancé , dans l'interface du logiciel Win+X Menu Editor, cliquez sur Ajouter un programme > Ajouter un programme , puis recherchez l'application ou l'outil sur l'ordinateur que vous souhaitez ajouter au menu. Windows + X.
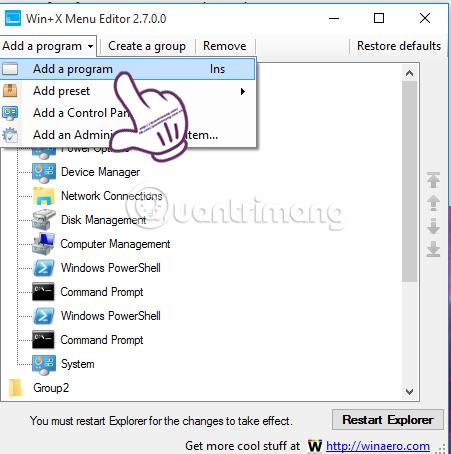
Étape 5 :
Il vous suffit de rechercher les options sur votre ordinateur puis de cliquer sur Ouvrir . Ensuite, nous pouvons changer le nom de cette option , puis cliquer sur OK . Enfin, cliquez sur Redémarrer l'Explorateur pour enregistrer les modifications.
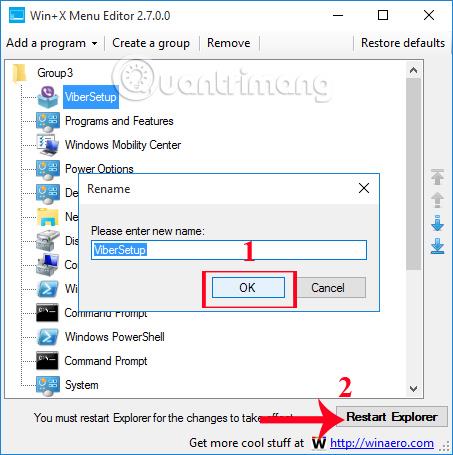
Le résultat sera celui indiqué ci-dessous, avec le menu Windows + X lorsque l'option ViberSetup aura été ajoutée.
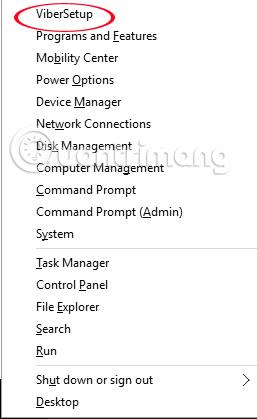
Étape 6 :
Également sur l'interface du logiciel, nous cliquons sur Ajouter un programme > Ajouter un préréglage > Options d'arrêt pour ajouter des options d'arrêt telles que Arrêt, Veille, Hibernation,...
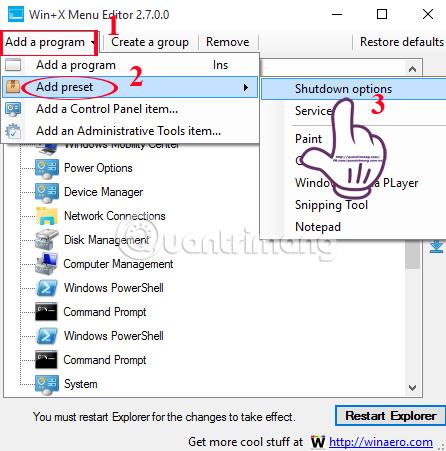
Enfin, cliquez sur Redémarrer Expolorer pour enregistrer les modifications.
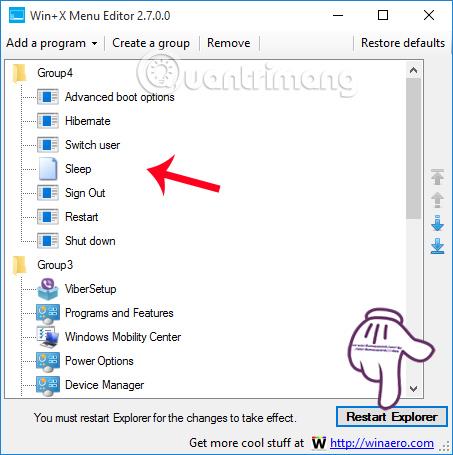
Uniquement avec l'outil Win+X Menu Editor, les utilisateurs peuvent modifier arbitrairement le menu Power User sur un ordinateur Windows 10. En fonction des besoins d'utilisation, nous ajouterons ou supprimerons des options dans le menu Windows + X, lors de l'utilisation de Win+X Menu Editor. outil. De plus, cet outil peut également être appliqué sur Windows 8 de la même manière que sur Windows 10.
Reportez-vous aux articles suivants pour plus d’informations :
Je vous souhaite du succès !
Découvrez comment utiliser Wox pour lancer vos applications, exécuter des commandes et plus encore, instantanément.
Découvrez comment créer un cercle jaune autour du pointeur de la souris pour le mettre en surbrillance sur Windows 10. Suivez ces étapes faciles pour améliorer votre expérience utilisateur.
Découvrez pourquoi l
Sous Windows 11, configurez facilement des raccourcis pour accéder rapidement à des dossiers spéciaux dans votre menu Démarrer.
Découvrez comment résoudre l
Découvrez comment utiliser un disque dur externe avec un Chromebook pour transférer et stocker vos fichiers en toute sécurité. Suivez nos étapes pour un usage optimal.
Dans ce guide, vous apprendrez les étapes pour toujours utiliser une adresse MAC aléatoire pour votre adaptateur WiFi sous Windows 10. Optimisez votre sécurité en ligne!
Découvrez comment désinstaller Internet Explorer 11 sur Windows 10 pour optimiser l'espace de votre disque dur.
Découvrez comment utiliser Smart Defrag, un logiciel de défragmentation de disque dur gratuit et efficace, pour améliorer les performances de votre ordinateur.
Le moyen le plus simple de déverrouiller du contenu et de protéger tous les appareils avec un VPN crypté est de partager la connexion VPN via un point d








