Comment lancer des applications instantanément avec Wox sous Windows

Découvrez comment utiliser Wox pour lancer vos applications, exécuter des commandes et plus encore, instantanément.
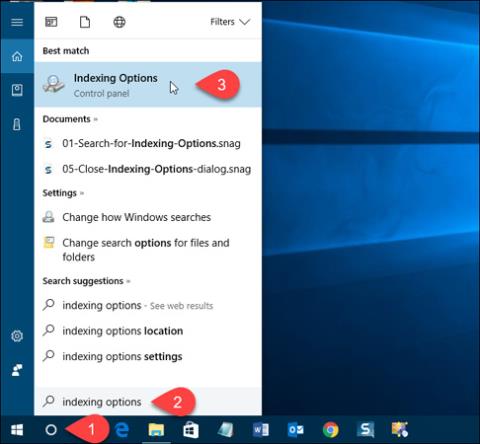
Sous Windows 10, la zone Cortana ou la section Recherche Windows peut vous aider à rechercher tous les fichiers et dossiers de votre ordinateur. Toutefois, si vous ne souhaitez pas que d'autres personnes voient certains fichiers ou dossiers, vous pouvez les masquer dans les résultats de recherche Windows. Voyons comment masquer un dossier afin qu'il n'apparaisse pas dans les résultats de recherche de l'Explorateur de fichiers, de Cortana ou dans la section Recherche de la barre des tâches !
Masquer les fichiers et dossiers des résultats de recherche dans Windows 10
Pour commencer, cliquez sur l' icône Cortana ou Rechercher dans la barre des tâches et saisissez options d'indexation . Ensuite, cliquez sur Options d'indexation dans les résultats qui s'affichent.
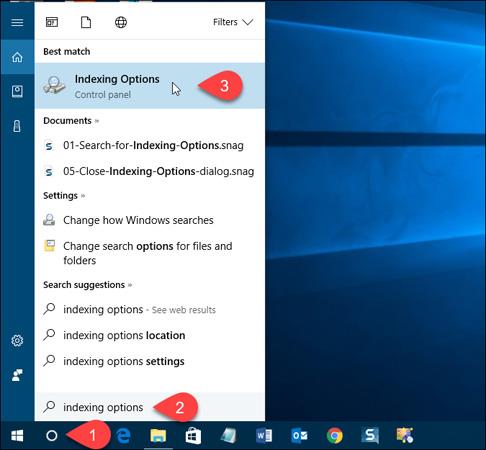
Modifier les emplacements inclus
Les emplacements inclus sont répertoriés dans la boîte de dialogue Options d'indexation. Pour masquer ces fichiers et dossiers, cliquez sur Modifier.
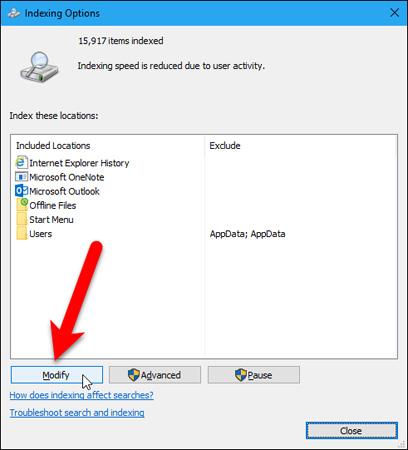
Tous les dossiers affichés dans la recherche sont cochés dans la case Modifier les emplacements sélectionnés de la boîte de dialogue Emplacements indexés.
Pour rechercher le dossier que vous souhaitez masquer, cliquez sur la flèche à côté de Disque local (C :) ou d'un autre disque dur.
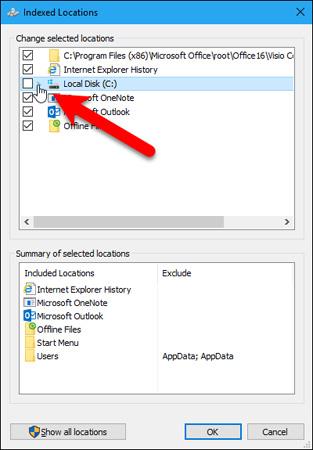
Dans l'arborescence des dossiers, accédez au dossier que vous souhaitez masquer et décochez la case en regard de ce dossier.
Remarque : Vous ne pouvez masquer des fichiers qu'en désélectionnant le dossier contenant ce fichier. Ainsi, si vous souhaitez masquer un fichier spécifique dans un dossier contenant de nombreux autres fichiers, déplacez ce fichier vers un nouveau dossier. Ou vous pouvez également créer un dossier contenant tous les fichiers qui doivent être masqués.
Le dossier que vous désélectionnez sera ajouté aux dossiers Utilisateur dans la section Récapitulatif des emplacements sélectionnés.
Cliquez sur OK.
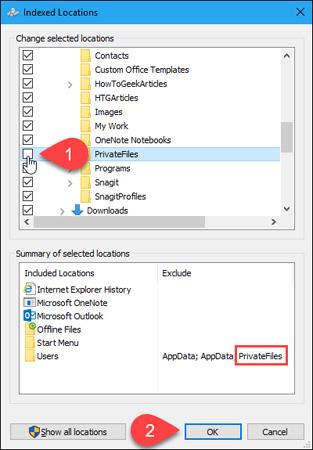
Reconstruire l'index
Maintenant, nous devons reconstruire les index pour exclure les dossiers sélectionnés.
Revenez à la boîte de dialogue Options d'indexation et cliquez sur Avancé.
Remarque : Le dossier que vous avez choisi de masquer est répertorié dans la colonne Exclure de la boîte de dialogue Options d'indexation.
Vous avez besoin des droits d'administrateur pour accéder aux options d'indexation avancées. Alors, mettez à jour le mot de passe de votre compte si nécessaire.

Dans la fenêtre Options d'indexation, cliquez sur Reconstruire dans la section Dépannage.
Notez que la reconstruction de l'index peut également résoudre des problèmes avec la recherche Windows.
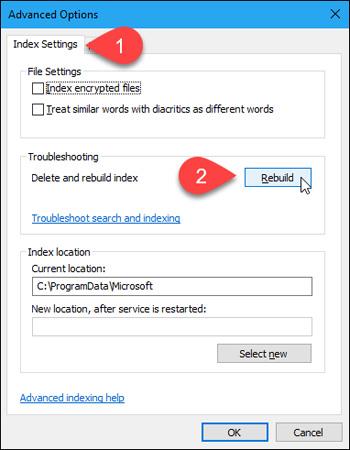
Une boîte de dialogue s'affiche indiquant que la reconstruction de l'index peut prendre beaucoup de temps, cliquez sur OK.
Fermez la fenêtre Options d'indexation et attendez que le processus de reconstruction de l'index soit terminé. À ce moment-là, les dossiers et fichiers que vous choisissez de masquer disparaîtront complètement des résultats de recherche Windows.
Bonne chance!
Vous pouvez en voir plus :
Découvrez comment utiliser Wox pour lancer vos applications, exécuter des commandes et plus encore, instantanément.
Découvrez comment créer un cercle jaune autour du pointeur de la souris pour le mettre en surbrillance sur Windows 10. Suivez ces étapes faciles pour améliorer votre expérience utilisateur.
Découvrez pourquoi l
Sous Windows 11, configurez facilement des raccourcis pour accéder rapidement à des dossiers spéciaux dans votre menu Démarrer.
Découvrez comment résoudre l
Découvrez comment utiliser un disque dur externe avec un Chromebook pour transférer et stocker vos fichiers en toute sécurité. Suivez nos étapes pour un usage optimal.
Dans ce guide, vous apprendrez les étapes pour toujours utiliser une adresse MAC aléatoire pour votre adaptateur WiFi sous Windows 10. Optimisez votre sécurité en ligne!
Découvrez comment désinstaller Internet Explorer 11 sur Windows 10 pour optimiser l'espace de votre disque dur.
Découvrez comment utiliser Smart Defrag, un logiciel de défragmentation de disque dur gratuit et efficace, pour améliorer les performances de votre ordinateur.
Le moyen le plus simple de déverrouiller du contenu et de protéger tous les appareils avec un VPN crypté est de partager la connexion VPN via un point d








