Comment lancer des applications instantanément avec Wox sous Windows

Découvrez comment utiliser Wox pour lancer vos applications, exécuter des commandes et plus encore, instantanément.
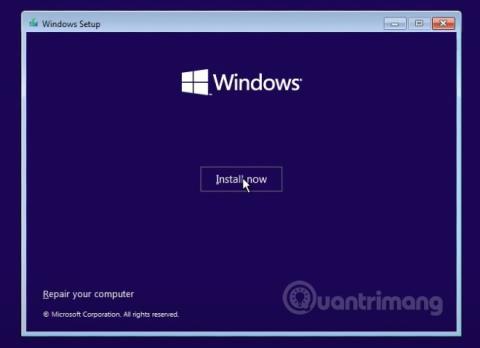
Windows 11 est officiellement lancé et vous pouvez l'installer dès maintenant. Pour installer Windows 11, suivez ces instructions :
Téléchargez le fichier ISO et créez une clé USB d'installation de Windows 11
Pour télécharger le fichier ISO de Windows 11, visitez les liens suivants :
Ensuite, vous devez créer une clé USB d'installation de Windows 11 selon les instructions suivantes :
Procéder à l'installation de Windows 11
Étape 1 : Configurer l'ordinateur pour qu'il démarre à partir du démarrage USB
Certains ordinateurs reconnaîtront automatiquement le démarrage USB et procéderont au démarrage dans le fichier d'installation de Windows 11 sur la clé USB après le redémarrage. Si votre appareil n'en fait pas partie, vous devez le configurer pour démarrer à partir du démarrage USB.
Étape 2 : Commencez à installer Windows 11
Fondamentalement, le processus d'installation de Windows 11 n'est pas difficile car la plupart des paramètres sont similaires à ceux de Windows 10 avec seulement de légères modifications dans l'interface.
Après avoir terminé les étapes ci-dessus, le système exécutera le démarrage USB et vous amènera à l'écran de sélection de l'heure, de la langue et du clavier. Une fois sélectionné, cliquez sur Suivant pour continuer.
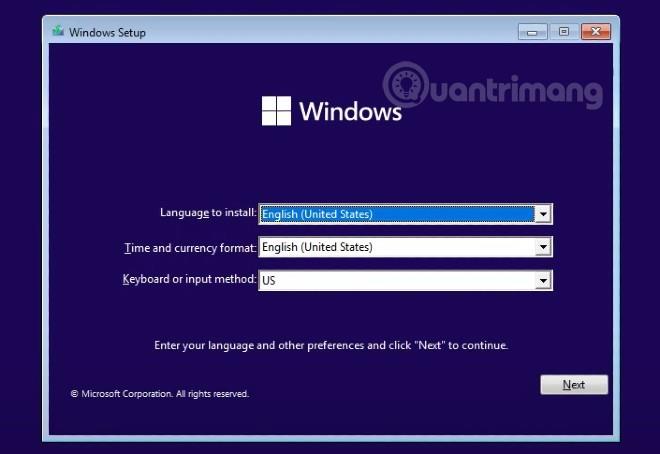
Étape 3 : Cliquez sur le bouton Installer maintenant pour démarrer l'installation

Étape 4 : Dans l'interface de saisie de la clé de produit, sélectionnez Je n'ai pas de clé de produit
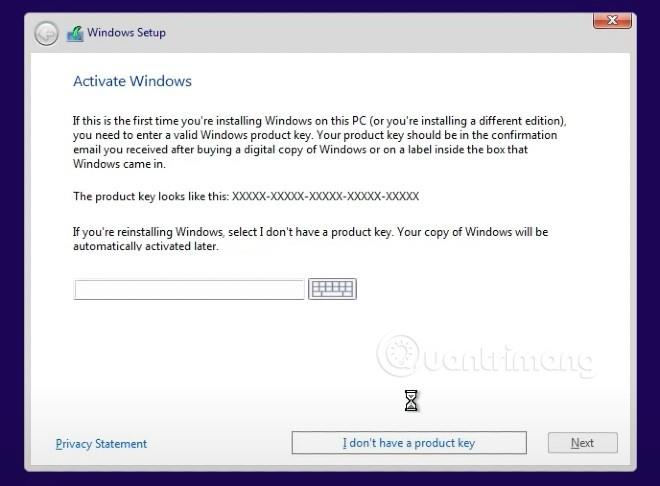
Étape 5 : Sur ce nouvel écran, vous pouvez choisir la version de Windows 11 que vous souhaitez installer et cliquer sur Suivant.
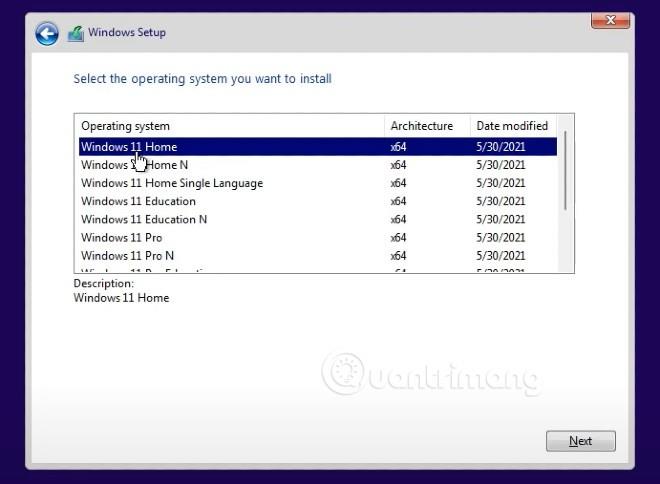
Étape 6 : Dans l'écran suivant, sélectionnez Personnalisé : Installer Windows uniquement (avancé) . Remarque : Ce choix peut vous faire perdre toutes les données du lecteur sur lequel vous prévoyez d'installer Windows 11.
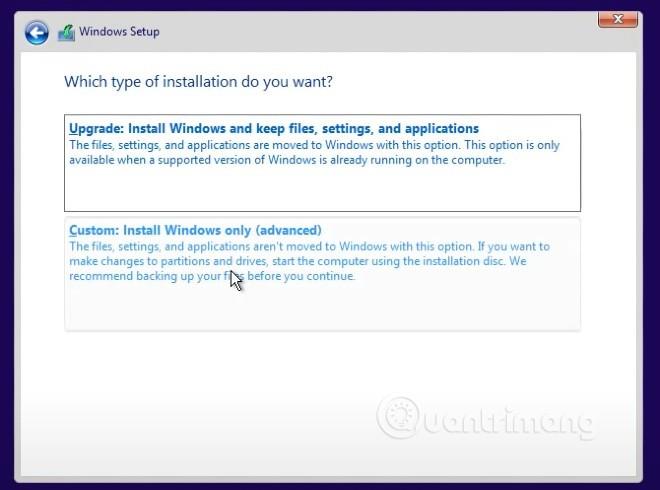
Étape 7 : Sélectionnez le lecteur sur lequel vous installerez Windows 11. Ici, vous pouvez utiliser les lecteurs existants (partitions) ou créer un nouveau lecteur pour installer Windows 11
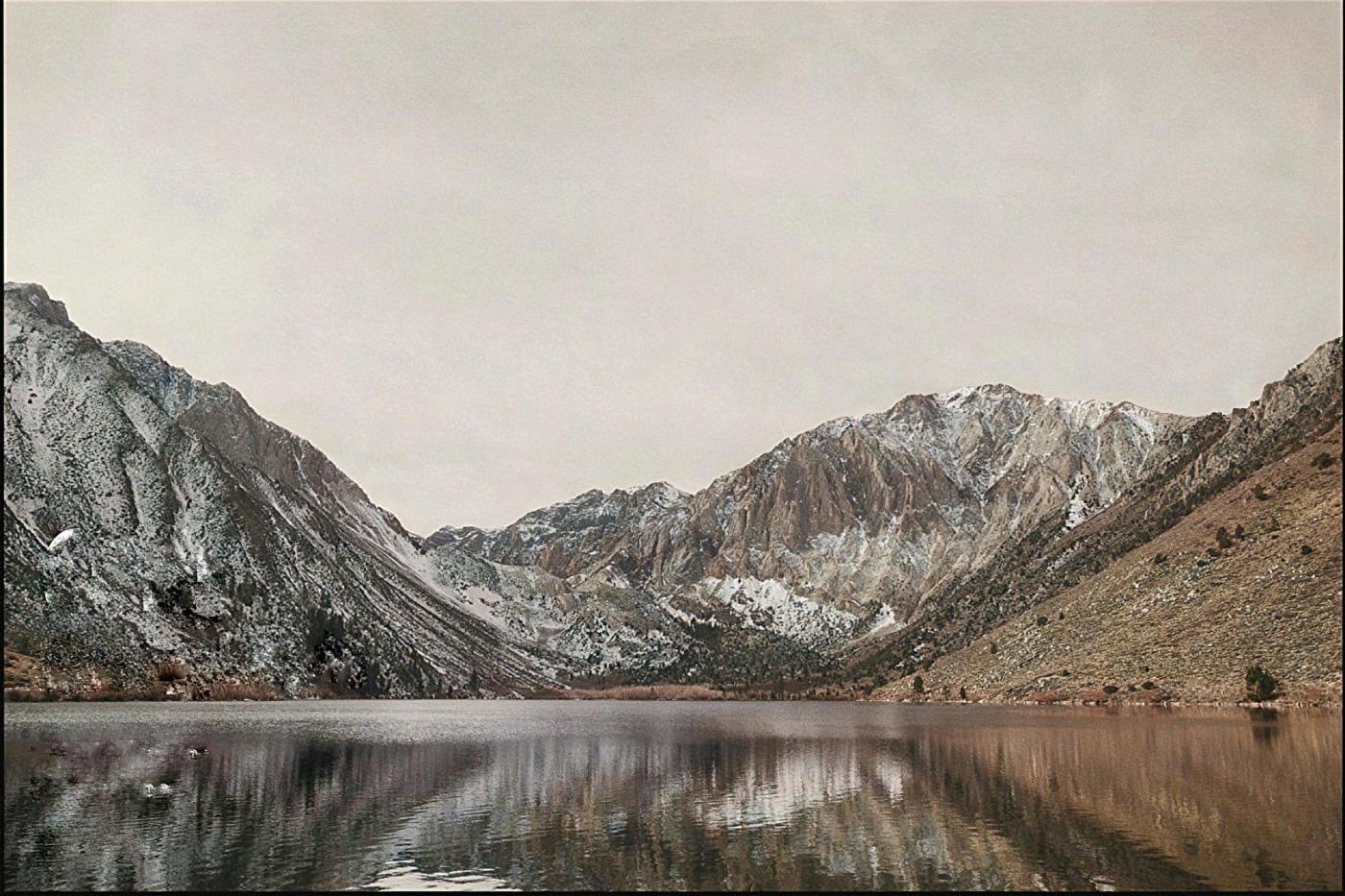
Étape 8 : Le processus d'installation aura lieu et vous devrez attendre un court moment avant de continuer
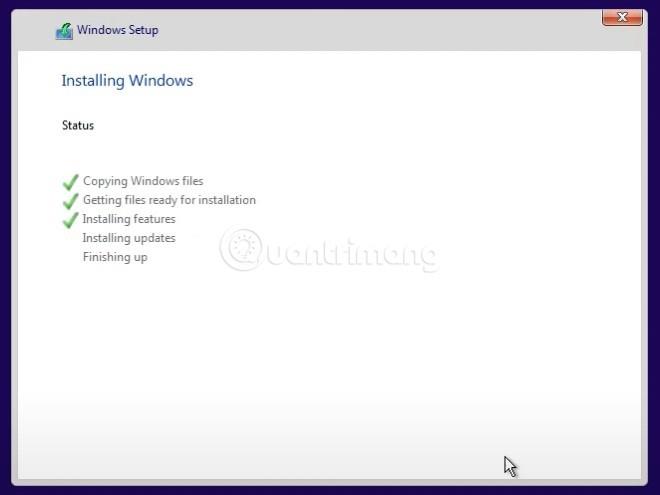
Étape 9 : Après avoir terminé l'étape 8, l'ordinateur redémarrera et l'écran d'accueil avec les nouveaux paramètres de base de Windows 11 apparaîtra. Tout d’abord, Windows 11 vous demandera s’il s’agit de votre pays ou région ? Vous pouvez réinitialiser si nécessaire.
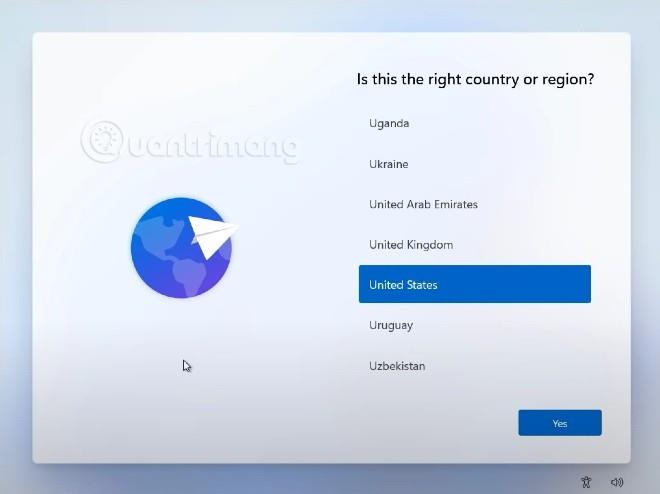
Étape 10 : Vient ensuite la configuration du clavier. Lorsque vous avez sélectionné le clavier principal, Windows 11 vous demandera si vous souhaitez installer un clavier supplémentaire. Cliquez sur Ajouter une disposition pour ajouter ou sur Ignorer pour ignorer en fonction de vos besoins.
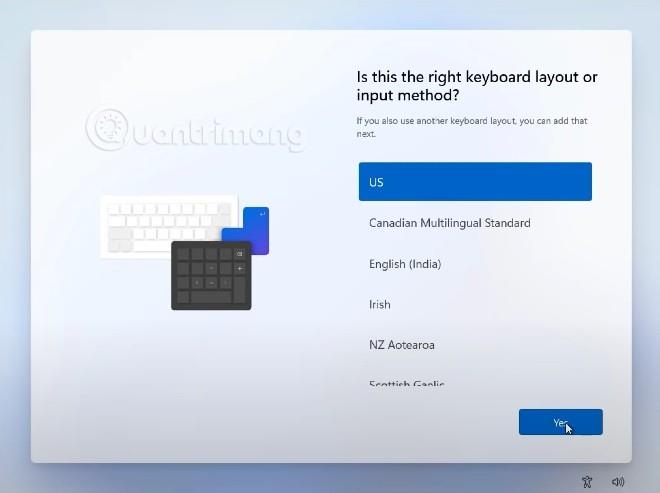
Étape 11 : Vous devez attendre Windows 11 pour vérifier si des mises à jour sont disponibles.
Étape 12 : Sur cet écran, Windows 11 vous demande de choisir l'utilisation prévue de l'appareil. Il existe deux options : Pour un usage personnel et Pour le travail ou les études, à vous de choisir en fonction de vos besoins.
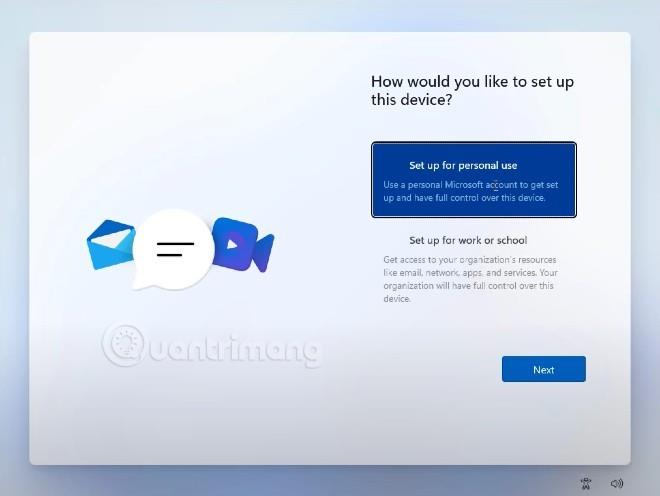
Étape 13 : Dans cette étape, vous devez créer un compte pour vous connecter à l'appareil. Microsoft affiche la méthode de connexion par défaut avec un compte Microsoft. Cependant, vous pouvez également le modifier en cliquant sur Options de connexion
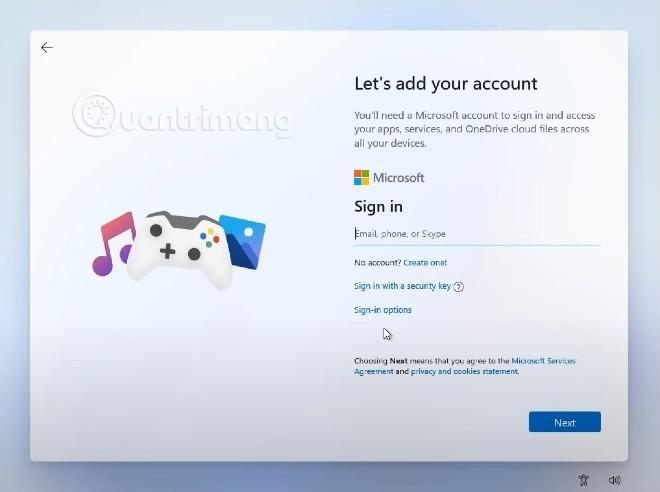
Étape 14 : Dans Options de connexion, vous disposez de trois options : vous connecter avec une clé de sécurité (format USB), créer un compte hors ligne ou utiliser la fonction nom d'utilisateur oublié.
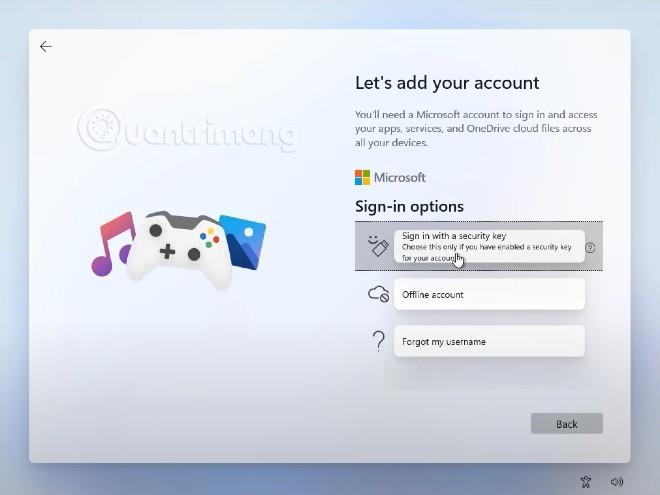
Étape 15a : Si vous vous connectez avec un compte Microsoft, appuyez sur Retour pour saisir votre compte et votre mot de passe.
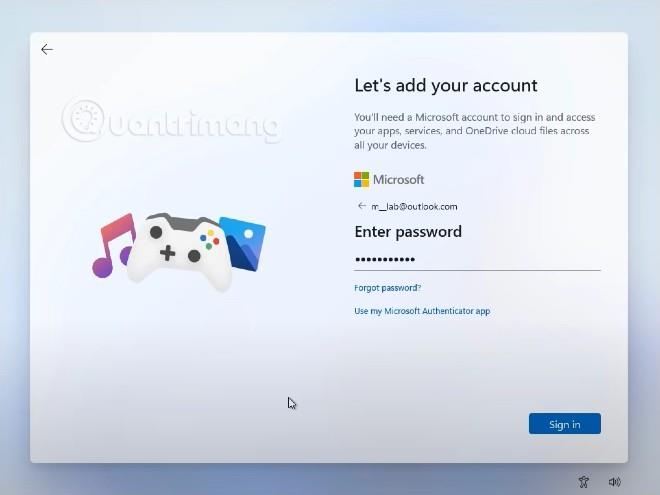
Étape 15b : Si vous créez un compte hors ligne pour l'appareil, vous devrez configurer un nom d'utilisateur et un mot de passe de connexion
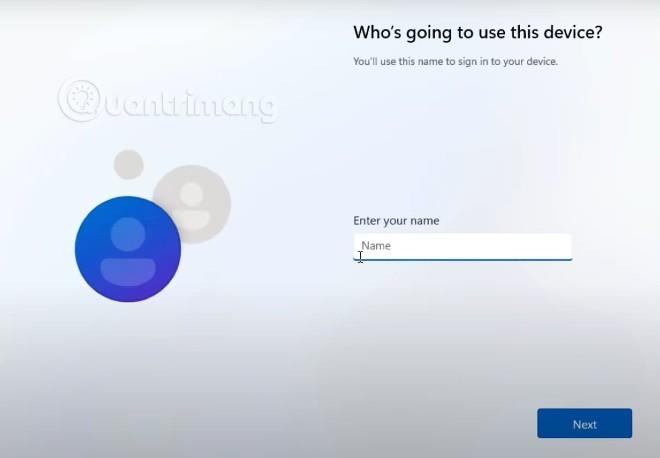
Étape 16a : Configurez un code PIN pour vous connecter rapidement à votre ordinateur Windows 11

Étape 16b : Cette étape s'adresse à ceux qui se connectent avec un compte Microsoft. Windows 11 vous demandera si vous souhaitez restaurer les données de votre ancien ordinateur ou si vous souhaitez une toute nouvelle configuration. Vous choisissez en fonction de vos besoins.
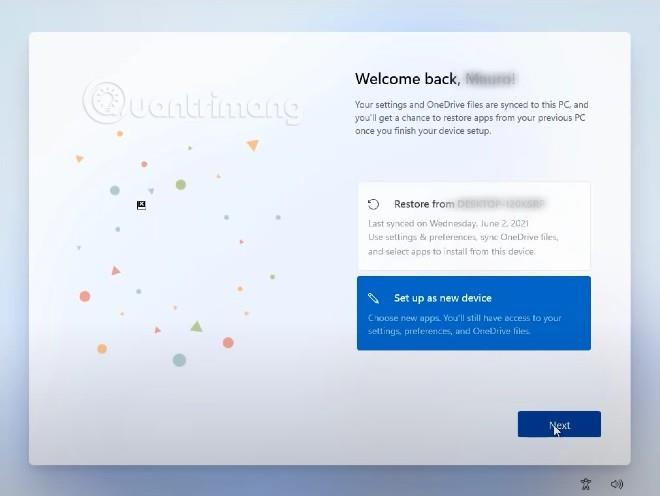
Étape 17 : Choisissez les paramètres de confidentialité de votre ordinateur
Étape 18 : Personnalisez l'expérience
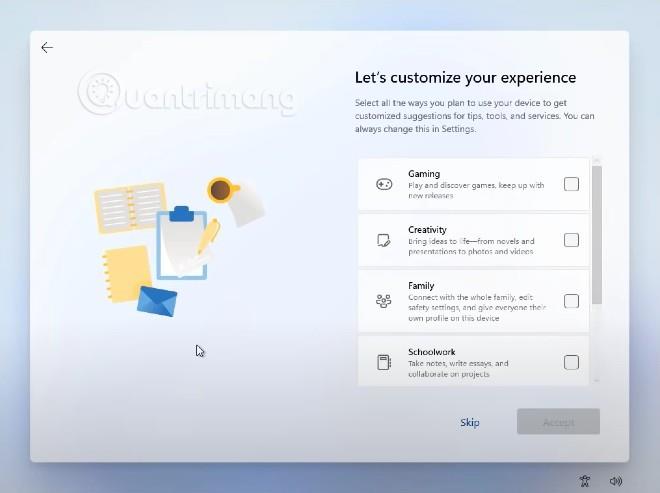
Étape 19 : Sélectionnez le stockage. Ici, Microsoft vous demandera si vous souhaitez sauvegarder les données sur OneDrive ou simplement enregistrer les données localement.
Après l'étape 19, votre ordinateur aura besoin de quelques minutes pour se configurer et vous serez accueilli par la nouvelle interface Windows 11.

Comment contourner l'exigence TPM 2.0 lors de l'installation de Windows 11
Actuellement, de nombreuses personnes souhaitent installer Windows 11 pour en faire l'expérience, mais le problème est que l'appareil ne dispose pas de TPM 2.0. Pour vous aider, LuckyTemplates propose les solutions suivantes :
Veuillez noter que les ordinateurs qui ne répondent pas à la configuration matérielle minimale requise pour Windows 11 pourront toujours exécuter ce système d'exploitation. Cependant, Microsoft a déclaré qu'il ne mettrait pas à jour la sécurité de ces ordinateurs.
Une autre chose à noter est que contourner l’exigence du TPM 2.0 ne fonctionne pas toujours. Le monde des périphériques matériels est si vaste et diversifié qu’aucun outil ni solution n’est garanti pour fonctionner sur tous les appareils.
Bonne chance!
Découvrez comment utiliser Wox pour lancer vos applications, exécuter des commandes et plus encore, instantanément.
Découvrez comment créer un cercle jaune autour du pointeur de la souris pour le mettre en surbrillance sur Windows 10. Suivez ces étapes faciles pour améliorer votre expérience utilisateur.
Découvrez pourquoi l
Sous Windows 11, configurez facilement des raccourcis pour accéder rapidement à des dossiers spéciaux dans votre menu Démarrer.
Découvrez comment résoudre l
Découvrez comment utiliser un disque dur externe avec un Chromebook pour transférer et stocker vos fichiers en toute sécurité. Suivez nos étapes pour un usage optimal.
Dans ce guide, vous apprendrez les étapes pour toujours utiliser une adresse MAC aléatoire pour votre adaptateur WiFi sous Windows 10. Optimisez votre sécurité en ligne!
Découvrez comment désinstaller Internet Explorer 11 sur Windows 10 pour optimiser l'espace de votre disque dur.
Découvrez comment utiliser Smart Defrag, un logiciel de défragmentation de disque dur gratuit et efficace, pour améliorer les performances de votre ordinateur.
Le moyen le plus simple de déverrouiller du contenu et de protéger tous les appareils avec un VPN crypté est de partager la connexion VPN via un point d








