Comment lancer des applications instantanément avec Wox sous Windows

Découvrez comment utiliser Wox pour lancer vos applications, exécuter des commandes et plus encore, instantanément.
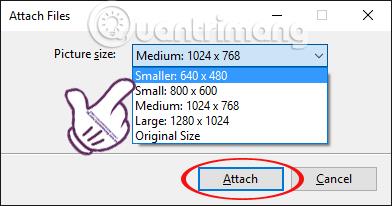
Pour réduire la taille de l'image, nous nous tournons souvent vers des logiciels spécialisés tels que la réduction de la taille de l'image avec FILEminimizer Pictures, ou l'utilisation de Photoshop pour réduire la taille de l'image par lots . Cependant, saviez-vous que sous Windows 10, vous pouvez également redimensionner des photos par lots sans avoir à utiliser de programmes supplémentaires ou de logiciels de support ?
Avec seulement quelques étapes simples, nous pouvons réduire complètement la taille d’une série d’images dans le même dossier. Vous n'aurez pas besoin de vous asseoir pour éditer chaque photo ou installer un autre logiciel. Si vous souhaitez réduire la taille de l'image et la taille de l'image sous Windows 10, veuillez vous référer à notre tutoriel ci-dessous.
Étape 1:
Ouvrez le dossier contenant le fichier image qui doit être redimensionné. Nous mettons en surbrillance l'image entière , faisons un clic droit et sélectionnons Envoyer à . Sélectionnez ensuite Destinataire du courrier .
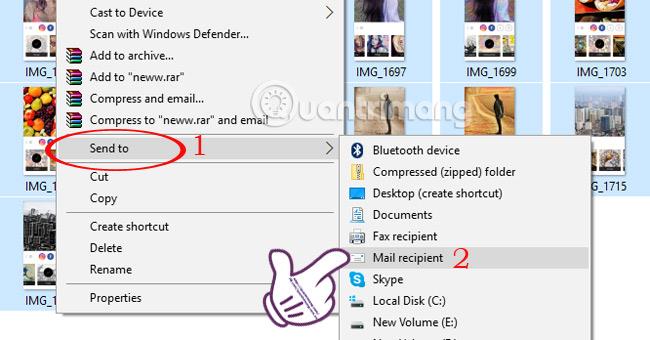
Étape 2:
Immédiatement après cela, le tableau Joindre des fichiers apparaîtra . Ici, nous sélectionnerons la taille de l���image que nous souhaitons réduire dans la section Taille de l’image .
Le système aura le choix entre 5 types de tailles :
Nous sélectionnons la taille que nous voulons réduire et cliquons sur Attacher pour procéder à la réduction de l'image.
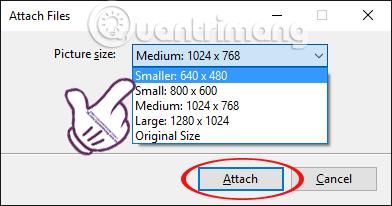
Étape 3:
Nous attendons la fin du processus de réduction de la taille de l’image. En fonction du nombre de photos et de la taille de la photo que vous choisissez de réduire, ce processus se déroulera rapidement ou lentement.
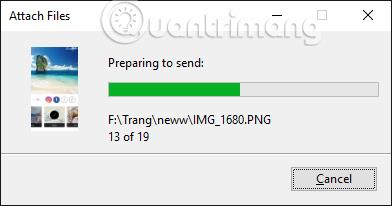
Étape 4:
Immédiatement après, si Outlook est préinstallé sur votre ordinateur , un nouvel e-mail apparaîtra.
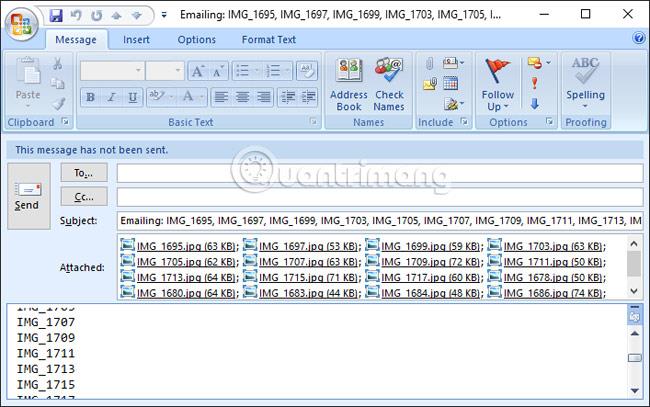
Il suffit de copier toutes les images de la section Pièces jointes et de les coller dans un dossier sur l'ordinateur et le tour est joué.
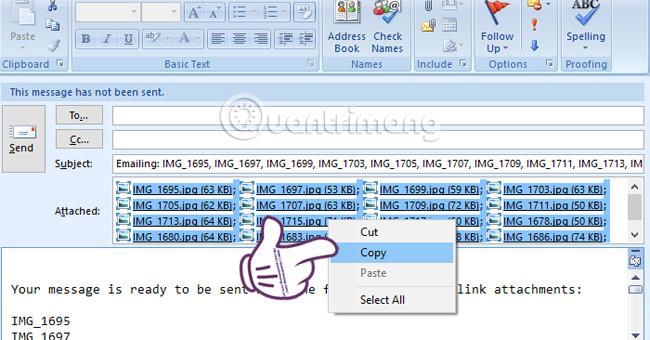
Si Outlook n'est pas installé sur votre ordinateur, tapez le mot-clé %temp% dans la barre de recherche Windows et appuyez sur Entrée pour y accéder.

Ou vous pouvez trouver le lien suivant :
C:\Users\[votre nom d'utilisateur]\AppData\Local\Temp\
Le système ouvrira le dossier Temp. Toutes les images dont vous réduisez la taille apparaîtront ici. Vous verrez que la taille de l'image a été complètement réduite par rapport à l'original.
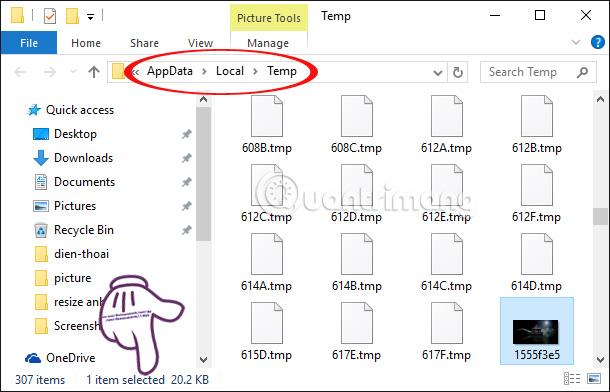
Sans utiliser de logiciel de support, nous pouvons redimensionner complètement toutes les images d'un dossier sur un ordinateur Windows 10. Avec cette méthode, vous gagnerez plus de temps et faciliterez le processus de division. Partagez des photos avec des amis.
Reportez-vous aux articles suivants pour plus d’informations :
Je vous souhaite du succès !
Découvrez comment utiliser Wox pour lancer vos applications, exécuter des commandes et plus encore, instantanément.
Découvrez comment créer un cercle jaune autour du pointeur de la souris pour le mettre en surbrillance sur Windows 10. Suivez ces étapes faciles pour améliorer votre expérience utilisateur.
Découvrez pourquoi l
Sous Windows 11, configurez facilement des raccourcis pour accéder rapidement à des dossiers spéciaux dans votre menu Démarrer.
Découvrez comment résoudre l
Découvrez comment utiliser un disque dur externe avec un Chromebook pour transférer et stocker vos fichiers en toute sécurité. Suivez nos étapes pour un usage optimal.
Dans ce guide, vous apprendrez les étapes pour toujours utiliser une adresse MAC aléatoire pour votre adaptateur WiFi sous Windows 10. Optimisez votre sécurité en ligne!
Découvrez comment désinstaller Internet Explorer 11 sur Windows 10 pour optimiser l'espace de votre disque dur.
Découvrez comment utiliser Smart Defrag, un logiciel de défragmentation de disque dur gratuit et efficace, pour améliorer les performances de votre ordinateur.
Le moyen le plus simple de déverrouiller du contenu et de protéger tous les appareils avec un VPN crypté est de partager la connexion VPN via un point d








