Comment lancer des applications instantanément avec Wox sous Windows

Découvrez comment utiliser Wox pour lancer vos applications, exécuter des commandes et plus encore, instantanément.
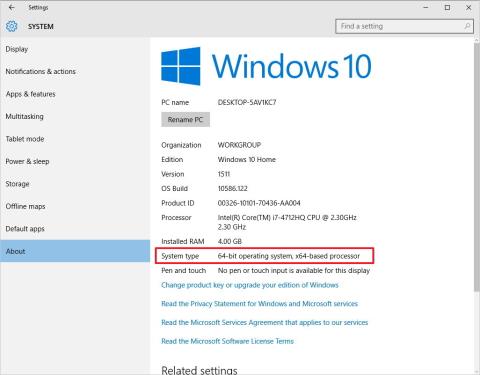
Cet article LuckyTemplates vous expliquera comment vérifier et mettre à niveau Windows 10 de 32 bits vers Windows 64 bits. Si votre matériel prend en charge la version 64 bits de Windows 10, pourquoi ne pas « mettre à niveau » de la version 32 bits vers la version 64 bits et essayer la nouvelle version.
1. Vérifiez si Windows 10 64 bits est compatible avec votre ordinateur ?
La version 64 bits de Windows ne peut être installée que sur des ordinateurs dotés de disques durs compatibles. Par conséquent, si vous souhaitez passer de Windows 10 32 bits à 64 bits, la première chose à faire est de vérifier si la version 64 bits est compatible avec votre ordinateur ?
1. Appuyez sur la combinaison de touches Windows + I pour ouvrir le menu Paramètres > cliquez sur Système > cliquez sur À propos.
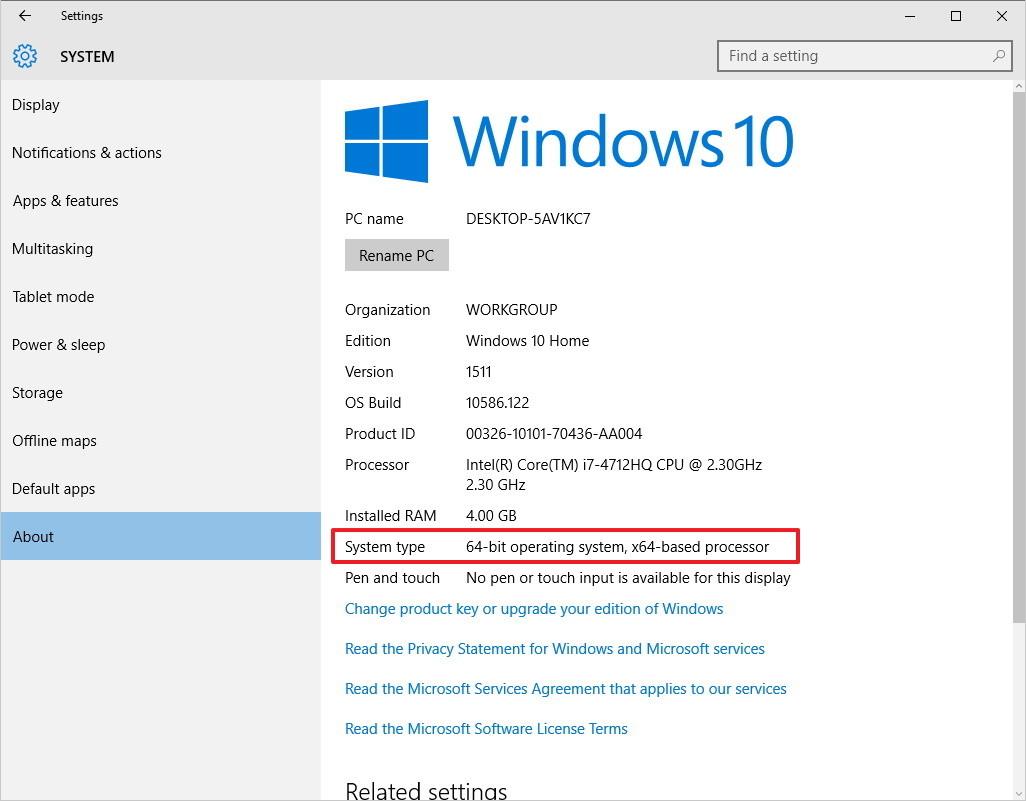
4. Dans la section Type de système, si vous voyez les informations : système d'exploitation 32 bits, processeur x64 , cela signifie que votre ordinateur Windows 10 exécute une version 32 bits, la puce prend en charge 64 bits.
Si les informations concernent un système d'exploitation 32 bits, un processeur x86, cela signifie que votre ordinateur Windows 10 ne prend pas en charge la version 64 bits.
Vous pouvez également ouvrir l'Explorateur Windows > cliquez avec le bouton droit sur Ce PC , sélectionnez Propriétés , vous vérifierez également le type de système du système.
De plus, certains ordinateurs fonctionnant sous Windows 10 nécessitent un processeur pour assurer certaines fonctionnalités. Selon la page d'assistance de Microsoft, sur Windows 8.x et versions ultérieures, le système d'exploitation nécessite 3 fonctionnalités : Extension d'adresse physique (PAE), No-eXecute (NX) et Streaming SIMD Extensions 2 (SSE2). De plus, Windows 10 (64 bits) nécessite également que la fonctionnalité CMPXCHG16b (CX16) soit présente dans le processeur.
L'assistant d'installation de Windows vérifie toujours la compatibilité matérielle avant de démarrer l'installation. Si cette fonctionnalité n'est pas prise en charge, vous ne pouvez pas installer Windows 10.
Si vous souhaitez vérifier si votre ordinateur prend en charge cette fonctionnalité ou non, vous pouvez utiliser l'outil Coreinfo de Windows Sysinternals.
1. Accédez à Windows Sysinternals, téléchargez Coreinfo sur votre ordinateur et installez-le.
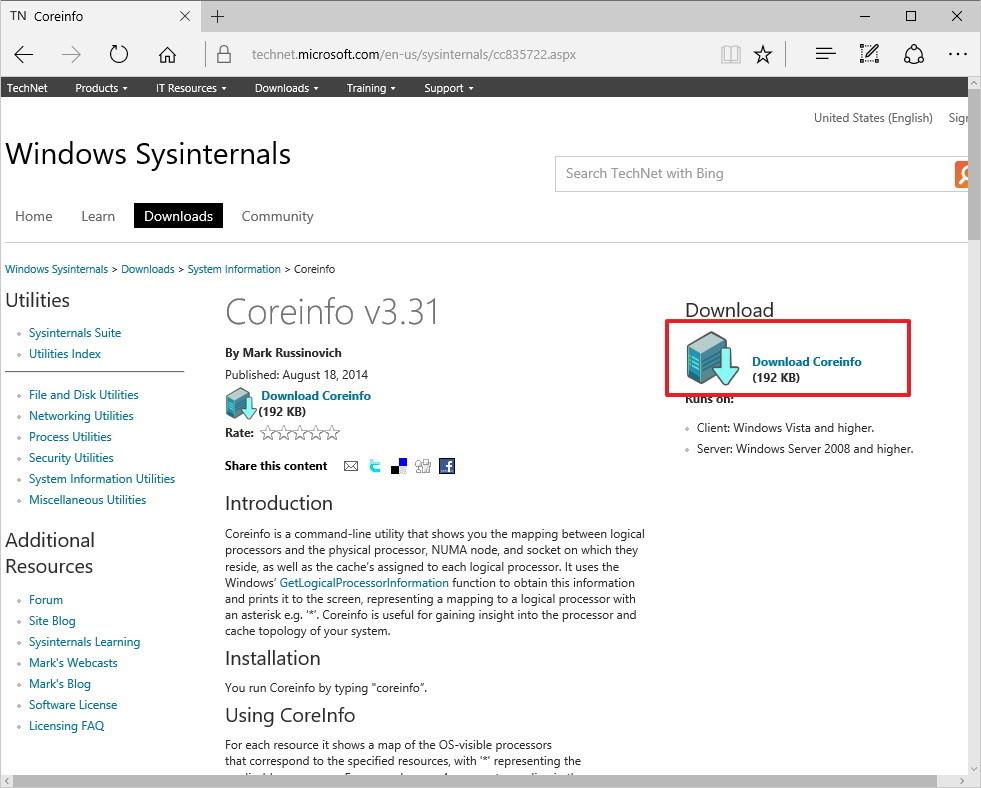
2. Ouvrez le dossier Coreinfo que vous venez de télécharger, cliquez avec le bouton droit sur le dossier ZIP et sélectionnez Extraire tout.
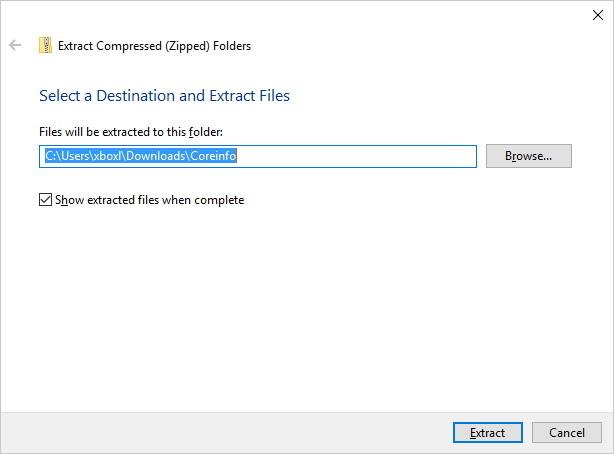
3. Une fois le dossier Coreinfo ouvert, cliquez sur Fichier , puis sélectionnez Ouvrir l'invite de commande .
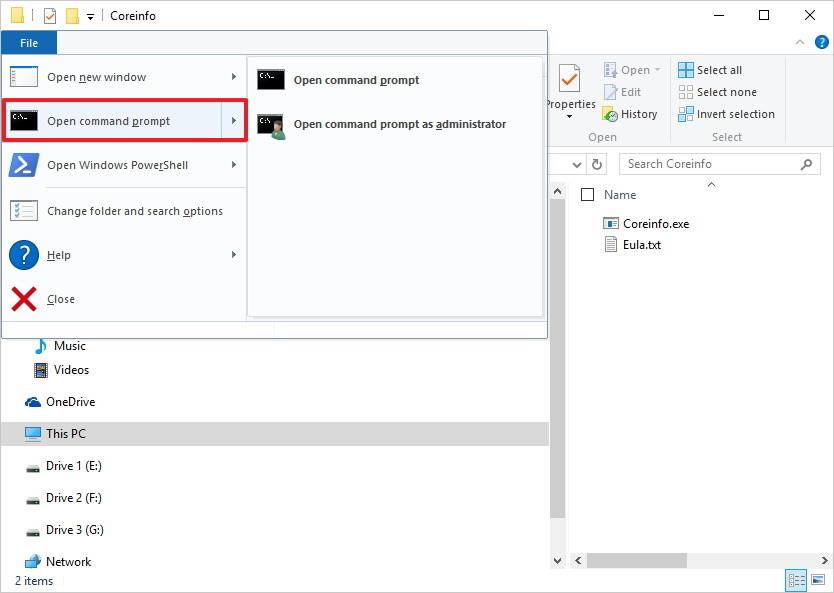
4. Entrez la commande Coreinfo dans la fenêtre d'invite de commande et appuyez sur Entrée.
5. Coreinfo répertoriera les informations sur le processeur.
Si 4 fonctionnalités PAE, NX, SSE2 et CX16 apparaissent, cela signifie que vous pouvez passer à Windows 10 64 bits.
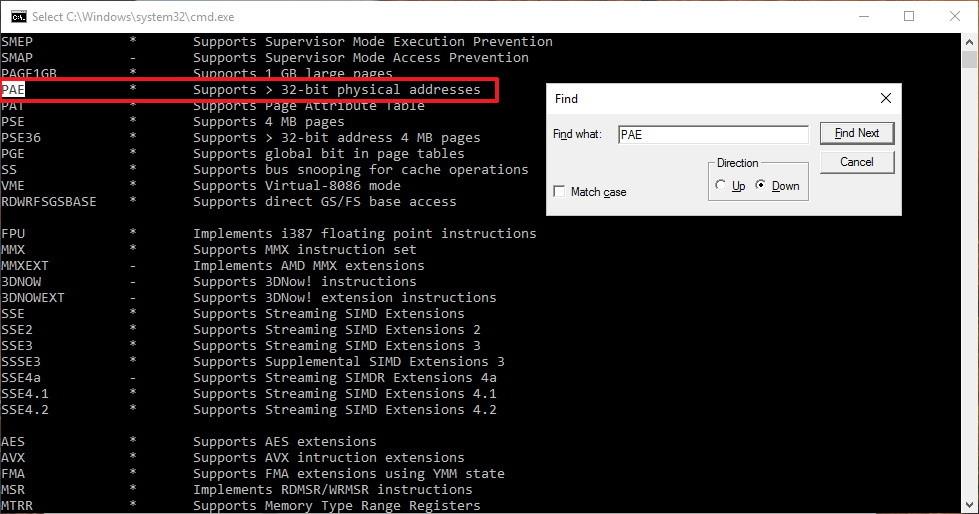
2. Assurez-vous que le pilote de périphérique est une version 64 bits
En plus des facteurs ci-dessus, vous devez vous assurer que certains autres facteurs du système tels que la carte vidéo et la carte son sont compatibles avec la version 64 bits, car le pilote 32 bits ne fonctionnera pas.
3. Sauvegardez le système
Pour éviter certains problèmes lors du processus de mise à niveau, il est recommandé de sauvegarder votre système avant la mise à niveau.
Remarque : Vous devez sauvegarder vos fichiers personnels sur une clé USB ou OneDrive car ces fichiers seront supprimés lors du processus d'installation.
4. Essuyez l'installation de Windows 10
Il n'existe pas de chemin direct entre la version 32 bits de Windows 10 et la version 64 bits. Par conséquent, la seule solution consiste à effacer l’installation du système d’exploitation.
Note:
Avant de procéder à la suppression de l'installation, vous devez vous assurer que votre copie de Windows 10 est activée. Allez dans Paramètres => Mise à jour et sécurité => Activation pour voir les informations.
4.1. Créer un support d'installation de Windows 10
1. Connectez votre clé USB, nécessite une clé USB d'une capacité d'au moins 4 Go
2. Visitez la page de téléchargement de Windows 10 de Microsoft.
3. Cliquez sur le bouton Télécharger l'outil maintenant pour télécharger et enregistrer l'outil de création multimédia sur votre bureau.
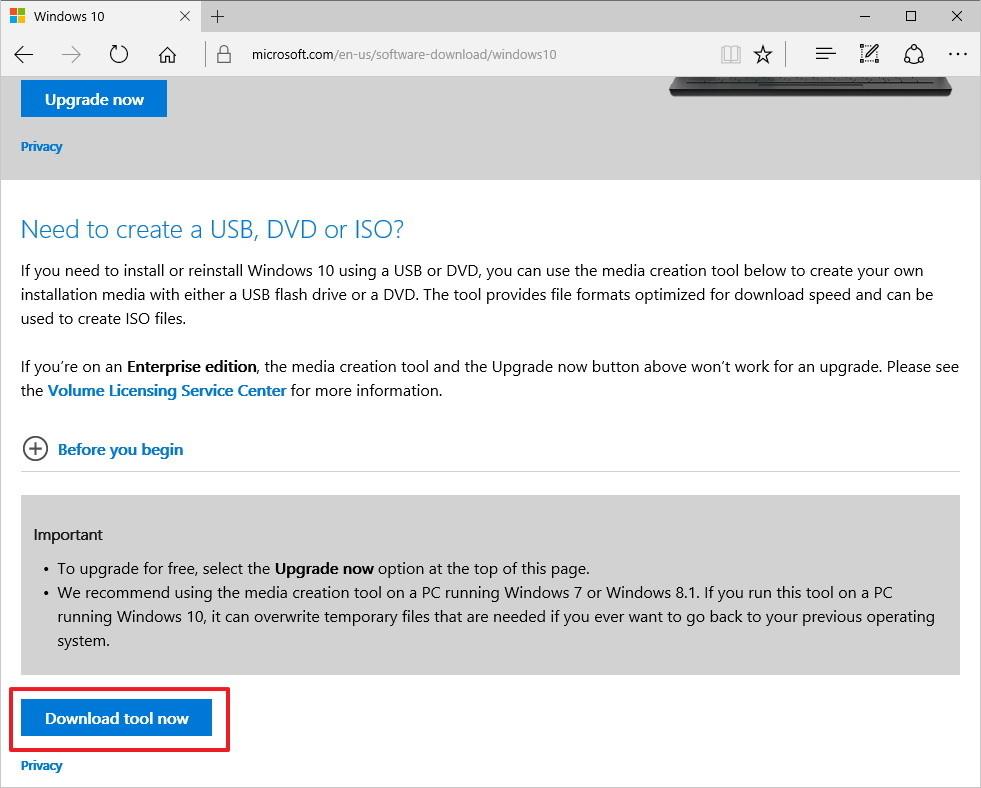
4. Double-cliquez sur le fichier MediaCrationTool.exe .
5. Cliquez sur Accepter pour accepter les conditions.
6. Sélectionnez Créer un support d'installation pour un autre PC.
7. Cliquez sur Suivant.
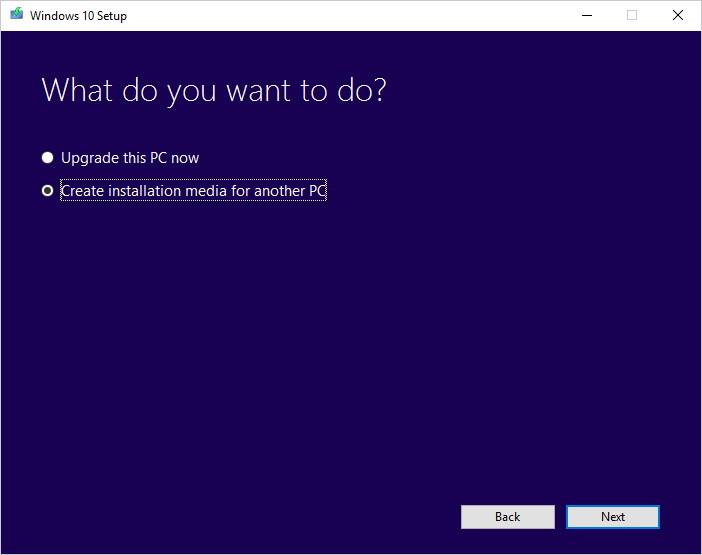
8. Décochez l' option Utiliser les options recommandées pour ce PC .
9. Sélectionnez la langue, l'édition (version) et sélectionnez Architecture comme 64 bits (x64).
10. Cliquez sur Suivant.
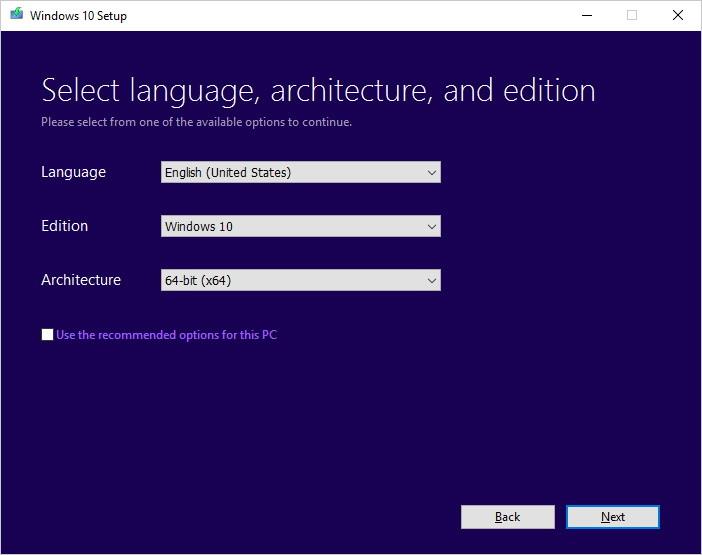
11. Sélectionnez l' option Clé USB .
12. Cliquez sur Suivant.

13. Sélectionnez votre clé USB.
14. Cliquez sur Suivant.

15. Une fois le support d'installation installé, fermez l'outil de création de support.
4.2. Installer Windows 10 64 bits
1. Redémarrez votre ordinateur avec le support d'installation connecté et lancez l'installation de Windows 10.
2. Dans la fenêtre d'installation de Windows, cliquez sur Suivant.
3. Cliquez sur Installer maintenant.
4. Sur la version précédente, vous avez déjà activé Windows 10, vous pouvez donc ignorer l'étape de saisie de la clé produit.
5. Acceptez les conditions, puis cliquez sur Suivant.
6. Cliquez sur Personnalisé : Installer Windows uniquement (avancé) .
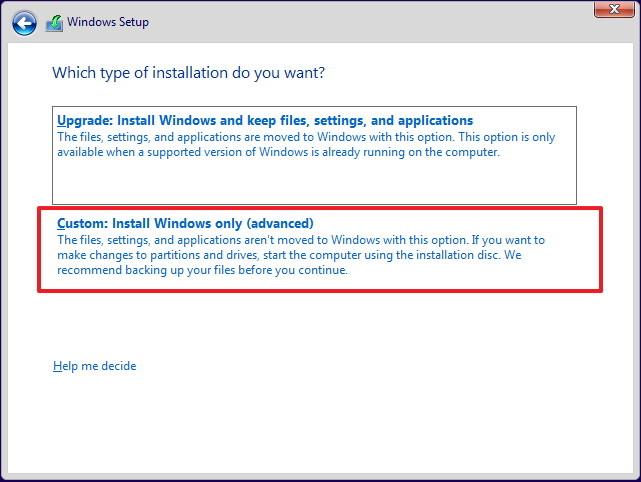
7. Sélectionnez et supprimez la partition système, généralement Drive 0 Partition 1 et Drive 0 Partition 2 .
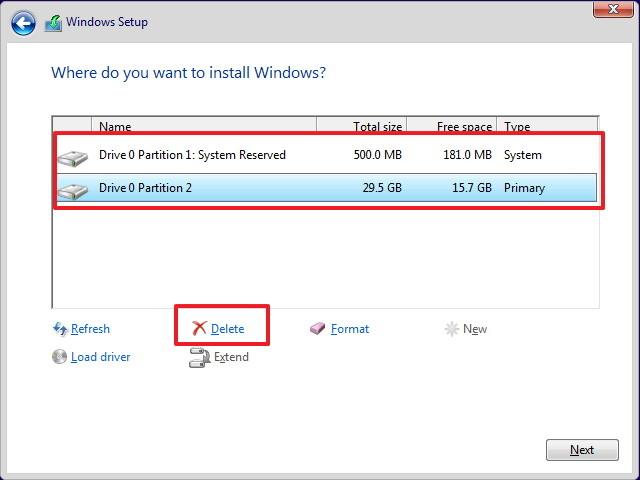
8. Cliquez sur Suivant et suivez les instructions à l'écran pour terminer le processus d'installation.
Une fois l'installation terminée, accédez à Paramètres => Mise à jour Windows pour télécharger la dernière mise à jour et la dernière version du pilote.
Si certains pilotes ne sont pas disponibles sur Windows Update, vous pouvez consulter le site Web du fabricant pour télécharger et installer la version 64 bits du pilote nécessaire.
Reportez-vous à quelques articles supplémentaires ci-dessous :
Bonne chance!
Découvrez comment utiliser Wox pour lancer vos applications, exécuter des commandes et plus encore, instantanément.
Découvrez comment créer un cercle jaune autour du pointeur de la souris pour le mettre en surbrillance sur Windows 10. Suivez ces étapes faciles pour améliorer votre expérience utilisateur.
Découvrez pourquoi l
Sous Windows 11, configurez facilement des raccourcis pour accéder rapidement à des dossiers spéciaux dans votre menu Démarrer.
Découvrez comment résoudre l
Découvrez comment utiliser un disque dur externe avec un Chromebook pour transférer et stocker vos fichiers en toute sécurité. Suivez nos étapes pour un usage optimal.
Dans ce guide, vous apprendrez les étapes pour toujours utiliser une adresse MAC aléatoire pour votre adaptateur WiFi sous Windows 10. Optimisez votre sécurité en ligne!
Découvrez comment désinstaller Internet Explorer 11 sur Windows 10 pour optimiser l'espace de votre disque dur.
Découvrez comment utiliser Smart Defrag, un logiciel de défragmentation de disque dur gratuit et efficace, pour améliorer les performances de votre ordinateur.
Le moyen le plus simple de déverrouiller du contenu et de protéger tous les appareils avec un VPN crypté est de partager la connexion VPN via un point d








