Comment lancer des applications instantanément avec Wox sous Windows

Découvrez comment utiliser Wox pour lancer vos applications, exécuter des commandes et plus encore, instantanément.
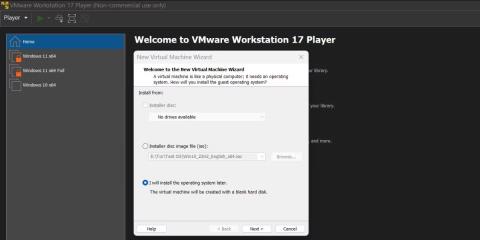
Dans cet article, LuckyTemplates vous expliquera comment installer et expérimenter Windows 11 sur une machine virtuelle VMWare. Cette méthode d'installation vous aide à disposer d'une version fonctionnant correctement de Windows 11 avec une connexion Internet.
Prérequis pour installer Windows 11 sur VMware
Voici ce dont vous avez besoin pour installer Windows 11 avec prise en charge TPM dans VMware Workstation 17 Player :
Une fois que vous disposez du fichier ISO nécessaire et de la dernière copie de VMware sur votre système, vous pouvez procéder à la création d'une machine virtuelle et à l'installation de Windows 11.
Comment installer Windows 11 dans VMware Workstation 17 Player
Tout d’abord, nous allons créer une machine virtuelle dans VMware pour Windows 11. Ensuite, nous installerons Windows 11 sur la machine virtuelle. Enfin, nous installerons les outils VMware pour terminer la configuration de la machine virtuelle.
1. Créez une machine virtuelle Windows 11
Voici comment créer une machine virtuelle pour Windows 11 dans VMware :
1. Lancez VMware Player sur le système. Sur la page d'accueil, cliquez sur l' option Créer une nouvelle machine virtuelle .
2. Sélectionnez J'installerai le système d'exploitation plus tard et cliquez sur le bouton Suivant.

Créer une machine virtuelle Windows 11 dans VMware Workstation 17 Player
3. Conservez l' option Système d'exploitation invité sur Windows , puis cliquez sur le menu déroulant. Sélectionnez l' option Windows 11 x64 et cliquez sur le bouton Suivant.
4. Entrez un nom approprié pour la nouvelle machine virtuelle Windows 11. Ensuite, cliquez sur le bouton Parcourir pour sélectionner un emplacement sur le lecteur afin de créer le disque virtuel. Cliquez sur Suivant.
5. Sur la page Informations sur le chiffrement , sélectionnez le type de chiffrement Seuls les fichiers nécessaires à la prise en charge d'un TPM sont chiffrés .
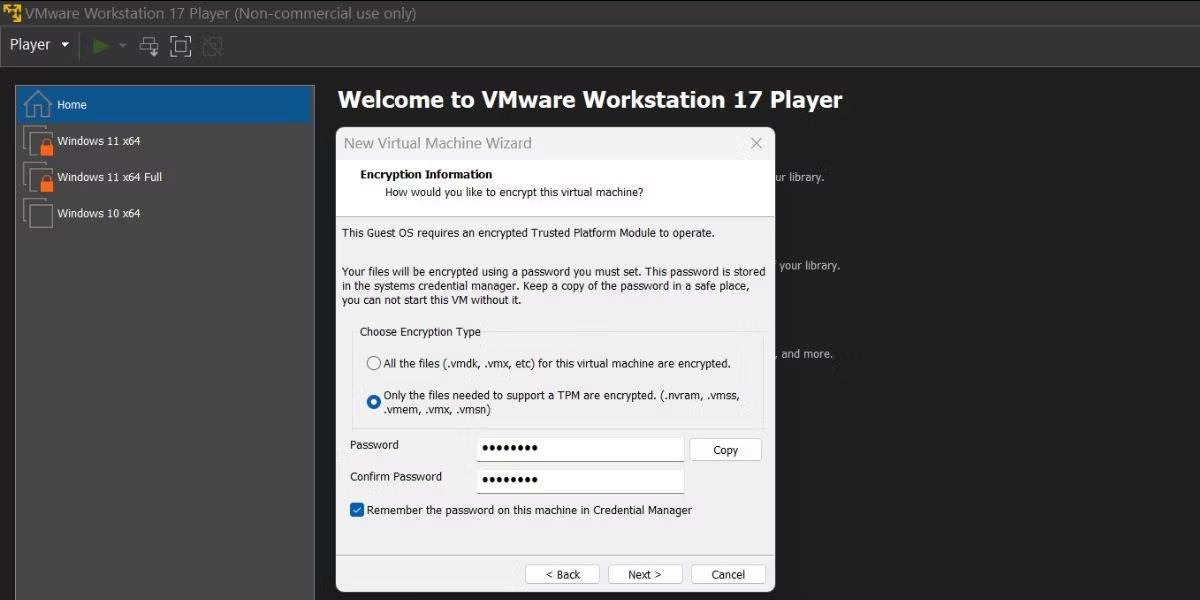
Activer le chiffrement dans les machines virtuelles Windows 11 dans VMware Workstation 17 Player
6. Vous devez créer un mot de passe à 8 caractères pour chiffrer la machine virtuelle. Cochez toujours la case Mémoriser le mot de passe sur cette machine dans Credential Manager . Cliquez sur le bouton Suivant pour continuer.
7. Maintenant, spécifiez la capacité du disque et définissez la taille maximale du disque sur 64 Go. Augmentez la capacité si vous souhaitez installer plusieurs programmes dans la machine virtuelle.
8. Sélectionnez l' option Diviser le disque virtuel en plusieurs fichiers et cliquez sur Suivant.

Ajuster l'espace disque de la machine virtuelle Windows 11 dans VMware Workstation 17 Player
VMware affichera un résumé de tous les paramètres que vous avez sélectionnés pour la machine virtuelle Windows 11. Mais il manque encore quelque chose : vous n'avez pas personnalisé les options matérielles ni ajouté le fichier ISO Windows 11 à la machine virtuelle.
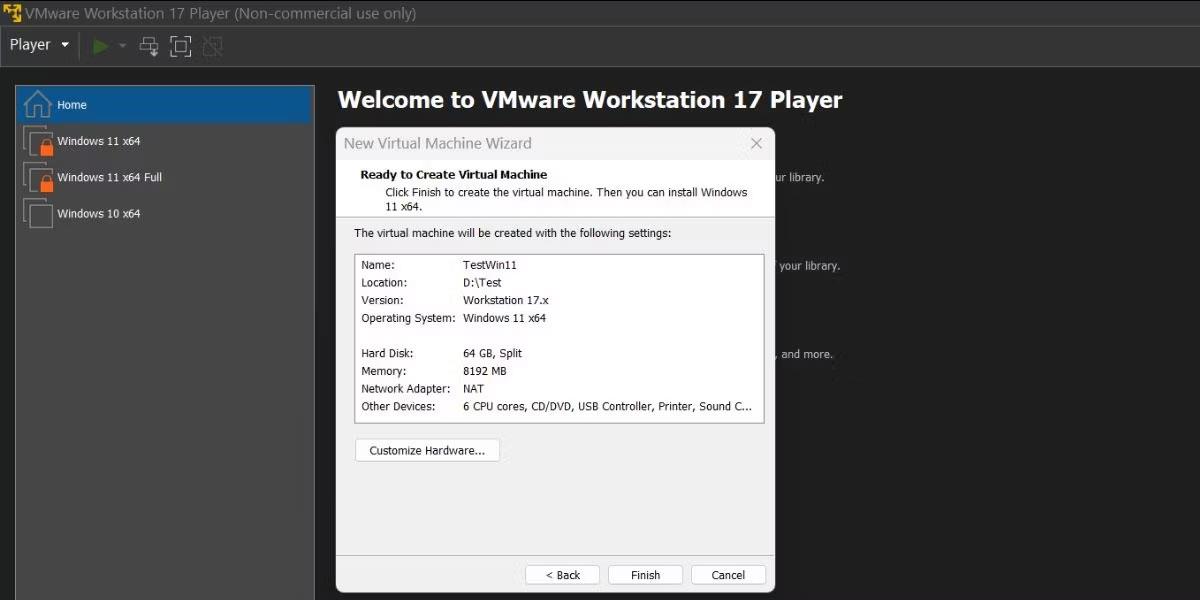
Configurer les ressources de la machine virtuelle Windows 11 dans VMware Workstation 17 Player
1. Cliquez sur le bouton Personnaliser le matériel. Dans l' onglet Mémoire , augmentez l'allocation de RAM à 6 Go ou plus pour éviter une expérience Windows 11 lente.
2. Basculez vers l' onglet Processeurs et allouez 4 cœurs ou plus à la machine virtuelle Windows.
3. Ensuite, accédez à l' onglet Nouveau CD/DVD (SATA) et cliquez sur l' option Utiliser le fichier image ISO située dans la section Connexion.
4. Cliquez sur le bouton Parcourir et sélectionnez le fichier image ISO Windows 11 que vous avez téléchargé précédemment. Cliquez sur le bouton Ouvrir.
5. Maintenant, fermez la fenêtre Matériel et cliquez sur le bouton Terminer pour créer la nouvelle machine virtuelle.
2. Installez Windows 11 sur une machine virtuelle
Répétez ces étapes pour installer Windows 11 sur la machine virtuelle nouvellement créée :
1. Accédez au menu de gauche et sélectionnez la machine virtuelle Windows 11. Cliquez sur l' option Lire la machine virtuelle .
2. Appuyez sur n'importe quelle touche du clavier pour démarrer à partir du fichier ISO. Sélectionnez la langue et la région appropriées, puis cliquez sur le bouton Suivant. Ensuite, cliquez sur le bouton Installer maintenant.
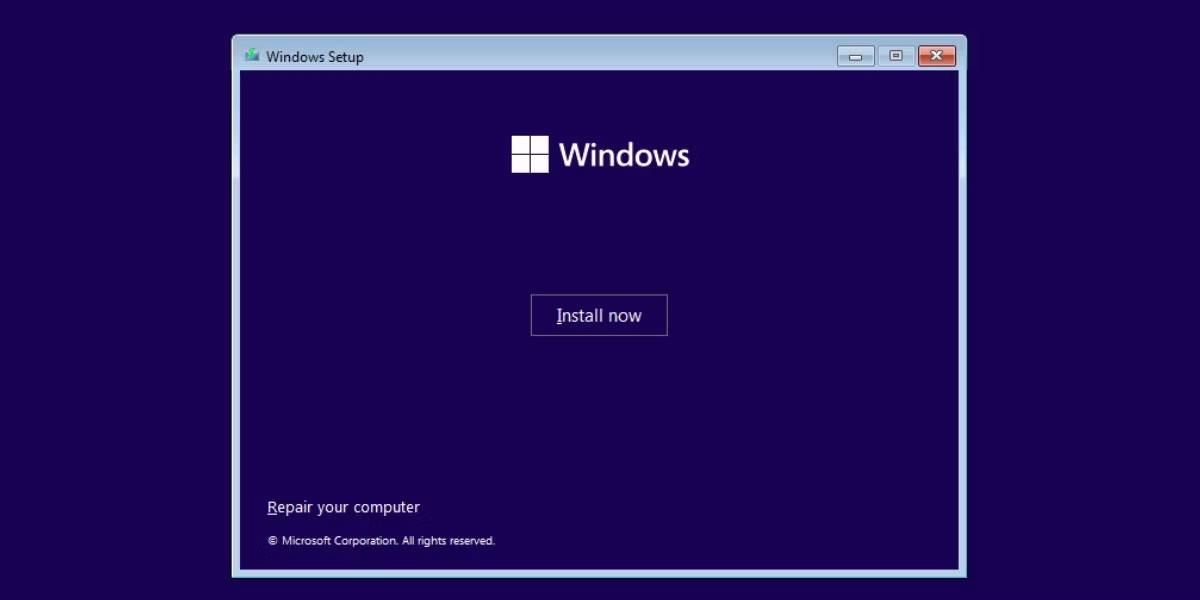
Installer la machine virtuelle Windows 11 dans VMware Workstation 17 Player
3. Dans la fenêtre de configuration de Windows, cliquez sur l' option Je n'ai pas de clé de produit .
4. Sélectionnez la version de Windows 11 (Home, Pro ou Education) et cliquez sur le bouton Suivant.
5. Acceptez le contrat de licence utilisateur final et sélectionnez l'option d'installation personnalisée .
6. Cliquez sur le bouton Suivant. Le programme d'installation commencera l'installation de Windows 11. La machine virtuelle redémarrera plusieurs fois.
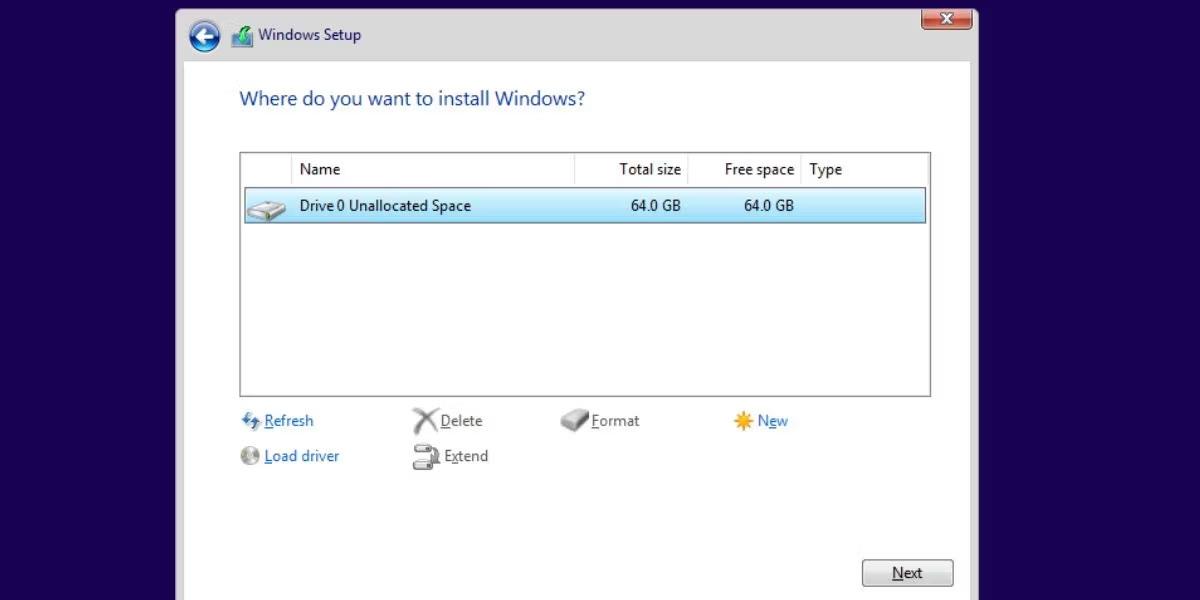
Installer la machine virtuelle Windows 11 dans VMware Workstation 17 Player 2
7. Après le démarrage de la machine, sélectionnez la région appropriée et cliquez sur le bouton Oui. Choisissez la disposition de clavier appropriée.
8. Windows 11 vous obligera à ajouter un compte Microsoft. Pour éviter cela, appuyez sur Shift + F10 , entrez la commande oobe\bypassnro et appuyez sur la touche Entrée.
9. La machine virtuelle redémarrera. Cliquez sur l' option Je n'ai pas Internet .
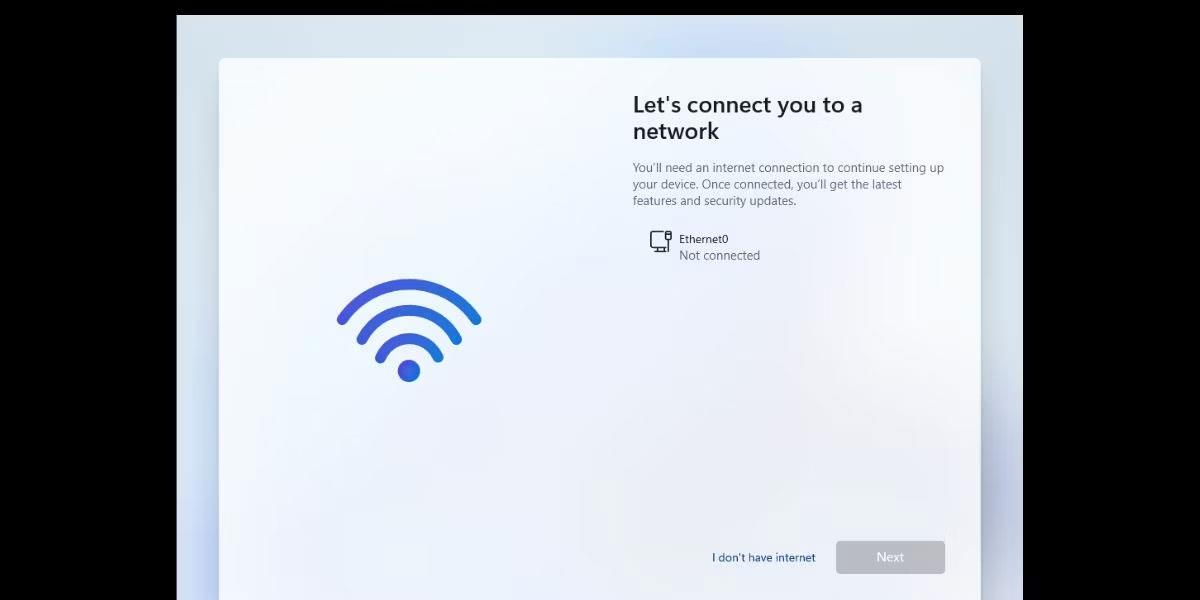
Configurer une machine virtuelle Windows 11 dans VMware Workstation 17 Player
10. Entrez un nom pour votre PC Windows et attribuez un mot de passe. Choisissez 3 questions de sécurité et continuez.
Configurer une machine virtuelle Windows 11 dans VMware Workstation 17 Player 2
11. Décochez toutes les options de suivi sur la page Paramètres de confidentialité et cliquez sur le bouton Accepter.
12. Attendez que le processus d'installation termine les modifications et démarrez l'ordinateur.
3. Installez les outils VMware
Machine virtuelle Windows 11 fonctionnant dans VMware. Mais ce n'est pas complet. De nombreuses fonctionnalités utiles ne s'activeront pas tant que vous n'aurez pas installé les outils VMware sur une machine virtuelle Windows 11. Suivez ces étapes :
1. Accédez au menu supérieur de VMware Player et cliquez sur le bouton Player.
2. Sélectionnez l' option Gérer dans le menu déroulant et cliquez sur l' option Installer les outils VMware . Il montera le fichier image de configuration de l'outil VMware dans l'Explorateur de fichiers Windows.
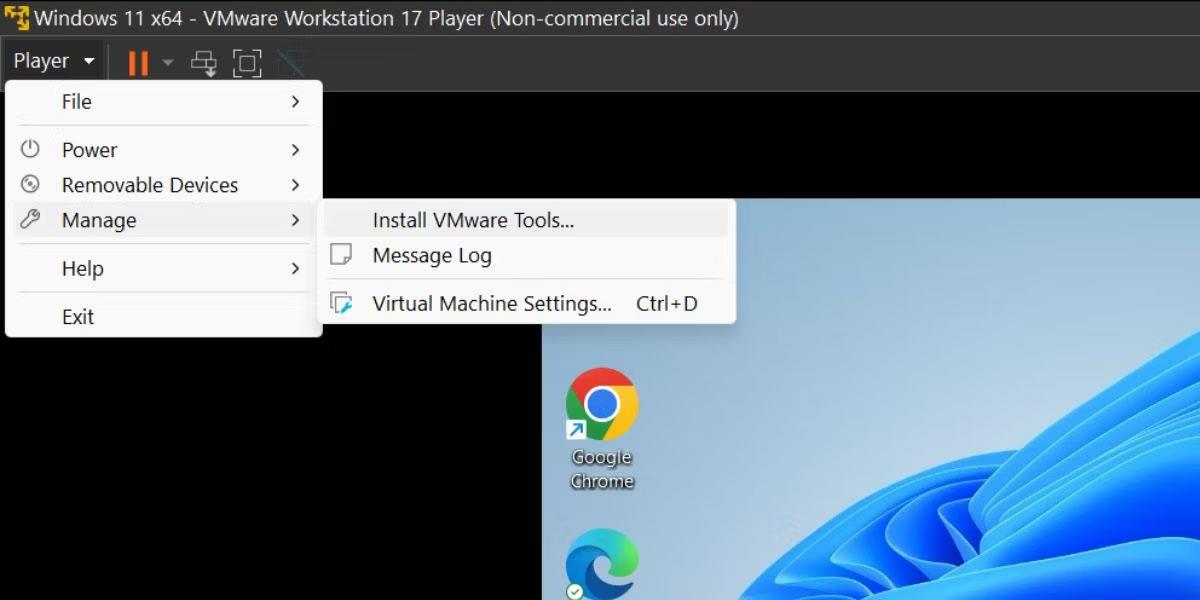
Installer les outils VMware
3. Appuyez sur Win + E pour lancer l'Explorateur de fichiers et ouvrez le lecteur de fichiers ISO monté.
4. Localisez et sélectionnez le fichier setup64.exe. Appuyez sur Ctrl + Maj + Entrée pour lancer la configuration avec les droits d'administrateur.
5. Dans la fenêtre d'installation des outils VMware, cliquez sur le bouton Suivant et sélectionnez l'option Installation complète .
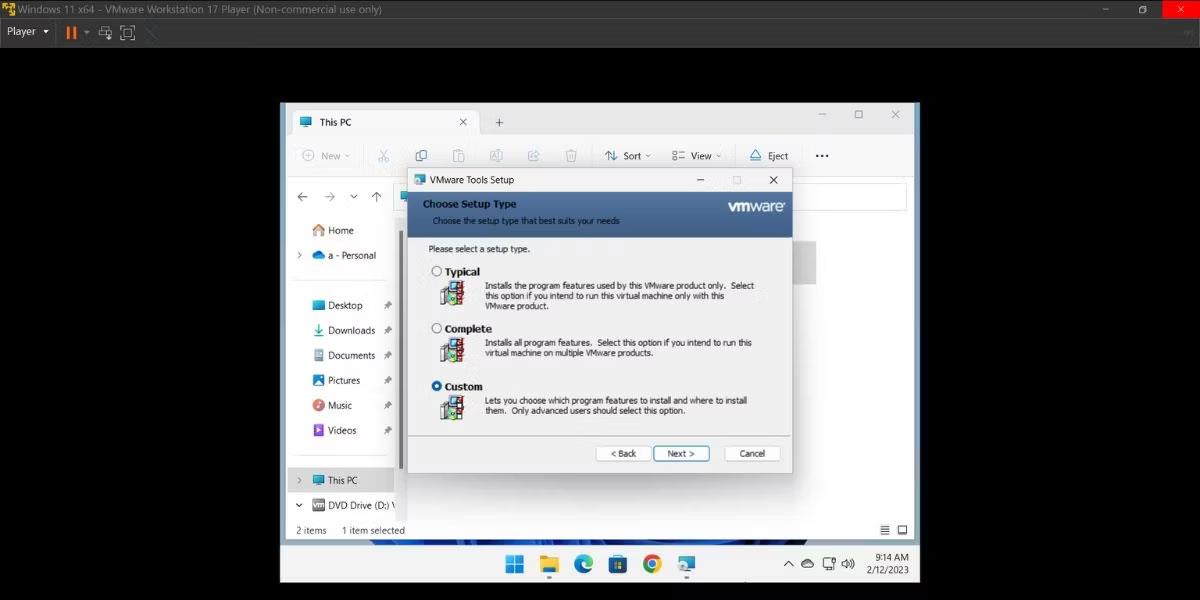
Sélectionnez l'option Installation complète
6. Cliquez ensuite sur le bouton Installer. Une fois l'installation terminée, cliquez sur le bouton Terminer.
7. Enfin, cliquez sur le bouton Oui pour redémarrer la machine virtuelle et appliquer les modifications.

Machine virtuelle Windows 11 dans VMware Workstation 17 Player
La machine virtuelle Windows 11 est prête à l'emploi. Vous pouvez même exécuter des fonctionnalités Windows telles que Hyper V, Windows MDAG et Sandbox à l'intérieur de cette machine.
Découvrez comment utiliser Wox pour lancer vos applications, exécuter des commandes et plus encore, instantanément.
Découvrez comment créer un cercle jaune autour du pointeur de la souris pour le mettre en surbrillance sur Windows 10. Suivez ces étapes faciles pour améliorer votre expérience utilisateur.
Découvrez pourquoi l
Sous Windows 11, configurez facilement des raccourcis pour accéder rapidement à des dossiers spéciaux dans votre menu Démarrer.
Découvrez comment résoudre l
Découvrez comment utiliser un disque dur externe avec un Chromebook pour transférer et stocker vos fichiers en toute sécurité. Suivez nos étapes pour un usage optimal.
Dans ce guide, vous apprendrez les étapes pour toujours utiliser une adresse MAC aléatoire pour votre adaptateur WiFi sous Windows 10. Optimisez votre sécurité en ligne!
Découvrez comment désinstaller Internet Explorer 11 sur Windows 10 pour optimiser l'espace de votre disque dur.
Découvrez comment utiliser Smart Defrag, un logiciel de défragmentation de disque dur gratuit et efficace, pour améliorer les performances de votre ordinateur.
Le moyen le plus simple de déverrouiller du contenu et de protéger tous les appareils avec un VPN crypté est de partager la connexion VPN via un point d








