Comment lancer des applications instantanément avec Wox sous Windows

Découvrez comment utiliser Wox pour lancer vos applications, exécuter des commandes et plus encore, instantanément.

Tails est un système d'exploitation live que vous pouvez démarrer sur presque n'importe quel ordinateur à partir d'une clé USB ou d'un DVD.
Il vise à préserver la confidentialité et l’anonymat, en vous aidant à :
Instructions pour installer Tails sur Windows
Dans cette étape, vous installerez un Tails intermédiaire en copiant d'abord l' image ISO de Tails sur USB à l'aide d'un programme appelé Universal USB Installer.
Sur ce Tails intermédiaire, vous ne bénéficierez pas de fonctionnalités importantes telles que les mises à niveau de sécurité automatiques ou la possibilité de stocker certains documents et configurations dans un stockage crypté.
Toutes les données sur cette clé USB seront perdues.
1. Tout d’abord, insérez la clé USB dans l’ordinateur.
2. Cliquez sur le lien suivant pour télécharger Universal USB Installer.
3. À l'avertissement de sécurité Windows, confirmez que vous souhaitez exécuter le programme.
4. Lisez le contrat de licence et cliquez sur J'accepte pour continuer et démarrer Universal USB Installer.
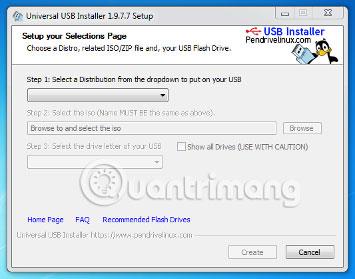
5. Sélectionnez Queues dans le menu.
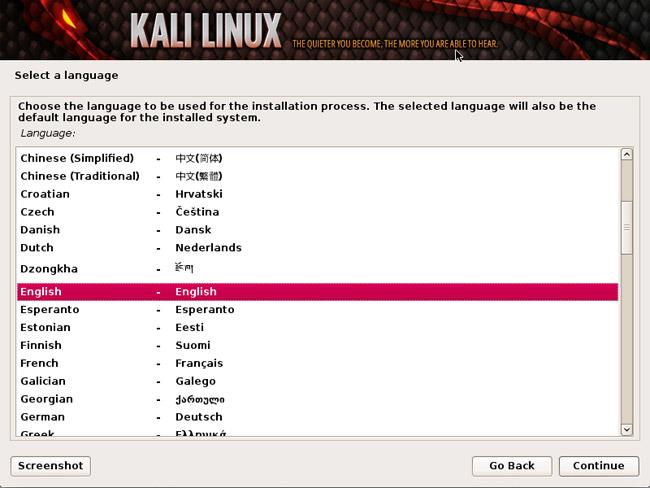
6. Cliquez sur Parcourir et sélectionnez l'image ISO que vous avez téléchargée précédemment.
7. Utilisez la liste déroulante pour spécifier la clé USB sur laquelle vous souhaitez installer l'image ISO.
Si la clé USB n'apparaît pas dans cette liste déroulante, assurez-vous qu'elle est correctement branchée et redémarrez Universal USB Installer.
8. Sélectionnez l' option Format Fat32 .

Si vous oubliez de sélectionner le format Fat32, vous ne pourrez pas installer Tails à l'étape 4.

9. Cliquez sur Créer.
10. Un avertissement apparaît. Cliquez sur Oui pour démarrer l'installation. L'installation prendra quelques minutes.
11. Une fois l'installation terminée, cliquez sur Fermer pour quitter Universal USB Installer.
Super, vous disposez désormais d’un Tails intermédiaire sur USB. Vous devrez bientôt redémarrer votre ordinateur via cette clé USB. Cela peut être un peu difficile, alors bonne chance !
À l'étape suivante, vous éteindrez votre ordinateur. Pour pouvoir suivre ensuite les instructions restantes, vous devez :
1. Éteignez l'ordinateur pendant que le port USB est toujours branché.
2. Allumez l'ordinateur.
3. Si l'ordinateur démarre sur Tails, le menu du chargeur de démarrage apparaît et Tails démarrera automatiquement après 4 secondes.
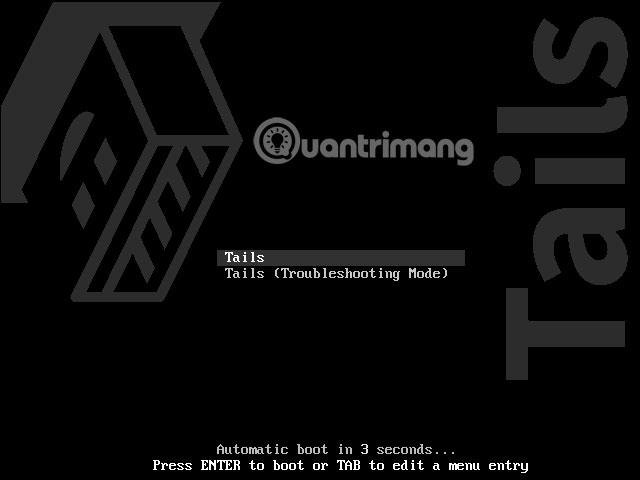
La plupart des ordinateurs ne démarrent généralement pas dans Tails par défaut. Si votre ordinateur démarre directement dans Tail, vous avez beaucoup de chance. Sinon, suivez les instructions de la section de dépannage pour ne pas démarrer Tails.
4. Après 30 à 60 secondes, un autre écran appelé Tails Greeter apparaît.

Si votre ordinateur affiche le message d'erreur Erreur lors du démarrage de GDM avec votre carte graphique, référez-vous à la liste des problèmes avec les cartes graphiques sur : https://tails.boum.org/support/known_issues/graphics/index.en.html
Si votre ordinateur ne répond plus ou affiche d'autres messages d'erreur avant d'atteindre l'écran Tails Greeter, reportez-vous à la section de dépannage de Tails ne démarre pas ci-dessous.
5. Dans Tails Greeter, sélectionnez la disposition du clavier et la langue dans la section Langue et région . Cliquez sur Démarrer Tails .
6. Après 15 à 30 secondes, l'écran Tails apparaît.

Le plus dur est passé ! Maintenant, prenez votre deuxième clé USB car il est temps d'installer enfin Tails dessus.
La dernière installation de Tails est importante car elle permet de stocker certains documents et configurations, ainsi que de bénéficier de mises à niveau de sécurité automatiques.
Dans cette étape, vous installerez enfin Tails sur la deuxième clé USB à l'aide du programme d'installation de Tails.
Toutes les données sur cette clé USB seront perdues.
1. Branchez le deuxième port USB sur l'ordinateur.
2. Sélectionnez Applications > Tails > Tails Installer pour commencer l'installation de Tails.
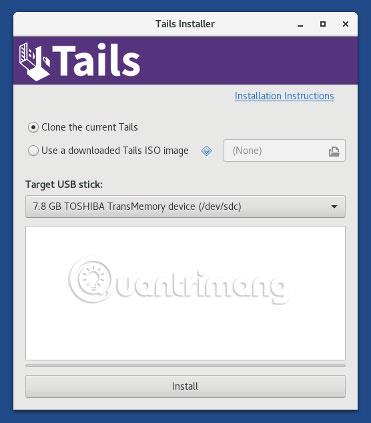
3. Sélectionnez la deuxième clé USB dans la liste déroulante Clé USB cible.
4. Pour démarrer l'installation, cliquez sur le bouton Installer.
Si le bouton Installer n'est pas disponible, vous avez peut-être oublié de sélectionner l' option Format Fat32 dans Universal USB Installer à l'étape 2.
Redémarrez sous Windows et revenez à l’étape « Installer un Tails intermédiaire ».
5. Lisez le message d'avertissement dans la boîte de dialogue de confirmation. Cliquez sur Oui pour confirmer.
L'installation prend quelques minutes.
La barre de progression se fige souvent pendant un certain temps lors de la synchronisation des données sur le disque.
6. Une fois l'installation terminée, fermez le programme d'installation de Tails.
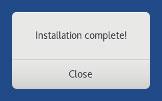
1. Éteignez l'ordinateur.
2. Débranchez le premier USB et rebranchez le deuxième USB.
3. Allumez l'ordinateur.
Certains ordinateurs démarrent avec succès sur Tails intermédiaire mais ne parviennent pas à démarrer sur Tails final. Si tel est votre cas, reportez-vous à la section de dépannage sur Tails ne démarre pas.
4. Le menu Boot Loader apparaît et Tails démarre automatiquement après 4 secondes.
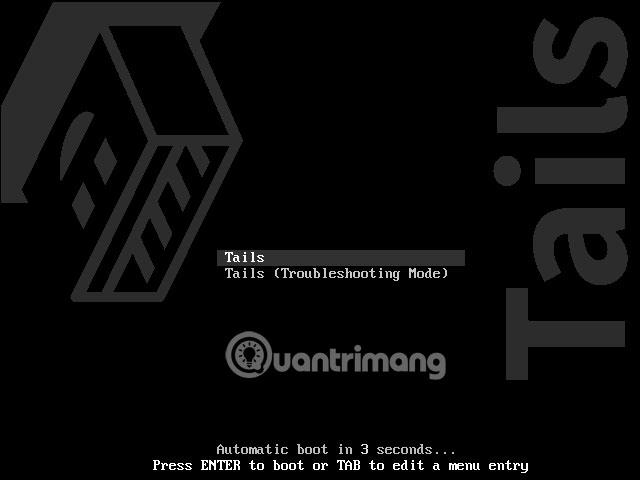
5. Après 30 à 60 secondes, Tails Greeter apparaît.
6. Dans Tails Greeter, sélectionnez la disposition du clavier et la langue sous Langue et région . Cliquez sur Démarrer Tails.
7. Après 15 à 30 secondes, l'écran Tails apparaît.
Enfin, vous avez terminé d’installer Tails !
Si vous souhaitez enregistrer certains de vos documents et configurations dans un stockage crypté sur votre Tails Ultimate USB, suivez les instructions de cet article du début à la fin.
Vous pouvez éventuellement créer un stockage d'intégrité crypté dans l'espace libre restant sur la dernière clé USB, pour stocker l'une des informations suivantes :
Données dans un stockage d'intégrité crypté :
La mémoire d'intégrité cryptée n'est pas cachée. Un attaquant en possession d’une clé USB peut savoir si l’intégrité du stockage est cryptée ou non. Soyez prudent, car vous pourriez être forcé ou amené à lui donner une phrase secrète.
Le stockage d'intégrité crypté peut être ouvert à partir d'autres systèmes d'exploitation. Mais cela pourrait compromettre les fonctionnalités de sécurité fournies par Tails.
Par exemple, les vignettes d'images peuvent être créées et enregistrées par un autre système d'exploitation. Ou encore, le contenu des fichiers peut être indexé par un autre système d'exploitation.
Il est possible que d'autres systèmes d'exploitation ne soient pas fiables pour gérer des informations sensibles ou ne laissent aucune trace.
Comment créer une mémoire complète
1. Sélectionnez Applications > Tails > Configurer le volume persistant .
2. Spécifiez la phrase secrète dans les zones de texte Phrase secrète et Vérifier la phrase secrète.
3. Vous devez choisir une longue phrase secrète générée de 5 à 7 mots aléatoires. (Voir plus d'article : Résumé de la façon de créer des mots de passe forts et de gérer les mots de passe de manière plus sécurisée ).
4. Cliquez sur le bouton Créer.
5. Attendez la fin du processus de création.
6. Une liste des fonctionnalités d'intégrité disponibles s'affichera. Chaque fonctionnalité correspond à un ensemble de fichiers ou de paramètres qui seront enregistrés dans un stockage d'intégrité crypté.
7. Vous ne devez activer la protection de l'intégrité des données personnelles que pendant cette période. Vous pouvez activer plus de fonctionnalités ultérieurement en fonction de vos besoins.
7. Cliquez sur Enregistrer.
1. Éteignez l'ordinateur et redémarrez-le avec la clé USB contenant le dernier Tails.
2. Dans Tails Greeter :
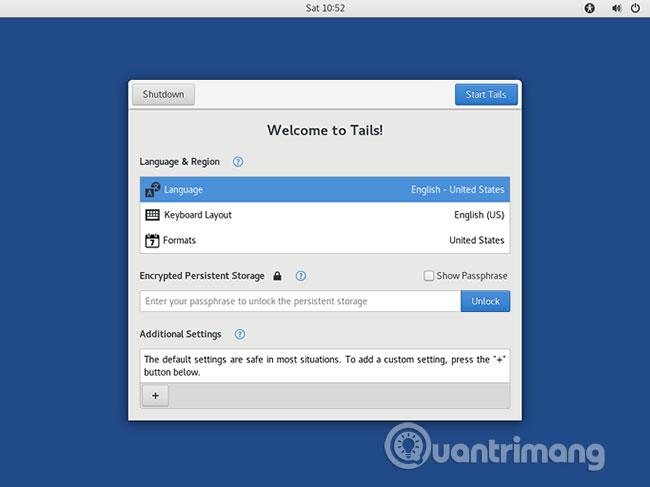
3. Après 15 à 30 secondes, l'écran Tails apparaît.
4. Vous pouvez désormais enregistrer vos fichiers personnels et documents de travail dans le dossier Persistant. Pour ouvrir le dossier Persistant, sélectionnez Lieux > Persistant.
Ce qui suit s'appliquera si le menu Boot Loader n'apparaît pas lors du démarrage à partir d'un port USB .
Il est assez courant que les ordinateurs ne démarrent pas automatiquement à l'aide de la clé USB sur laquelle Tails est installé. Vous trouverez ci-dessous quelques techniques de dépannage. Vous devriez essayer chacun un par un.
Sur la plupart des ordinateurs, vous pouvez appuyer sur la touche du menu de démarrage pour afficher une liste des périphériques amorçables. Les instructions suivantes expliquent comment afficher le menu de démarrage et démarrer à partir d'un port USB. La capture d'écran suivante est un exemple d'un tel menu de démarrage :

1. Éteignez l'ordinateur.
2. Assurez-vous que le premier port USB est branché sur l'ordinateur.
3. Identifiez les touches du menu de démarrage de l'ordinateur en fonction du fabricant de l'ordinateur dans la liste suivante :
| Producteur | Clés |
|---|---|
| Acer | Échap, F12, F9 |
| Asus | Échap, F8 |
| Dell | F12 |
| Fujitsu | F12, Échap |
| HP | Échap, F9 |
| Lenovo | F12, Novo, F8, F10 |
| Samsung | Échap, F12, F2 |
| Sony | F11, Échap, F10 |
| Toshiba | F12 |
| D'autres entreprises | F12, Échap |
4. Allumez l'ordinateur.
5. Appuyez immédiatement plusieurs fois sur la touche du menu de démarrage identifiée à l'étape 3.
un. Si le menu de démarrage avec une liste de périphériques apparaît, sélectionnez votre clé USB et appuyez sur Entrée.
b. Si l'ordinateur démarre sur un autre système d'exploitation, alors :
Si la touche du menu de démarrage identifiée à l'étape 3 ne fonctionne pas ou si votre clé USB n'apparaît pas dans la liste, essayez la deuxième technique de dépannage décrite ci-dessous.
Vous devrez peut-être modifier les paramètres du BIOS de votre ordinateur .
Recherchez dans le manuel de votre ordinateur sur le site Web du fabricant pour savoir comment modifier les paramètres du BIOS :
Dans les paramètres du BIOS, essayez d'appliquer les modifications suivantes une par une et de redémarrer l'ordinateur après chaque modification. Certaines modifications peuvent ne pas s'appliquer à certains modèles.
Prenez note des modifications que vous appliquez aux paramètres du BIOS afin de pouvoir les annuler si elles empêchent l'ordinateur de démarrer sur le système d'exploitation standard.
1. Modifier l'ordre de démarrage : selon le modèle, vous pouvez voir une entrée pour les périphériques amovibles ou USB. Déplacez-le en haut de la liste pour forcer l'ordinateur à tenter d'abord de démarrer à partir de l'USB avant de démarrer à partir du disque dur interne.
2. Désactivez le démarrage rapide.
3. Si l'ordinateur est configuré pour démarrer avec l'ancien BIOS, essayez de le configurer pour démarrer avec UEFI. De plus, si l'ordinateur est configuré pour démarrer avec UEFI , essayez de le configurer pour démarrer avec l'ancien BIOS. Pour ce faire, essayez l'une des options suivantes si disponible :
4. Essayez de mettre à niveau le BIOS vers la dernière version fournie par le fabricant.
Si aucune de ces options ne fonctionne, nous sommes désolés de vous annoncer que vous ne pouvez pas utiliser Tails sur cet ordinateur.
En savoir plus :
Découvrez comment utiliser Wox pour lancer vos applications, exécuter des commandes et plus encore, instantanément.
Découvrez comment créer un cercle jaune autour du pointeur de la souris pour le mettre en surbrillance sur Windows 10. Suivez ces étapes faciles pour améliorer votre expérience utilisateur.
Découvrez pourquoi l
Sous Windows 11, configurez facilement des raccourcis pour accéder rapidement à des dossiers spéciaux dans votre menu Démarrer.
Découvrez comment résoudre l
Découvrez comment utiliser un disque dur externe avec un Chromebook pour transférer et stocker vos fichiers en toute sécurité. Suivez nos étapes pour un usage optimal.
Dans ce guide, vous apprendrez les étapes pour toujours utiliser une adresse MAC aléatoire pour votre adaptateur WiFi sous Windows 10. Optimisez votre sécurité en ligne!
Découvrez comment désinstaller Internet Explorer 11 sur Windows 10 pour optimiser l'espace de votre disque dur.
Découvrez comment utiliser Smart Defrag, un logiciel de défragmentation de disque dur gratuit et efficace, pour améliorer les performances de votre ordinateur.
Le moyen le plus simple de déverrouiller du contenu et de protéger tous les appareils avec un VPN crypté est de partager la connexion VPN via un point d








