Comment lancer des applications instantanément avec Wox sous Windows

Découvrez comment utiliser Wox pour lancer vos applications, exécuter des commandes et plus encore, instantanément.

Définir un fond d'écran unique sur chaque moniteur était une astuce simple dans Windows 8 , mais le menu est tellement rempli que vous ne pouvez pas le voir dans Windows 10. Cependant, il est toujours là si vous savez comment y accéder. Aujourd'hui, LuckyTemplates vous montrera comment installer différents fonds d'écran sur chaque écran Windows 10 dans cet article. Tout le monde est invité à se référer !

Quand utiliser cette astuce (et quand utiliser un outil tiers) ?
Tout d'abord, nous voulons profiter au maximum de notre temps - à la fois en lisant ce tutoriel et à l'avenir lorsque vous utiliserez nos conseils pour combiner vos différents fonds d'écran. Dans cet esprit, considérons les deux situations suivantes.
Cependant, si vous vous trouvez dans l'une des situations ci-dessus, découvrez comment configurer un fond d'écran personnalisé sur chaque écran dans Windows 10. (Et si vous préférez la personnalisation complète, assurez-vous de vérifier comment personnaliser le panneau de signalisation Windows 10. -in et écran de verrouillage).
Comment choisir des fonds d'écran uniques pour différents écrans dans Windows 10
Il existe deux manières de choisir parmi différents fonds d'écran de bureau dans Windows 10 - ce qui n'est pas intuitif. Pour chaque méthode, nous utiliserons quelques fonds d’écran de Game of Thrones pour illustrer. À titre de référence, voici à quoi ressemble notre bureau actuel, avec le fond d'écran Windows par défaut répété sur chaque moniteur.

C'est un joli fond d'écran mais un peu ennuyeux.
Le moyen simple, mais pas parfait : Changez votre fond d'écran avec l'Explorateur de fichiers Windows
La première méthode n'est pas intuitive, car elle repose sur la sélection d'images dans l'Explorateur de fichiers Windows et sur la manière dont Windows gérera vos multiples sélections d'images. Sélectionnez des images dans l'Explorateur de fichiers, utilisez Ctrl ou Shift pour sélectionner plusieurs images. Cliquez avec le bouton droit sur l'image que vous souhaitez attribuer à votre écran d'accueil pendant que l'image que vous souhaitez utiliser reste sélectionnée.
Remarque : Il s'agit du principal problème de Windows que Windows considère comme l'écran principal du menu Paramètres > Système > Affichage dans le Panneau de configuration , ce n'est pas nécessairement l'écran que vous considérez comme essentiel/important.) Dans le menu contextuel, sélectionnez " Définir comme fond d'écran ".
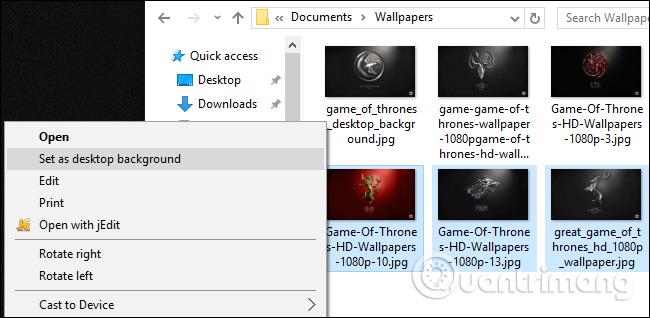
Windows définira ces images comme fond d'écran. Ci-dessous, vous pouvez voir les images sur lesquelles nous avons cliqué (fond d'écran rouge de la Maison Lannister) sur l'écran central. Les deux autres fonds d'écran, pour la Maison Stark et la Maison Baratheon, sont placés aléatoirement sur les deuxième et troisième écrans.

Il s'agit d'une solution peu judicieuse, car vous n'avez aucun contrôle sur l'emplacement des images à l'écran . Il présente également deux autres défauts gênants : si les images n'ont pas la résolution exacte de l'écran, elles ne fonctionneront pas et changeront de position de manière aléatoire toutes les 30 minutes.
En gardant à l’esprit les défauts ci-dessus, nous vous avons montré la méthode étape par étape selon son nom, non pas parce que nous pensons qu’elle vous plaira. Examinons ensuite une meilleure méthode.
Méthode compliquée mais puissante : changez votre fond d'écran avec un menu personnalisé
Lorsque Windows 8 est sorti, l'une des premières choses que beaucoup de gens ont remarquées a été un ensemble de nouvelles options de menu, y compris un outil de sélection de fond d'écran multi-écrans facile à utiliser intégré directement dans le menu Personnalisations du Panneau de configuration. Cependant, il est inexplicable pourquoi cette option a disparu dans Windows 10.
Vous ne le trouverez pas dans Paramètres > Personnalisation > Arrière-plans où il apparaissait auparavant - vous ne pouviez définir qu'une seule image comme fond d'écran, quel que soit le nombre d'écrans dont vous disposiez. De plus, vous ne le trouverez plus là où il résidait dans Windows 8 dans Panneau de configuration > Apparence et personnalisation > Personnalisation , où il est directement lié. C'est génial, même s'il n'y a pas de menu directement lié, le menu lui-même est là pour vous attendre.
Pour y accéder, appuyez sur Windows + R sur le clavier pour ouvrir la boîte de dialogue Exécuter et entrez la commande suivante :
contrôle /nom Microsoft.Personnalisation /page pageWallpaper
Appuyez sur Entrée et grâce à la puissance des lignes de commande, vous verrez l'ancien menu de sélection de fond d'écran.
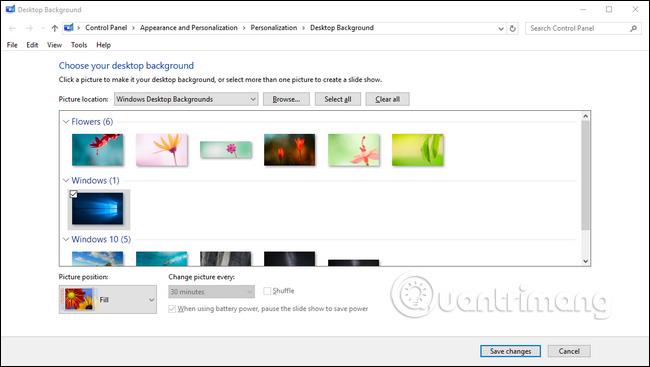
Si nous cliquons sur le bouton " Parcourir ", nous pouvons accéder à un dossier contenant les fonds d'écran de Game of Thrones (ou utiliser le menu déroulant pour accéder aux emplacements de bureau existants tels que la bibliothèque d'images Windows).
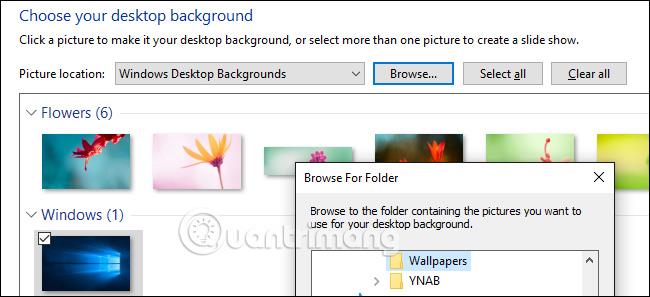
Lors du chargement du dossier que vous souhaitez utiliser, c'est ici que vous obtiendrez le contrôle en fonction de l'écran que vous avez recherché. Désélectionnez les images (Windows les vérifie automatiquement toutes lorsque vous chargez le dossier), puis sélectionnez une seule image. Faites un clic droit dessus et sélectionnez l'affichage que vous souhaitez lui attribuer (encore une fois, allez dans Paramètres > Système > Affichage si vous ne connaissez pas l'ordre des affichages).
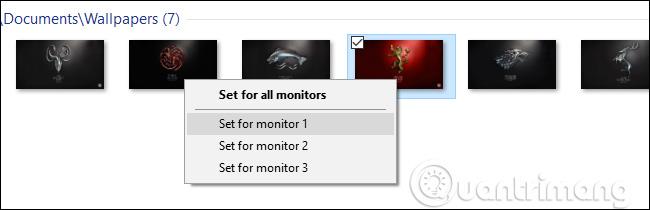
Répétez les étapes ci-dessus avec n'importe quel fond d'écran que vous souhaitez utiliser avec chaque écran. Quel est le résultat final ? C'est le fond d'écran que l'on souhaite installer sur l'écran :
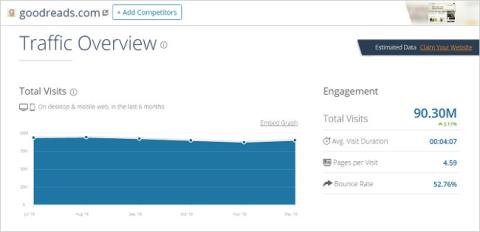
Si vous souhaitez en combiner davantage, vous pouvez sélectionner plusieurs images, puis utiliser le menu déroulant « Position de l'image » pour ajuster la façon dont les images sont affichées et le menu « Changer l'image tous les » pour ajuster. La fréquence à laquelle votre sélection de photos a changé.

Bien sûr, ce n'est pas le système le plus sophistiqué (voir certaines des options tierces que nous avons abordées dans la section des fonctionnalités les plus avancées), mais il peut faire le travail de pont.
Bien que le menu ait disparu du panneau de configuration, une petite ligne de commande revient et vous pouvez facilement personnaliser votre fond d'écran sur plusieurs moniteurs à votre guise.
Reportez-vous à d’autres articles :
S'amuser!
Découvrez comment utiliser Wox pour lancer vos applications, exécuter des commandes et plus encore, instantanément.
Découvrez comment créer un cercle jaune autour du pointeur de la souris pour le mettre en surbrillance sur Windows 10. Suivez ces étapes faciles pour améliorer votre expérience utilisateur.
Découvrez pourquoi l
Sous Windows 11, configurez facilement des raccourcis pour accéder rapidement à des dossiers spéciaux dans votre menu Démarrer.
Découvrez comment résoudre l
Découvrez comment utiliser un disque dur externe avec un Chromebook pour transférer et stocker vos fichiers en toute sécurité. Suivez nos étapes pour un usage optimal.
Dans ce guide, vous apprendrez les étapes pour toujours utiliser une adresse MAC aléatoire pour votre adaptateur WiFi sous Windows 10. Optimisez votre sécurité en ligne!
Découvrez comment désinstaller Internet Explorer 11 sur Windows 10 pour optimiser l'espace de votre disque dur.
Découvrez comment utiliser Smart Defrag, un logiciel de défragmentation de disque dur gratuit et efficace, pour améliorer les performances de votre ordinateur.
Le moyen le plus simple de déverrouiller du contenu et de protéger tous les appareils avec un VPN crypté est de partager la connexion VPN via un point d








