Comment lancer des applications instantanément avec Wox sous Windows

Découvrez comment utiliser Wox pour lancer vos applications, exécuter des commandes et plus encore, instantanément.

Windows 10 dispose d'un certain nombre de fonctionnalités de sécurité pour protéger votre ordinateur et vos données contre les programmes malveillants et les pirates informatiques. L'une de ces fonctionnalités est le pare-feu Windows , qui permet de bloquer les accès non autorisés et les applications potentiellement dangereuses sur votre ordinateur.

Cependant, lors de l'utilisation, vous pouvez rencontrer des problèmes avec le pare-feu (pare-feu), par exemple, impossibilité d'activer cette fonctionnalité ou erreur 80070424, erreur de service 5 (0x5). Parfois, des applications ou des fonctionnalités telles que Remote Assist ne fonctionnent pas ou vous ne pouvez pas accéder aux fichiers partagés et aux imprimantes partagées car ils sont bloqués par le pare-feu Windows.
Si vous rencontrez l'un de ces problèmes ou des problèmes similaires, vous pouvez utiliser « Utilitaire de résolution des problèmes de pare-feu Windows » - un outil qui analyse et résout automatiquement les problèmes courants. Vous pouvez également restaurer les paramètres du pare-feu par défaut et bloquer manuellement les applications via le pare-feu Windows.
Dans ce didacticiel Windows 10, nous fournirons des étapes simples pour dépanner et résoudre les problèmes liés au pare-feu Windows.
Comment résoudre les problèmes avec le pare-feu Windows
Pour dépanner le pare-feu Windows, effectuez les étapes suivantes :
1. Téléchargez l'utilitaire de résolution des problèmes du pare-feu Windows auprès de Microsoft.
2. Double-cliquez sur le fichier WindowsFirewall.diagcab.
3. Cliquez sur Suivant.

4. En fonction des résultats du dépannage, cliquez sur l'option permettant de résoudre le problème.
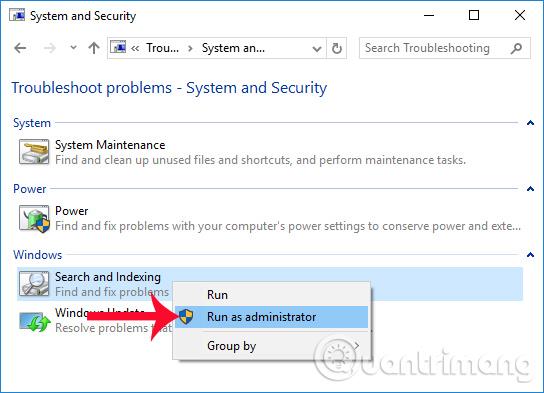
5. Si le problème est résolu, cliquez sur « Fermer l'utilitaire de résolution des problèmes » pour fermer l'utilitaire de résolution des problèmes.

Si le problème n'est toujours pas résolu, cliquez sur le lien " Afficher les informations détaillées " pour voir un rapport de tous les problèmes que l'utilitaire de résolution des problèmes a tenté de résoudre, tels que l'accès aux fichiers partagés et aux imprimantes utilisées. En général, les problèmes avec Remote Assitant, l'incapacité pour démarrer le pare-feu Windows ou d'autres services associés tels que le service BFE.

Vous pouvez ensuite utiliser ces informations pour poursuivre vos recherches et rechercher un correctif sur un moteur de recherche ou demander de l'aide sur le forum Windows Central.
Comment réinitialiser les paramètres du pare-feu Windows
De plus, si l'utilitaire de résolution des problèmes ne détecte aucun problème, par exemple, le problème est dû à un paramètre spécifique préconfiguré sur votre appareil. Dans ce cas, vous pouvez essayer de supprimer la configuration actuelle et de restaurer les paramètres par défaut du pare-feu Windows.
Remarque : Après avoir restauré les paramètres par défaut, vous devrez peut-être reconfigurer les applications nécessitant une autorisation via le pare-feu.
Pour réinitialiser le pare-feu Windows aux paramètres par défaut, procédez comme suit :
1. Ouvrez le Panneau de configuration.
2. Cliquez sur Système et sécurité.
3. Sélectionnez Pare-feu Windows.

4. Dans la barre latérale gauche, cliquez sur le lien « Restaurer les paramètres par défaut ».
5. Sélectionnez " Restaurer les paramètres par défaut ".

6. Enfin, sélectionnez « Oui » pour confirmer.
Une fois que vous avez terminé les étapes ci-dessus, les paramètres par défaut ont été restaurés et tous les problèmes de configuration sur votre appareil ont été résolus.
Découvrez comment utiliser Wox pour lancer vos applications, exécuter des commandes et plus encore, instantanément.
Découvrez comment créer un cercle jaune autour du pointeur de la souris pour le mettre en surbrillance sur Windows 10. Suivez ces étapes faciles pour améliorer votre expérience utilisateur.
Découvrez pourquoi l
Sous Windows 11, configurez facilement des raccourcis pour accéder rapidement à des dossiers spéciaux dans votre menu Démarrer.
Découvrez comment résoudre l
Découvrez comment utiliser un disque dur externe avec un Chromebook pour transférer et stocker vos fichiers en toute sécurité. Suivez nos étapes pour un usage optimal.
Dans ce guide, vous apprendrez les étapes pour toujours utiliser une adresse MAC aléatoire pour votre adaptateur WiFi sous Windows 10. Optimisez votre sécurité en ligne!
Découvrez comment désinstaller Internet Explorer 11 sur Windows 10 pour optimiser l'espace de votre disque dur.
Découvrez comment utiliser Smart Defrag, un logiciel de défragmentation de disque dur gratuit et efficace, pour améliorer les performances de votre ordinateur.
Le moyen le plus simple de déverrouiller du contenu et de protéger tous les appareils avec un VPN crypté est de partager la connexion VPN via un point d








