Comment lancer des applications instantanément avec Wox sous Windows

Découvrez comment utiliser Wox pour lancer vos applications, exécuter des commandes et plus encore, instantanément.

Malheureusement, vous ne pouvez plus utiliser Boot Camp pour exécuter Windows 11 car Apple ne l'a pas mis à jour pour fonctionner avec le dernier système d'exploitation de Microsoft. Heureusement, des développeurs tiers ont comblé le vide avec des logiciels de virtualisation, il est donc toujours possible d'exécuter Windows 11 sur un Mac.
L'article suivant vous guidera à travers les étapes d'installation et d'exécution de Windows 11 avec macOS, que votre Mac soit alimenté par des puces Intel ou du silicium Apple. Vous pouvez utiliser l'essai de 7 jours de Parallels Desktop pour cela, mais vous devrez payer 80 $ pour la licence complète une fois la période d'essai terminée.
Virtualisez Windows 11 avec Parallels 18
Grâce à ce partenariat, les clients Parallels peuvent télécharger, installer et configurer Windows 11 sur leur Mac en quelques clics seulement. Parallels 18.1 propose également une puce TPM virtuelle et la prise en charge des fonctionnalités Windows telles que BitLocker, Secure Boot et Windows Hello . Disposer de ces fonctionnalités de sécurité est l'une des raisons pour lesquelles installer Windows sur un Mac.
Ce guide utilisera une version d'essai de Parallels et une copie non activée de Windows 11 pour installer et exécuter gratuitement le système d'exploitation de Microsoft sur un Mac. Si vous trouvez que cette solution fonctionne pour vous, vous pouvez toujours passer à la version complète de Parallels et acheter une licence Windows ultérieurement.
Parallels 18 téléchargera automatiquement le programme d'installation de Windows, mais vous pouvez également fournir une copie du programme d'installation si vous avez téléchargé le fichier ISO de Windows 11 sur votre ordinateur.
Comment installer et exécuter Windows 11 sur Mac
Étape 1 : Téléchargez Parallels Desktop 18
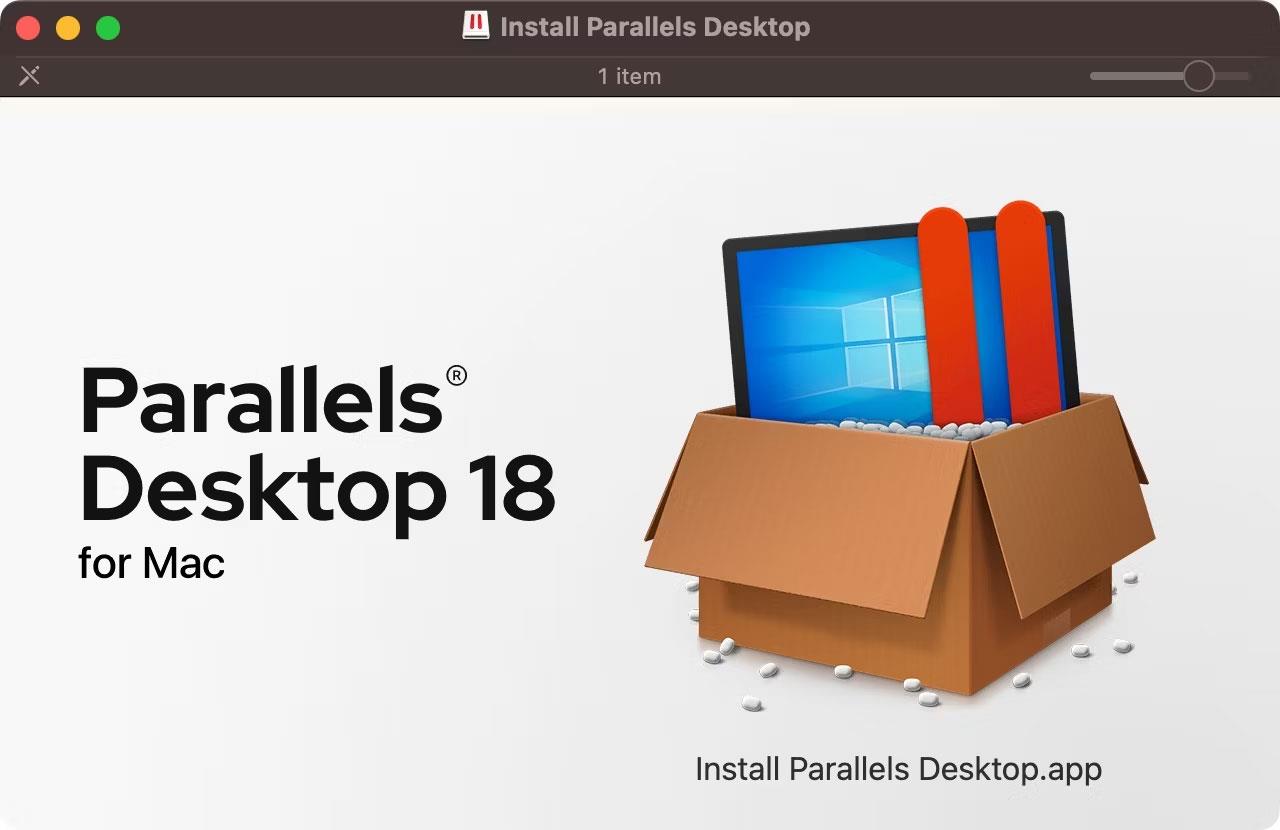
Programme d'installation de Parallels Desktop 18 dans le Finder macOS
Obtenez un essai gratuit de Parallels Desktop 18 pour macOS en visitant le site Web de Parallels Desktop , puis en cliquant sur le bouton Télécharger l'essai gratuit . Vous pouvez utiliser les fonctionnalités de Parallels sans restrictions pendant une période d'essai de 14 jours. Une fois le programme d'installation téléchargé, ouvrez l' image disque Installer Parallels Desktop à partir de votre dossier Téléchargements .
Conseils :
Si macOS vous donne un message indiquant qu'il ne peut pas être ouvert car le programme d'installation n'a pas été téléchargé depuis l'App Store, Ctrl- cliquez sur l'icône du fichier et sélectionnez Ouvrir dans le menu contextuel, puis confirmez l'action en cliquant sur le bouton Ouvrir .
Une fois l'image disque montée, double-cliquez sur l' application Installer Parallels Desktop . Pour terminer l'installation de Parallels, vous devez accepter les conditions, fournir votre nom d'utilisateur et votre mot de passe Mac et autoriser Parallels à accéder à votre Mac.
Étape 2 : installer Windows 11 dans Parallels

L'assistant d'installation dans Parallels Desktop 18 pour macOS télécharge et installe Windows 11
Lancez Parallels et Installation Assistant prendra le relais. S'il n'est pas visible, cliquez sur le menu Fichier et sélectionnez Nouveau pour créer une nouvelle machine virtuelle. Si l'Assistant d'installation propose de télécharger et d'installer Windows 11, acceptez en cliquant sur le bouton Installer Windows .
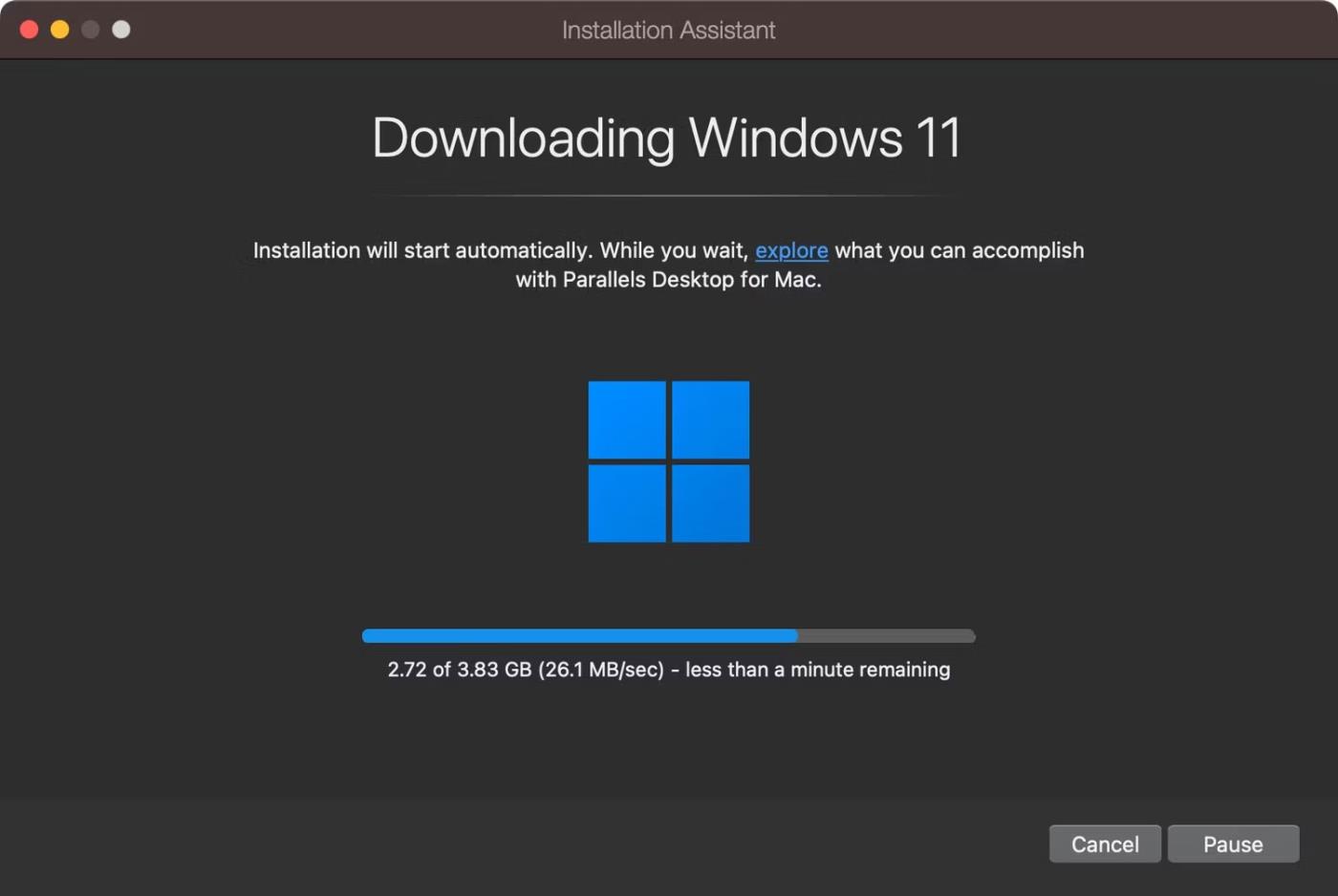
Téléchargement du fichier d'installation de Windows 11
Ceux qui ont téléchargé le fichier ISO de Windows 11 peuvent sélectionner l’ option Installer Windows ou un autre système d’exploitation à partir d’un DVD ou d’un fichier image et appuyer sur Continuer . En supposant que vous ayez sélectionné l'installation automatique, Parallels téléchargera désormais automatiquement la version ISO de Windows 11 à partir du site Web de Microsoft qui correspond à votre matériel Mac.

Configuration Windows exécutée dans Parallels Desktop 18 pour macOS
Une fois cela fait, Parallels s'authentifiera et lancera le programme d'installation. L'installation de Windows 11 peut prendre un certain temps - soyez patient car Parallels optimisera Windows 11 sur votre Mac. Vous verrez un message « Installation terminée » à la fin du processus. À ce stade, cliquez pour continuer.
Étape 3 : Terminer l'installation
Vous serez invité à créer un compte Parallels gratuit, mais vous pouvez vous connecter avec Apple et éviter de partager votre véritable adresse e-mail. Parallels Desktop 18 inclut un essai gratuit illimité. Une fois expiré, vous devrez acheter une licence sur le site Web Parallels.
Parallels va maintenant démarrer votre machine virtuelle pour terminer l'installation de Windows 11. Le contrat de licence Windows apparaîtra ensuite, alors cliquez sur le bouton Accepter pour continuer.
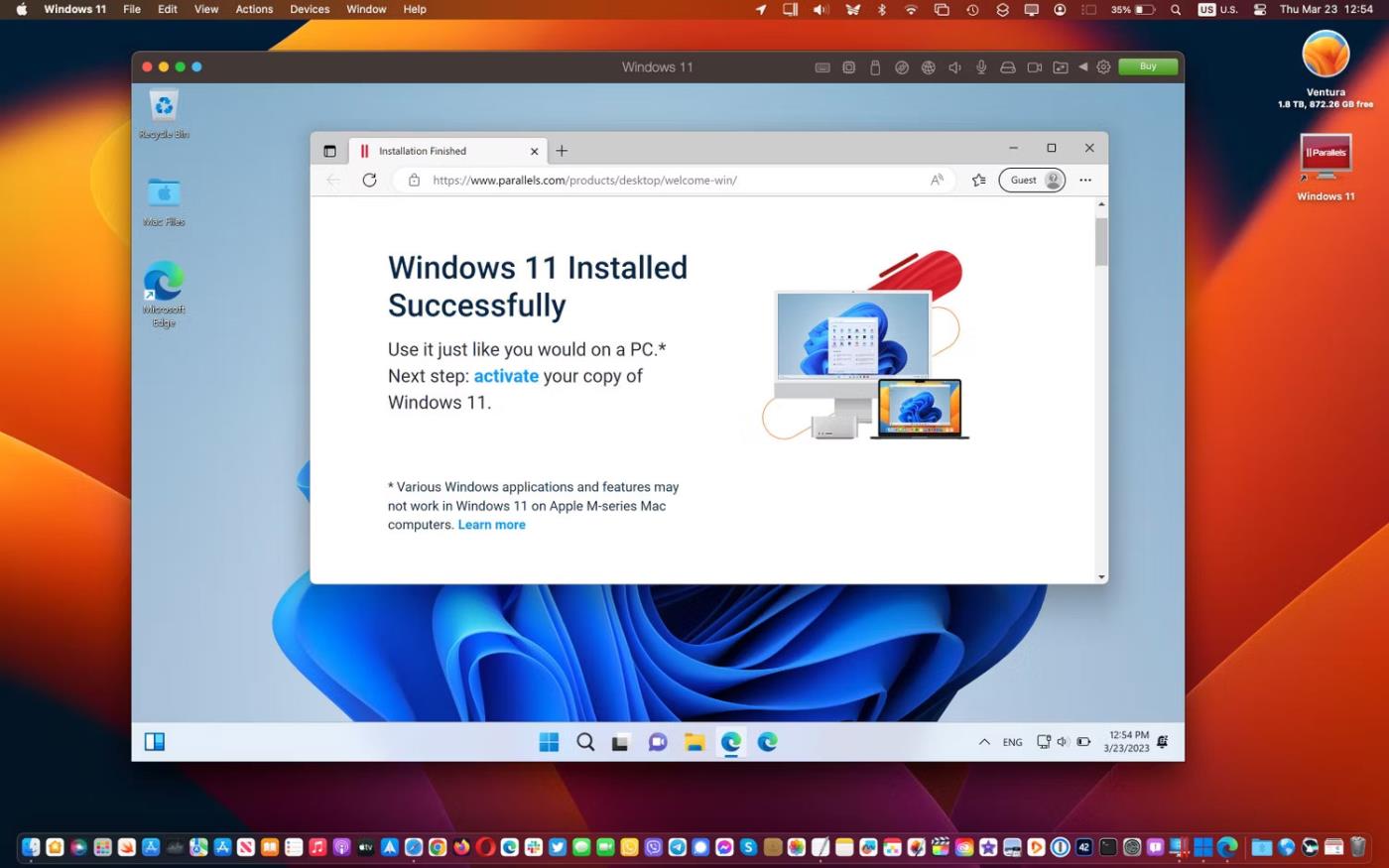
Windows 11 fonctionne dans Parallels Desktop 18 aux côtés de macOS
Vous serez désormais sur le bureau Windows 11 dans une fenêtre macOS. Avec tout installé et configuré correctement, vous pouvez exécuter vos applications et jeux Windows préférés avec macOS !
Étape 4 : Installer la boîte à outils Parallels

Accédez à Parallels Desktop Toolbox à partir de la barre de menu macOS
Cette étape est facultative, mais Parallels Toolbox comprend de nombreux utilitaires utiles pour libérer de l'espace de stockage, créer du contenu, optimiser les paramètres de l'ordinateur pour les présentations, etc. Pour les télécharger, lancez-les. Parallels Desktop et cliquez sur Parallels > Installer Parallels Toolbox pour Mac dans le menu. barre, puis cliquez sur Installer maintenant .
Vous pouvez accéder aux différentes applications de Parallels Toolbox à partir de la barre de menu macOS dans le coin supérieur droit. Parallels Toolbox ne remplacera pas le besoin de plusieurs applications, c'est pourquoi l'article vous recommande d'installer vos applications Windows préférées.
Vous pouvez obtenir des applications Windows tierces via le Microsoft Store ou le site Web du développeur, comme sur un vrai PC. Parallels Desktop vous permet même d'ouvrir les programmes d'installation d'applications Windows téléchargés directement depuis macOS Finder.
Étape 5 : Personnaliser la machine virtuelle Windows 11

Sélectionnez le cas d'utilisation principal de Windows 11 dans Parallels Desktop 18 pour macOS
Vous pouvez ajuster divers paramètres en cliquant sur Parallels > Configurer dans la barre de menu (certains paramètres ne peuvent pas être modifiés tant que votre machine virtuelle n'est pas éteinte). Dans l' onglet Général , cliquez sur le bouton Modifier à côté de Configurer pour pour choisir si vous utilisez Windows 11 principalement pour la productivité, les jeux, le développement, etc.
Vous pouvez donner à votre machine virtuelle Windows 11 un titre personnalisé dans le champ Nom .
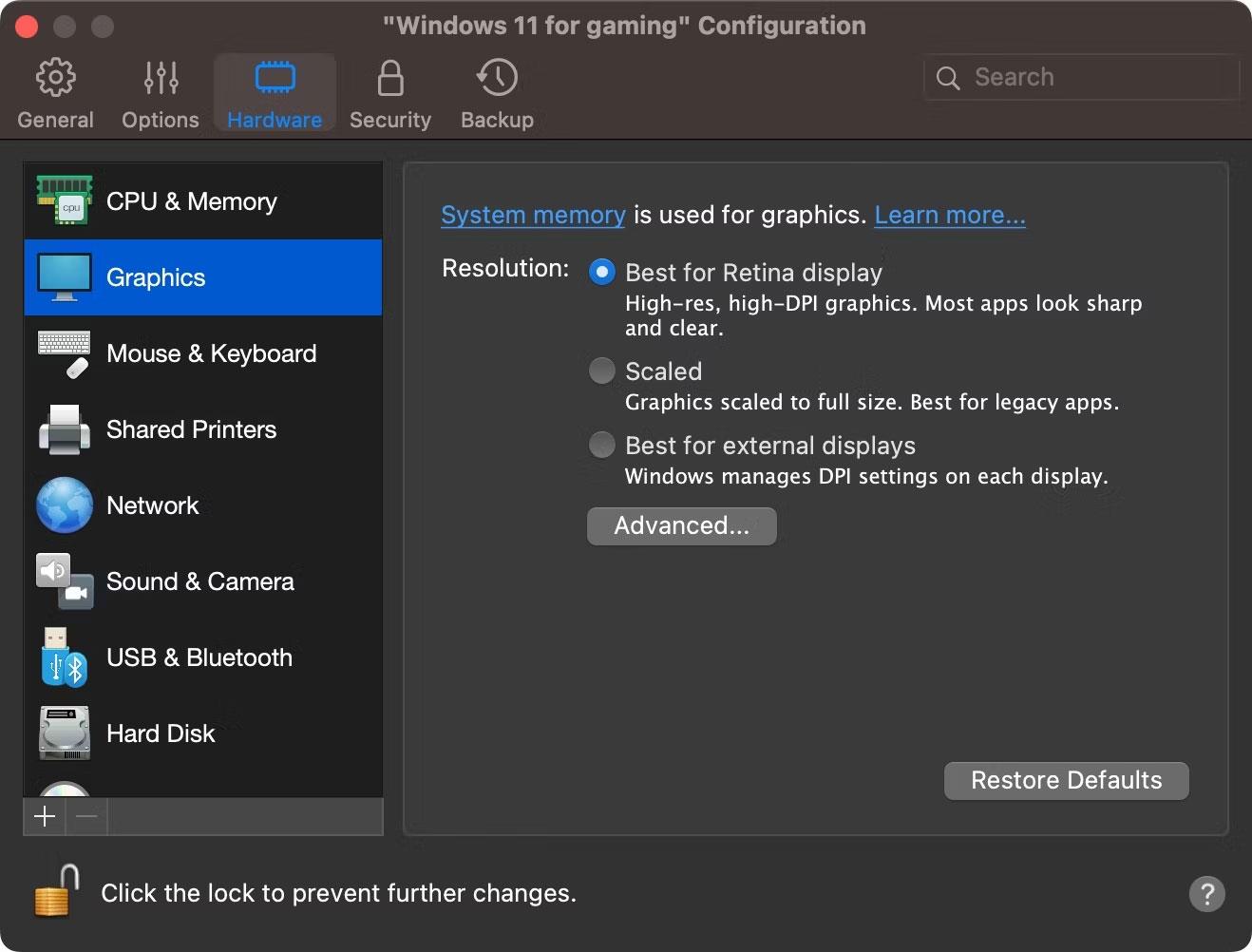
Ajuster les graphiques de la machine virtuelle Windows 11 dans Parallels Desktop 18 pour macOS
Ensuite, cliquez sur l' onglet Matériel pour affiner votre machine virtuelle en ajustant la quantité de RAM virtuelle, le processeur, le cœur graphique et d'autres fonctionnalités disponibles pour Windows 11.
Cliquez sur les sections supplémentaires dans la barre latérale pour configurer d'autres fonctionnalités matérielles de l'émulateur et le fonctionnement des fonctionnalités logicielles telles que le partage et l'image dans l'image. Fermez la fenêtre des paramètres pour enregistrer les modifications sur votre PC virtuel.
Découvrez comment utiliser Wox pour lancer vos applications, exécuter des commandes et plus encore, instantanément.
Découvrez comment créer un cercle jaune autour du pointeur de la souris pour le mettre en surbrillance sur Windows 10. Suivez ces étapes faciles pour améliorer votre expérience utilisateur.
Découvrez pourquoi l
Sous Windows 11, configurez facilement des raccourcis pour accéder rapidement à des dossiers spéciaux dans votre menu Démarrer.
Découvrez comment résoudre l
Découvrez comment utiliser un disque dur externe avec un Chromebook pour transférer et stocker vos fichiers en toute sécurité. Suivez nos étapes pour un usage optimal.
Dans ce guide, vous apprendrez les étapes pour toujours utiliser une adresse MAC aléatoire pour votre adaptateur WiFi sous Windows 10. Optimisez votre sécurité en ligne!
Découvrez comment désinstaller Internet Explorer 11 sur Windows 10 pour optimiser l'espace de votre disque dur.
Découvrez comment utiliser Smart Defrag, un logiciel de défragmentation de disque dur gratuit et efficace, pour améliorer les performances de votre ordinateur.
Le moyen le plus simple de déverrouiller du contenu et de protéger tous les appareils avec un VPN crypté est de partager la connexion VPN via un point d








