Comment lancer des applications instantanément avec Wox sous Windows

Découvrez comment utiliser Wox pour lancer vos applications, exécuter des commandes et plus encore, instantanément.
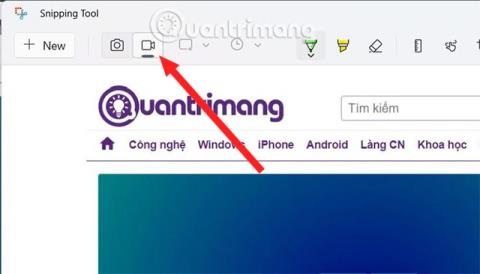
L'interface de l'outil de capture de Windows 11 a été modifiée par rapport à l'outil de capture de Windows 10 . Et dans cette nouvelle version, l'outil Snipping a été doté d'une fonction supplémentaire d'enregistrement vidéo sur écran d'ordinateur afin que vous puissiez facilement enregistrer les activités que vous effectuez sur l'écran, sans utiliser la Xbox Game Bar ou le logiciel de support OBS Studio.
Comment enregistrer un écran avec Snipping Tool sur Windows 11
Suivez les étapes ci-dessous pour enregistrer une vidéo d'écran avec l'outil Snipping :
Étape 1 : Appuyez sur le bouton Win pour ouvrir le menu Démarrer , puis entrez Snipping pour rechercher et cliquez sur Snipping Tool dans les résultats de la recherche pour ouvrir.
Étape 2 : Dans l' interface Snipping Tool nouvellement ouverte , vous verrez qu'en plus du bouton Snap pour prendre des captures d'écran, il existe également un bouton Enregistrer. Cliquez sur Enregistrer pour activer la fonction d'enregistrement d'écran.
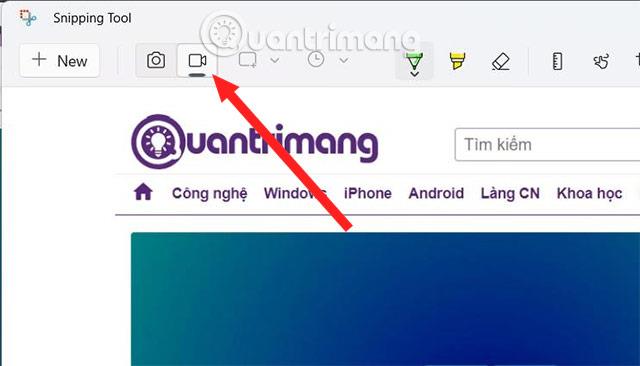
Étape 3 : Après avoir sélectionné Enregistrer , appuyez sur le bouton Nouveau. À ce moment, un écran sombre apparaîtra et votre tâche consiste à faire glisser la souris pour sélectionner la zone dans laquelle vous souhaitez enregistrer l'écran.
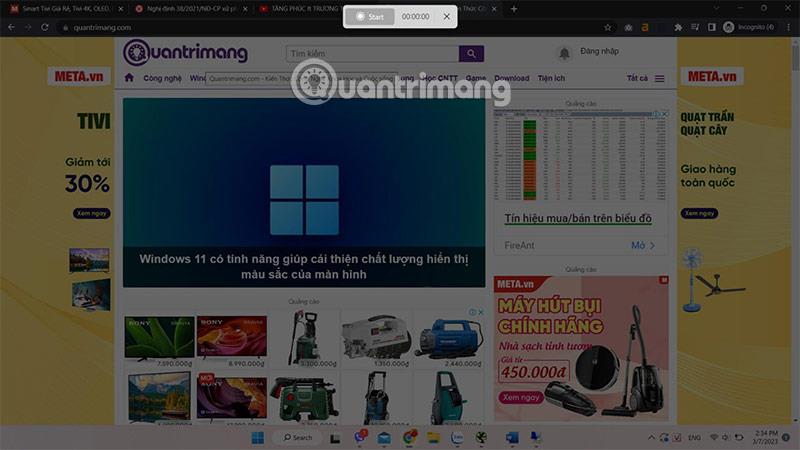
Étape 4 : Après la sélection, appuyez sur le bouton Démarrer pour lancer l'enregistrement de l'écran. Un cadre en pointillés rouges apparaîtra et c'est le cadre dans lequel l'outil de capture enregistrera votre image.
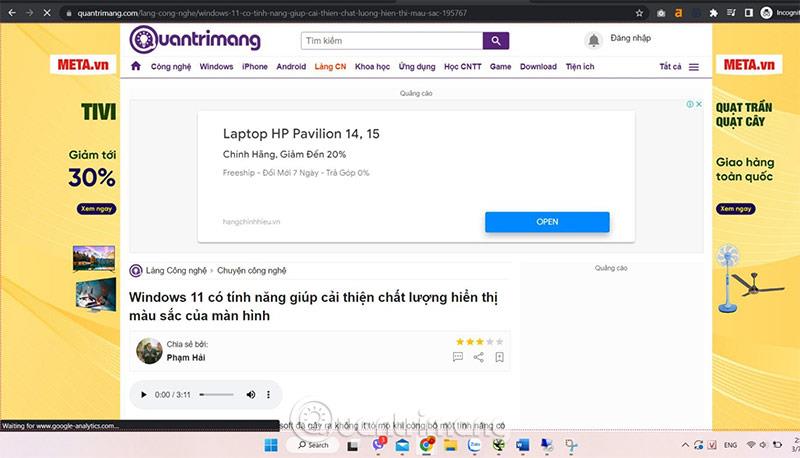
Étape 5 : Lorsque vous avez terminé l'enregistrement, appuyez sur le bouton carré rouge pour arrêter l'enregistrement. À ce stade, la fenêtre de l'outil de capture avec la vidéo que vous venez d'enregistrer apparaîtra afin que vous puissiez enregistrer, copier ou partager la vidéo.
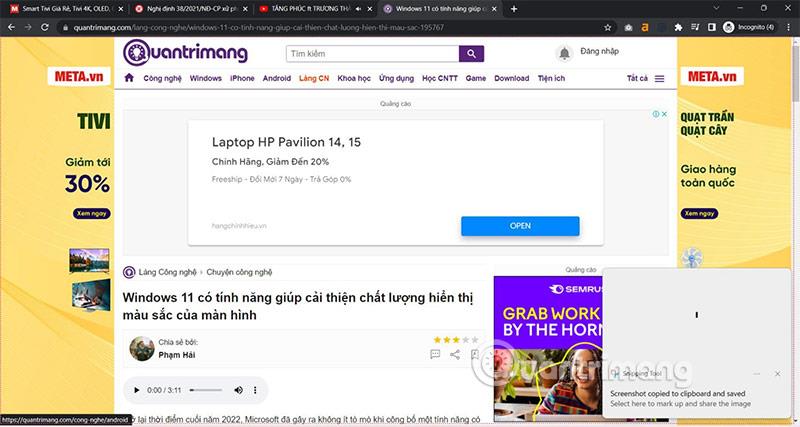
Vous ne pouvez regarder que la vidéo que vous venez d'enregistrer, vous ne pouvez pas l'influencer dans cet ouvre-vidéo.
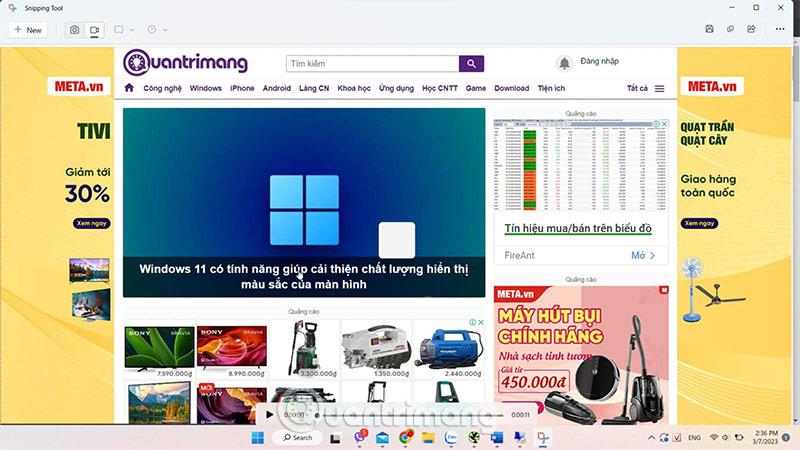
Enregistrez vos vidéos et nommez-les.
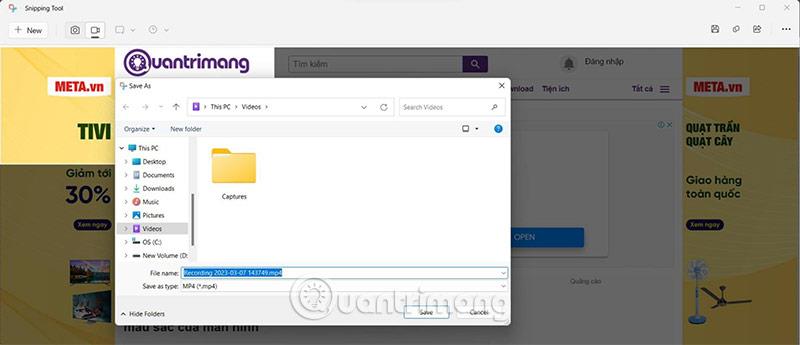
Comme mentionné, à l’heure actuelle, cette fonctionnalité n’est pas vraiment complète. Espérons que dans un avenir proche, Microsoft continuera à mettre à niveau, à améliorer et à ajouter la possibilité de suspendre l'enregistrement vidéo sur écran.
Comment sauvegarder des clips enregistrés
Vous pouvez prévisualiser le clip enregistré dans l'application Snipping Tool. De plus, vous pouvez partager des clips avec vos contacts, le partage à proximité ou utiliser des applications comme Intel Unison.
Mais pour enregistrer le clip nouvellement enregistré sur votre ordinateur, appuyez sur la combinaison de touches Ctrl + S pour ouvrir la fenêtre Enregistrer . Entrez le nom de la vidéo et enregistrez le fichier à votre emplacement préféré. Vous pouvez également cliquer sur l' icône Enregistrer dans la barre supérieure.
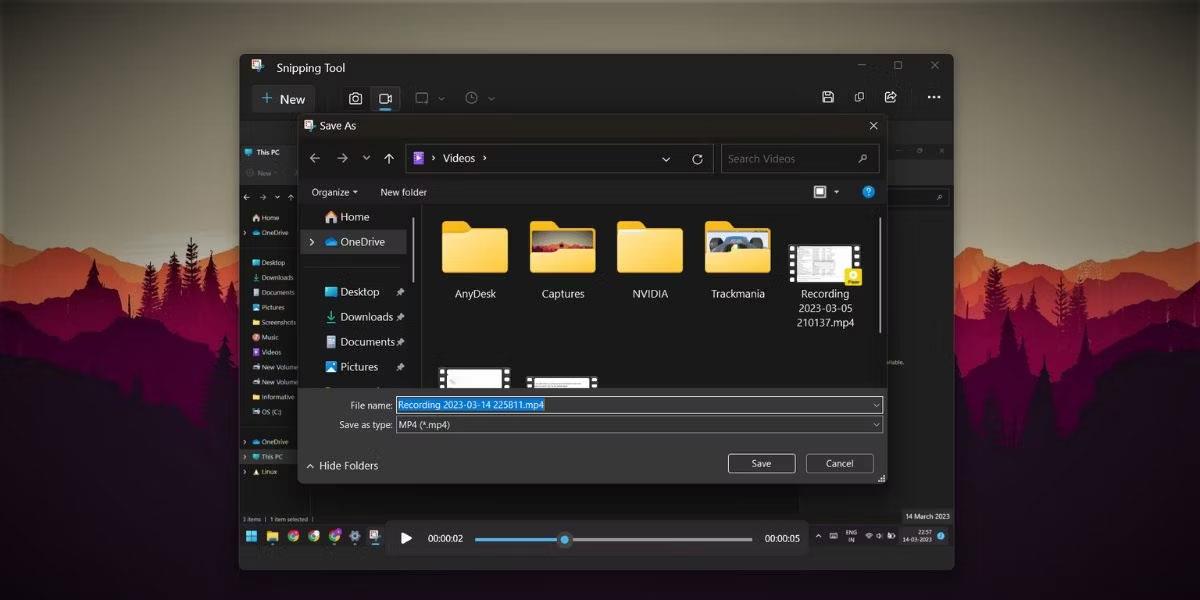
Enregistrez la vidéo dans l'application de l'outil Snipping
Les enregistrements enregistrés peuvent également être copiés et collés à n'importe quel emplacement de l'Explorateur de fichiers ou du bureau. Cependant, l'outil de capture nommera automatiquement le fichier et vous devrez le renommer ultérieurement. Les enregistrements sont au format MP4 ; Il n'y a aucune option pour modifier cela dans les paramètres de l'application.
Limites de la fonction d'enregistrement d'écran dans Snipping Tool
La fonction d’enregistrement d’écran est disponible dans Snipping Tool. Vous ne pouvez sélectionner qu'une seule région ; Il n'y a pas d'option pour sélectionner le mode forme libre, rectangulaire ou fenêtré. De plus, vous ne pouvez pas régler l'heure avant de démarrer la session d'enregistrement d'écran. L'outil compte à rebours jusqu'à 3 et commence l'enregistrement. Il n'y a pas de raccourci prédéfini pour démarrer l'enregistrement d'écran sans ouvrir l'outil.
L'outil Snipping ne fournit pas d'options pour annoter les vidéos ou appliquer des bordures aux enregistrements d'écran. Ainsi prendre une partie de l’écran blanc sans bords devient difficile à distinguer. Nous espérons que toutes ces petites lacunes seront corrigées par Microsoft lorsqu'il introduira de nouvelles mises à jour de l'outil Snipping.
Snipping Tool fait partie intégrante du système d'exploitation Windows depuis la sortie de Windows Vista. Cependant, l'utilitaire a commencé à recevoir des changements majeurs autour de la sortie de Windows 11. Mettez simplement à jour l'application et démarrez des sessions d'enregistrement d'écran en quelques clics sans installer d'applications tierces.
Découvrez comment utiliser Wox pour lancer vos applications, exécuter des commandes et plus encore, instantanément.
Découvrez comment créer un cercle jaune autour du pointeur de la souris pour le mettre en surbrillance sur Windows 10. Suivez ces étapes faciles pour améliorer votre expérience utilisateur.
Découvrez pourquoi l
Sous Windows 11, configurez facilement des raccourcis pour accéder rapidement à des dossiers spéciaux dans votre menu Démarrer.
Découvrez comment résoudre l
Découvrez comment utiliser un disque dur externe avec un Chromebook pour transférer et stocker vos fichiers en toute sécurité. Suivez nos étapes pour un usage optimal.
Dans ce guide, vous apprendrez les étapes pour toujours utiliser une adresse MAC aléatoire pour votre adaptateur WiFi sous Windows 10. Optimisez votre sécurité en ligne!
Découvrez comment désinstaller Internet Explorer 11 sur Windows 10 pour optimiser l'espace de votre disque dur.
Découvrez comment utiliser Smart Defrag, un logiciel de défragmentation de disque dur gratuit et efficace, pour améliorer les performances de votre ordinateur.
Le moyen le plus simple de déverrouiller du contenu et de protéger tous les appareils avec un VPN crypté est de partager la connexion VPN via un point d








