Comment lancer des applications instantanément avec Wox sous Windows

Découvrez comment utiliser Wox pour lancer vos applications, exécuter des commandes et plus encore, instantanément.
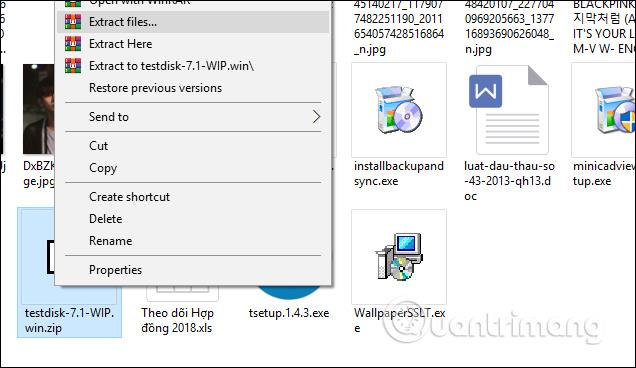
De nombreuses marques de LapTop permettent désormais aux utilisateurs de déverrouiller à l'aide d'empreintes digitales afin que les utilisateurs puissent remplacer la sécurité par un mot de passe normal, mais si vous rencontrez des problèmes avec cet emplacement de déverrouillage par empreinte digitale ou si vous souhaitez l'utiliser d'une autre manière, comment déverrouiller l'empreinte digitale sur un autre appareil ?
Sélectionnez Smartphone pour déverrouiller les empreintes digitales sur un ordinateur portable, par exemple, mais vous devrez utiliser l' application Remote Fingerprint Unlock pour effectuer le déverrouillage des empreintes digitales sur votre téléphone Android. Vous trouverez ci-dessous les instructions pour déverrouiller les empreintes digitales sur votre ordinateur Windows à l'aide du déverrouillage à distance des empreintes digitales.
Remarque : les deux appareils doivent être sur le même réseau Wifi pour pouvoir déverrouiller
Instructions pour déverrouiller les empreintes digitales sur les ordinateurs Windows à l'aide des empreintes digitales avec les téléphones Android
Étape 1 : Téléchargez l'application Remote Fingerprint Unlock pour Android et Windows à partir des deux liens ci-dessus. Après avoir installé le déverrouillage par empreinte digitale à distance sur Windows, appuyez sur la combinaison de touches Windows + L pour verrouiller à nouveau l'écran. Le logiciel Remote Fingerprint Unlock s’exécute en arrière-plan, vous n’avez donc pas besoin de l’ouvrir.
Ensuite, l'écran de verrouillage de votre ordinateur affichera l'icône d'empreinte digitale du logiciel Remote Fingerprint Unlock. Ci-dessous, vous pouvez remarquer un ID de session, il s'agit d'une série de chiffres utilisés pour vérifier la connexion entre le téléphone. Application Android Remote Fingerprint Unlock. La partie utilisateur dans le coin inférieur gauche sera l'icône de déverrouillage à distance par empreinte digitale.

Étape 2 : Ensuite, démarrez l'application de déverrouillage à distance par empreinte digitale sur votre téléphone, sélectionnez l'icône de liste dans le coin supérieur gauche, puis sélectionnez Numériser dans la liste des fonctionnalités de déverrouillage à distance par empreinte digitale.


Étape 3 : Dans le menu Analyser , cliquez sur l'icône d'analyse dans le coin inférieur droit, votre ordinateur apparaîtra avec son nom. Cliquez sur le nom de votre ordinateur pour vous connecter.


Étape 4 : Cliquez sur , vous pouvez modifier le nom de l'ordinateur et cliquez sur Enregistrer pour enregistrer le nom de l'ordinateur dans l'application Remote Fingerprint Unlock, puis cliquez sur Compte dans le message suivant.


Étape 5 : Ensuite, vous serez redirigé vers l' interface Mon compte de l'application Remote Fingerprint Unlock, cliquez sur Ajouter un compte pour ajouter le compte Microsoft que vous utilisez sur votre ordinateur portable, puis cliquez sur Enregistrer pour enregistrer votre compte.


Étape 6 : Ensuite, le message Confirmer l'ID de session apparaîtra, accompagné d'une série de chiffres dans la section ID de session sur votre ordinateur que j'ai mentionné dans la première étape. Cliquez sur Procéder pour continuer, vous verrez alors votre ordinateur ajouté à la liste Mon compte.


Revenez ensuite au menu de liste de l'application Remote Fingerprint Unlock et sélectionnez Déverrouiller , scannez votre empreinte digitale sur votre téléphone et votre ordinateur et voyez votre ordinateur déverrouillé.

Ainsi, avec les instructions ci-dessus, vous pouvez déverrouiller l'écran de votre ordinateur à l'aide de votre téléphone avec l'application Remote Fingerprint Unlock. En plus d'utiliser l'application sur votre téléphone pour déverrouiller votre ordinateur, vous pouvez également utiliser USB pour déverrouiller votre ordinateur. Consultez l'article 3 Logiciel qui transforme l'USB en un outil de déverrouillage d'ordinateur pour connaître plus d'outils permettant de déverrouiller votre ordinateur via USB .
En savoir plus :
Découvrez comment utiliser Wox pour lancer vos applications, exécuter des commandes et plus encore, instantanément.
Découvrez comment créer un cercle jaune autour du pointeur de la souris pour le mettre en surbrillance sur Windows 10. Suivez ces étapes faciles pour améliorer votre expérience utilisateur.
Découvrez pourquoi l
Sous Windows 11, configurez facilement des raccourcis pour accéder rapidement à des dossiers spéciaux dans votre menu Démarrer.
Découvrez comment résoudre l
Découvrez comment utiliser un disque dur externe avec un Chromebook pour transférer et stocker vos fichiers en toute sécurité. Suivez nos étapes pour un usage optimal.
Dans ce guide, vous apprendrez les étapes pour toujours utiliser une adresse MAC aléatoire pour votre adaptateur WiFi sous Windows 10. Optimisez votre sécurité en ligne!
Découvrez comment désinstaller Internet Explorer 11 sur Windows 10 pour optimiser l'espace de votre disque dur.
Découvrez comment utiliser Smart Defrag, un logiciel de défragmentation de disque dur gratuit et efficace, pour améliorer les performances de votre ordinateur.
Le moyen le plus simple de déverrouiller du contenu et de protéger tous les appareils avec un VPN crypté est de partager la connexion VPN via un point d








