Comment lancer des applications instantanément avec Wox sous Windows

Découvrez comment utiliser Wox pour lancer vos applications, exécuter des commandes et plus encore, instantanément.
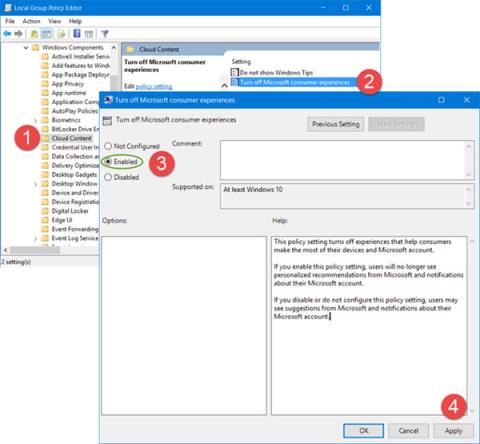
Sur les systèmes Windows 10, Microsoft installe ou recommande d'installer des applications et des jeux sur le Windows Store tels que Candy Crush Soda Saga, Flipboard, Twitter, Photoshop Express, Minecraft.... Pour pouvoir ce faire, Microsoft utilise Use the Microsoft Consumer Experiences fonctionnalité intégrée à Windows 10.
Cependant, chaque fois que vous désinstallerez ces applications, Microsoft vous proposera et affichera l'installation d'autres applications. Si vous ne le souhaitez pas ou si vous trouvez cela ennuyeux, vous pouvez désactiver la fonctionnalité Microsoft Consumer Experiences sur Windows 10.
Désactiver les expériences client Microsoft
Pour désactiver la fonctionnalité Microsoft Consumer Experiences, vous pouvez utiliser l'éditeur de stratégie de groupe ou l'éditeur de registre.
1. Désactivez Microsoft Consumer Experiences à l'aide de l'éditeur de stratégie de groupe
Appuyez sur la combinaison de touches Windows + X pour ouvrir le menu utilisateur avancé, puis cliquez sur Exécuter pour ouvrir la fenêtre de commande Exécuter.
Dans la fenêtre de commande Exécuter, entrez la commande gpedit.msc et appuyez sur Entrée pour ouvrir l'éditeur de stratégie de groupe.
Dans la fenêtre de l'éditeur de stratégie de groupe, accédez à la clé :
Configuration ordinateur > Modèles d'administration > Composants Windows > Contenu cloud
Ensuite, double-cliquez sur l’ option Désactiver l’expérience client Microsoft pour ouvrir la fenêtre Propriétés Désactiver l’expérience client Microsoft.
Ici, vous cliquez sur Activé , puis sur Appliquer .
Désormais, la fonctionnalité Microsoft Consumer Experiences est désactivée sur Windows 10.
2. Utilisez l'Éditeur du Registre
Si votre version de Windows 10 ne prend pas en charge l'éditeur de stratégie de groupe, vous pouvez utiliser l'éditeur de registre pour désactiver la fonctionnalité Microsoft Consumer Experiences.
Ouvrez d’abord la boîte de dialogue Exécuter, puis entrez la commande regedit pour ouvrir l’éditeur de registre. Dans la fenêtre de l'Éditeur du Registre, accédez à la clé :
HKEY_LOCAL_MACHINE\SOFTWARE\Policies\Microsoft\Windows\CloudContent
Ensuite, recherchez et double-cliquez sur l' option DisableWindowsConsumerFeatures dans le volet de droite, puis modifiez la valeur DWORD sur 1.
Si le DWORD n'existe pas, vous pouvez créer un nouveau DWORD.
Désormais, la fonctionnalité Microsoft Consumer Experience sur Windows 10 est désactivée.
Reportez-vous à quelques articles supplémentaires ci-dessous :
Bonne chance!
Découvrez comment utiliser Wox pour lancer vos applications, exécuter des commandes et plus encore, instantanément.
Découvrez comment créer un cercle jaune autour du pointeur de la souris pour le mettre en surbrillance sur Windows 10. Suivez ces étapes faciles pour améliorer votre expérience utilisateur.
Découvrez pourquoi l
Sous Windows 11, configurez facilement des raccourcis pour accéder rapidement à des dossiers spéciaux dans votre menu Démarrer.
Découvrez comment résoudre l
Découvrez comment utiliser un disque dur externe avec un Chromebook pour transférer et stocker vos fichiers en toute sécurité. Suivez nos étapes pour un usage optimal.
Dans ce guide, vous apprendrez les étapes pour toujours utiliser une adresse MAC aléatoire pour votre adaptateur WiFi sous Windows 10. Optimisez votre sécurité en ligne!
Découvrez comment désinstaller Internet Explorer 11 sur Windows 10 pour optimiser l'espace de votre disque dur.
Découvrez comment utiliser Smart Defrag, un logiciel de défragmentation de disque dur gratuit et efficace, pour améliorer les performances de votre ordinateur.
Le moyen le plus simple de déverrouiller du contenu et de protéger tous les appareils avec un VPN crypté est de partager la connexion VPN via un point d








